I often come across tweets that are too good not to share beyond Twitter. But there’s one big problem—Twitter is mostly text-based, while Instagram thrives on visuals. Unlike Twitter, Instagram doesn’t allow plain text posts, which makes sharing tweets a bit tricky.
Still, I’ve seen countless Twitter screenshots go viral on Instagram, and some tweet videos also gain a second life when posted on IG. So, I started looking for the best ways to share tweets on Instagram without sacrificing quality.
If you also want to post tweets on Instagram, here are two simple ways to do it:
1. Share a Tweet as an Screenshor Image on Instagram
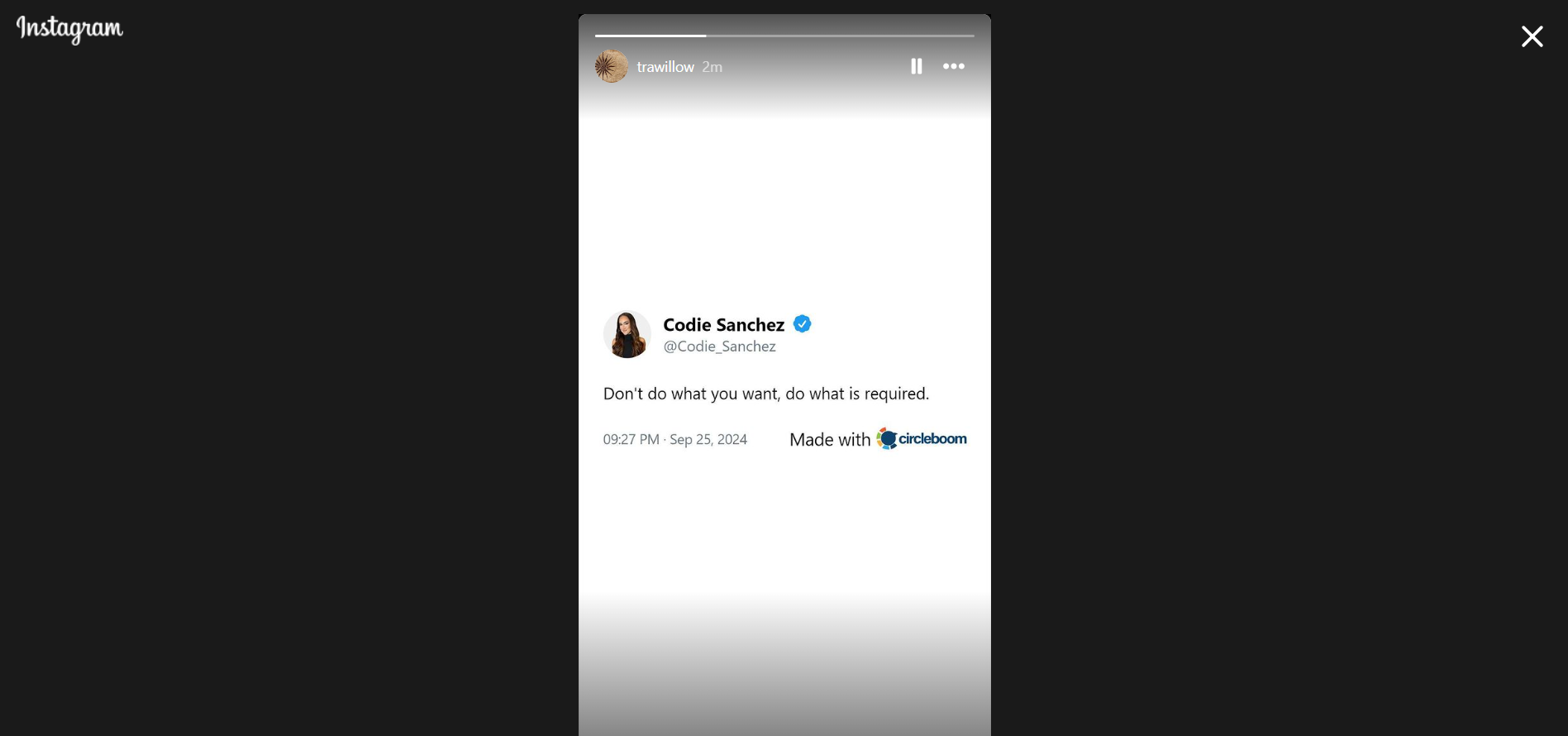
The most common way to post a tweet on Instagram is by taking a screenshot and sharing it as an image. But let’s be honest—regular phone screenshots don’t always look good. Cropping, resizing, and making the tweet fit nicely on Instagram can be a hassle.
That’s why I use Circleboom Twitter Screenshot Generator to create professional-looking tweet images for free.
Unlike basic screenshots, it formats tweets in a clean, aesthetic layout, making them perfect for Instagram.
Let me show how to take stylish tweet screenshots:
How to Take a Professional Screenshot of a Tweet with Circleboom Twitter
Step #1: Go to ➡️ Circleboom Twitter Screenshot Generator
First, navigate to the Circleboom Twitter Screenshot Generator. Paste the URL of the tweet you want to capture in the provided field. Then, click the 'Screenshot' button.
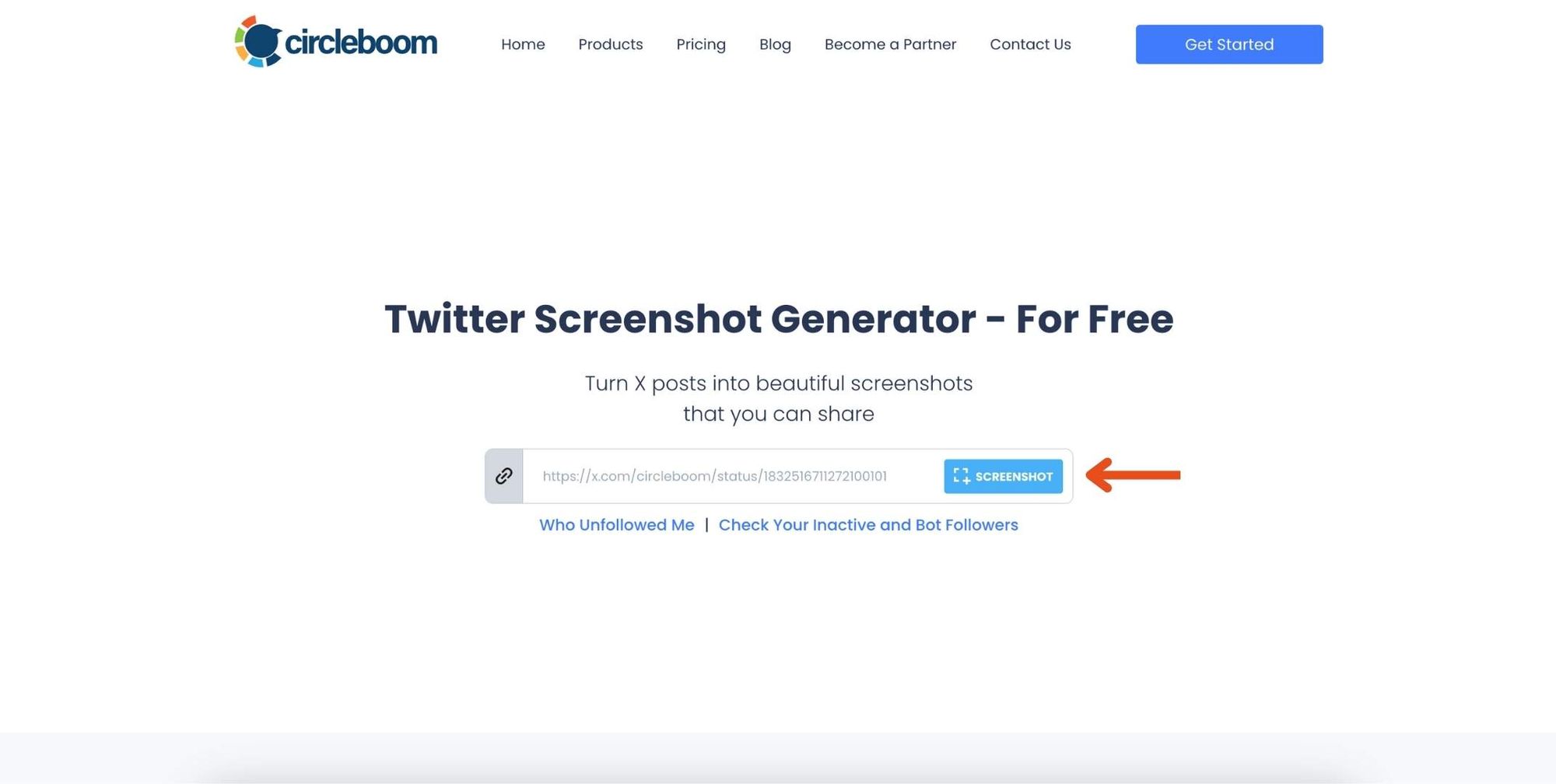
Step #2: Customize Your Screenshot
Circleboom will generate the screenshot for you instantly. If you’d like, you can change the size, layout, and theme to fit your preferences.
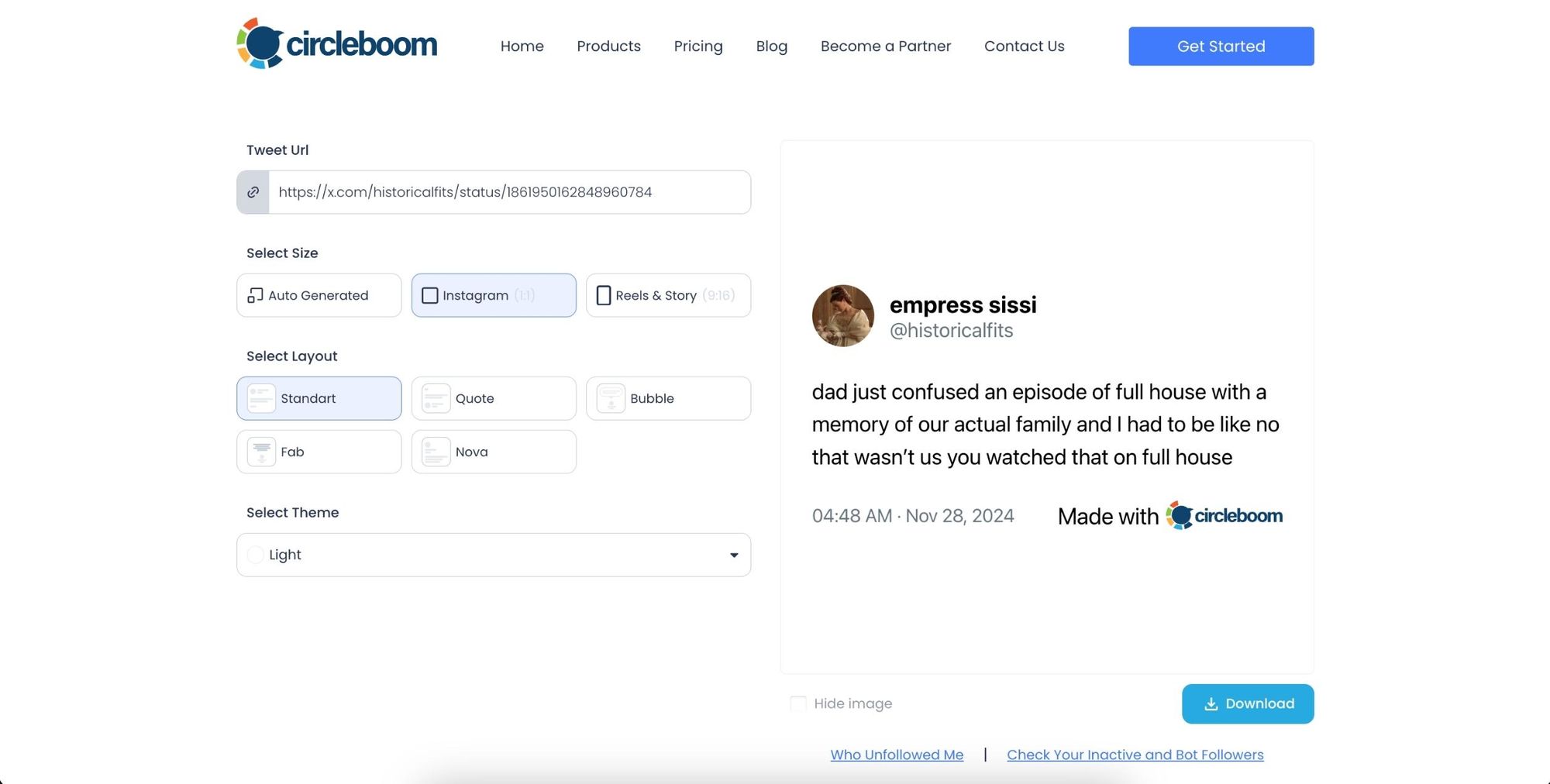
Step #3: Download the Screenshot
Once you’ve adjusted the design to your liking, simply click the 'Download' button. Circleboom will provide you with a high-quality screenshot of the tweet, ready to use.
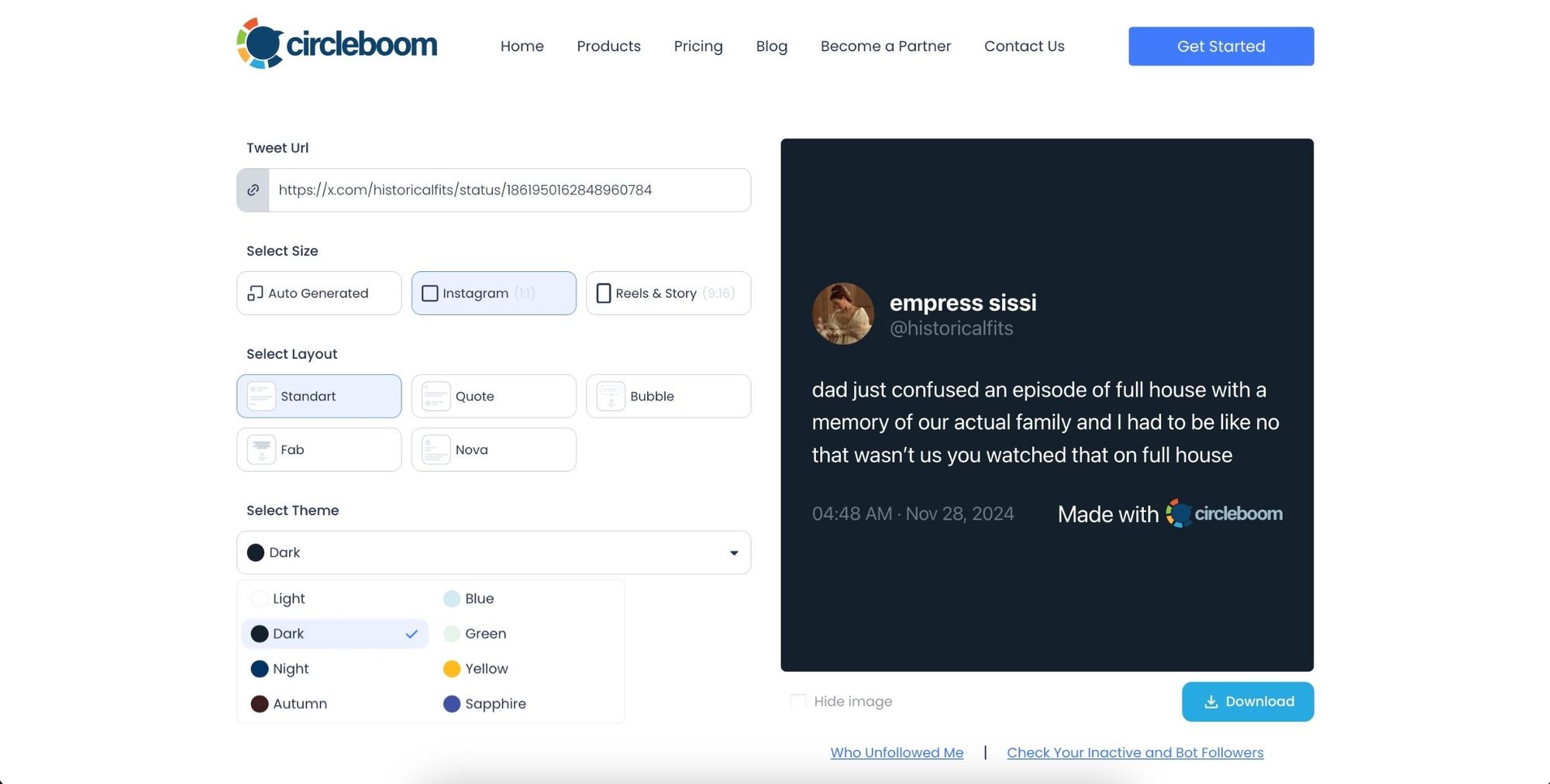
Here is the result:

The next step is to share the screenshot on Instagram.
You can share your professional screenshot as a post or story.
If you need a more detailed guide, check out our video! ⬇️
2. Share a Tweet Video on Instagram
Sometimes, I come across tweet videos that would be perfect for Instagram Reels or Stories. The issue? Twitter doesn’t let you download videos directly.
That’s where Circleboom Twitter Video Downloader comes in. It allows me to save Twitter videos in high quality for free and upload them straight to Instagram.
No loss of resolution, no annoying watermarks.
Here how you can download any video on twitter for free:
How to Download a Tweet Video with Circleboom Twitter Video Downloader
Follow these steps to download high-quality Twitter videos with Circleboom Twitter Video Downloader:
Step #1: Find and copy the link of the Twitter (X) video that you want to download.
You should click on the "Share" button under the video tweet and copy the link.
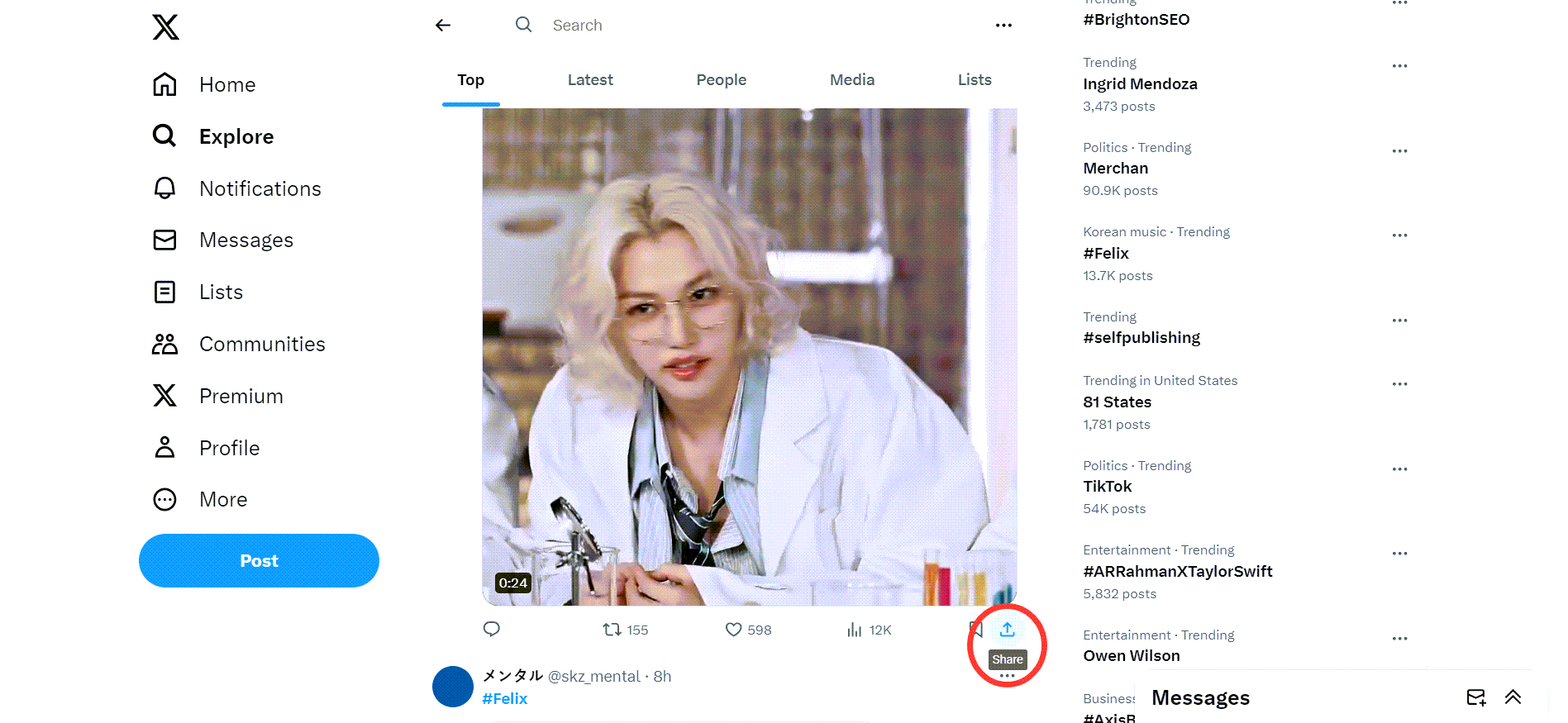
Then, copy the share link of this video tweet, go to Circleboom's Twitter Video Downloader, and paste it.
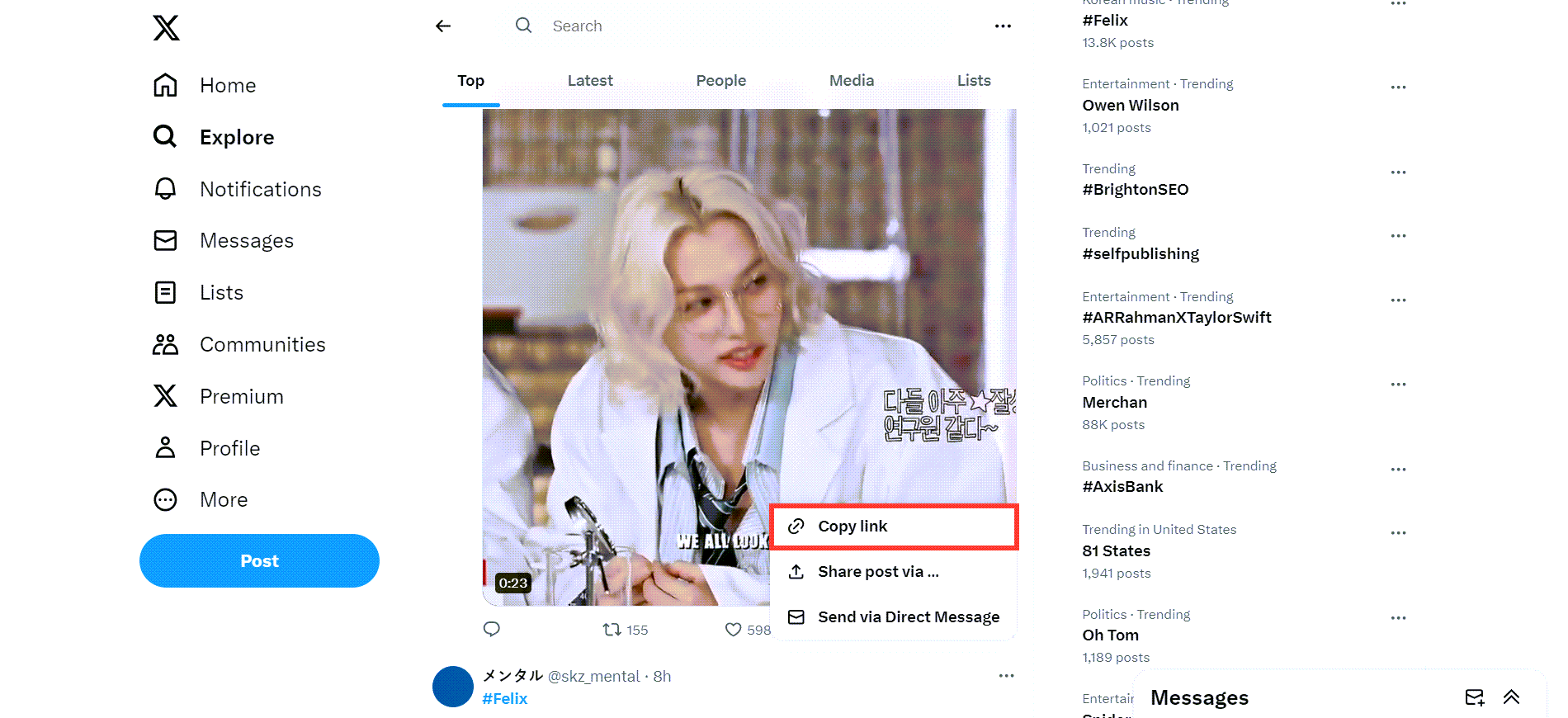
Step #2: You will see a text bar on Circleboom's Twitter Video Downloader page.
Paste the link to the video tweet here, as shown in the image below! Then, click on the "Download" button!
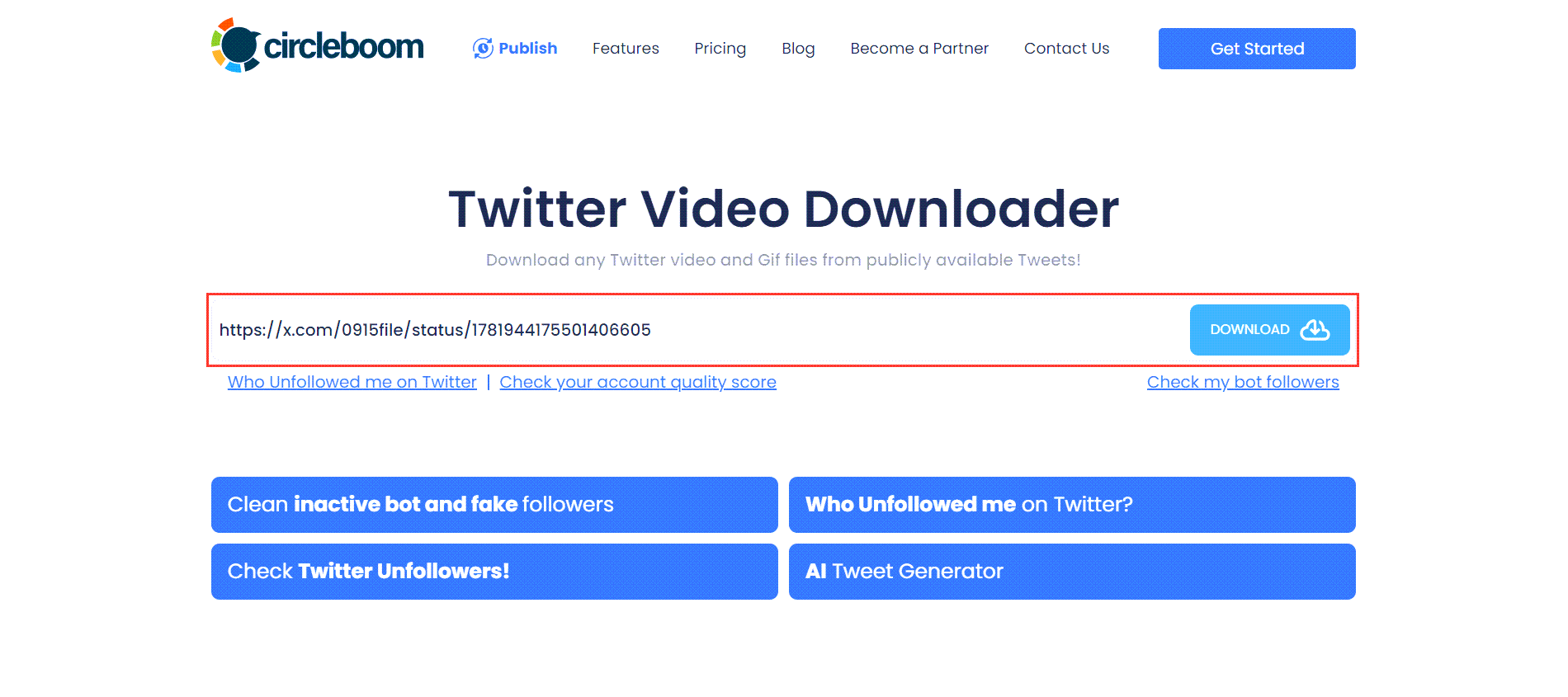
You will see download options below the text bar. If the video has versions of multiple qualities, all will be listed here. In this example, there is only one option, and I click on the "Right click to save" button next to it!
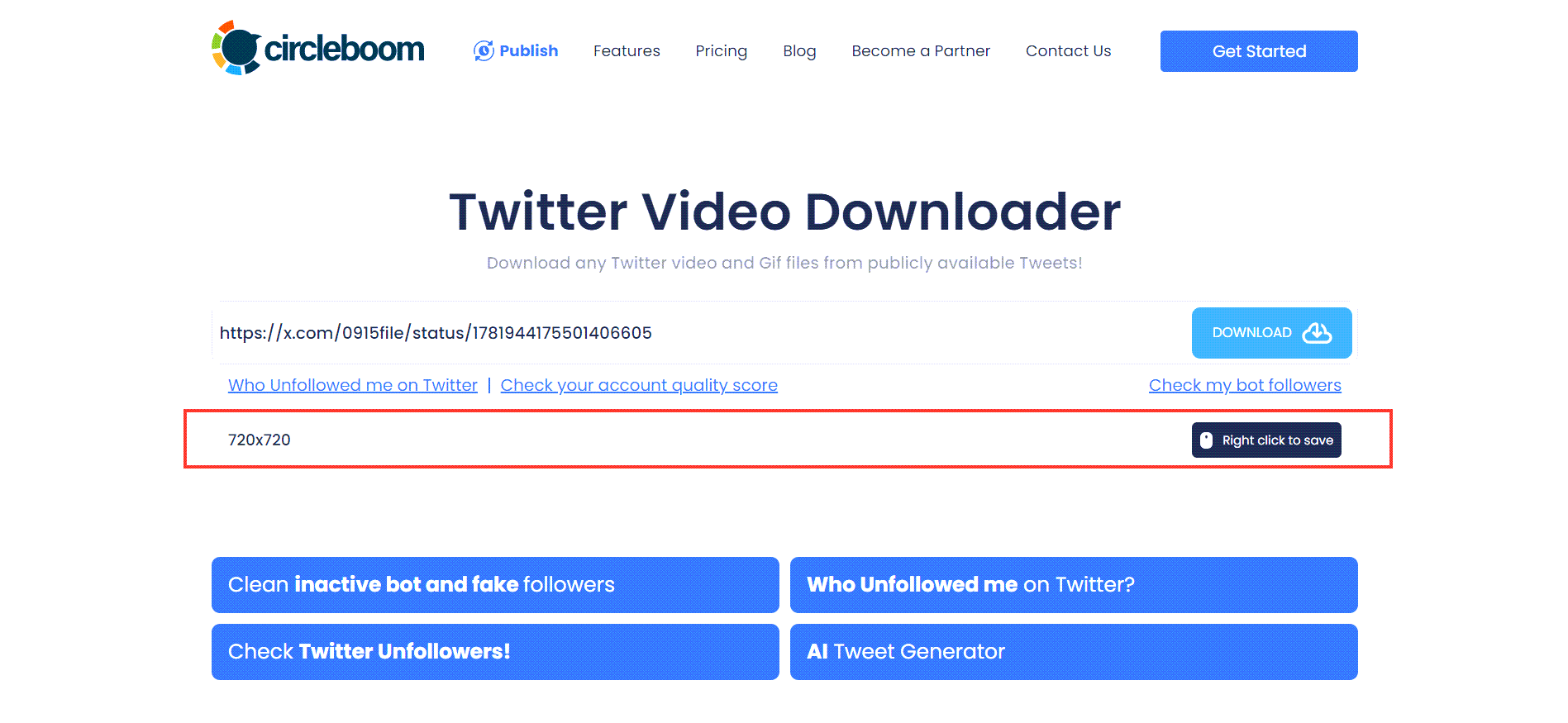
Step #3: Your Twitter video will be open in a new tab on your browser.
Click on three dots and open up the menu.
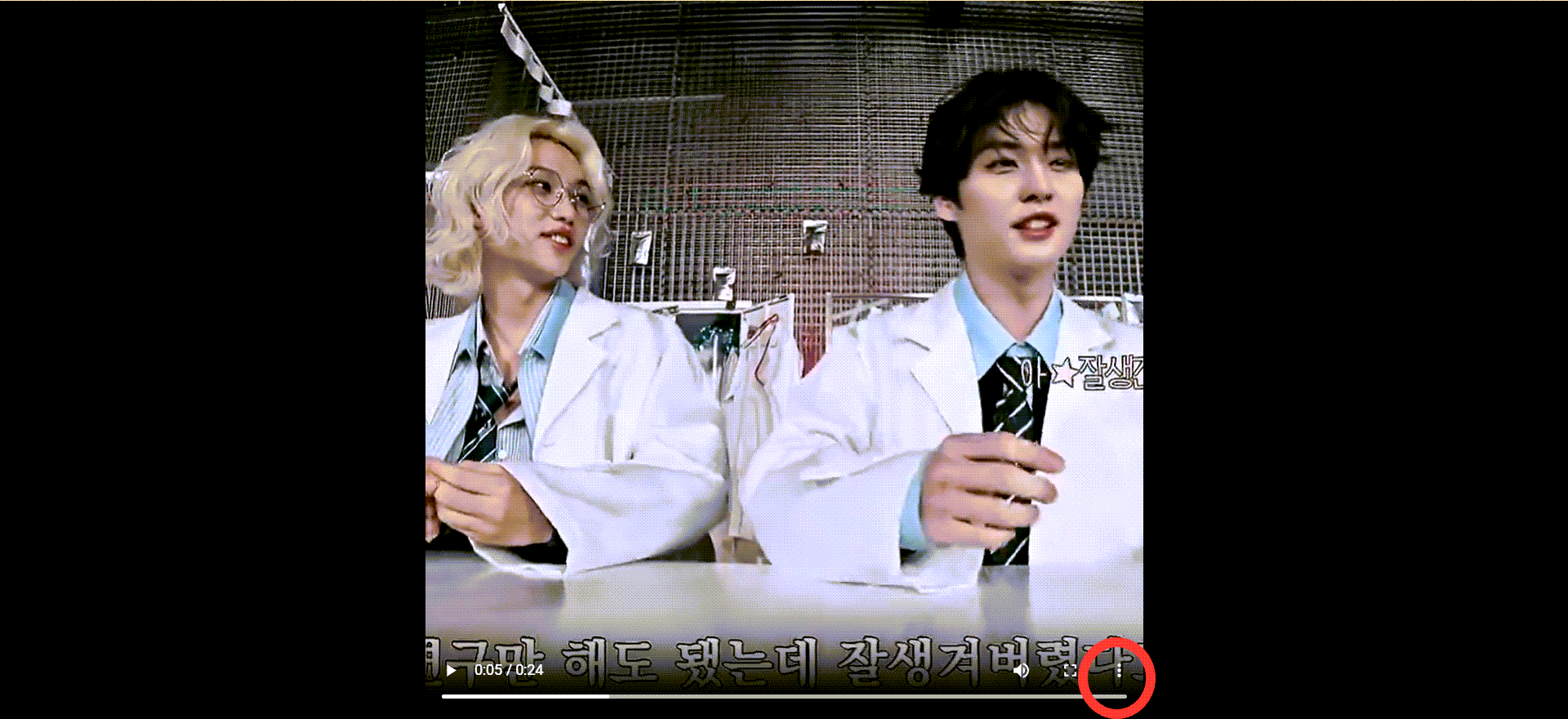
Click on "Download," and that's it! Your Twitter video is downloaded onto your device. You can use it on other social media channels.
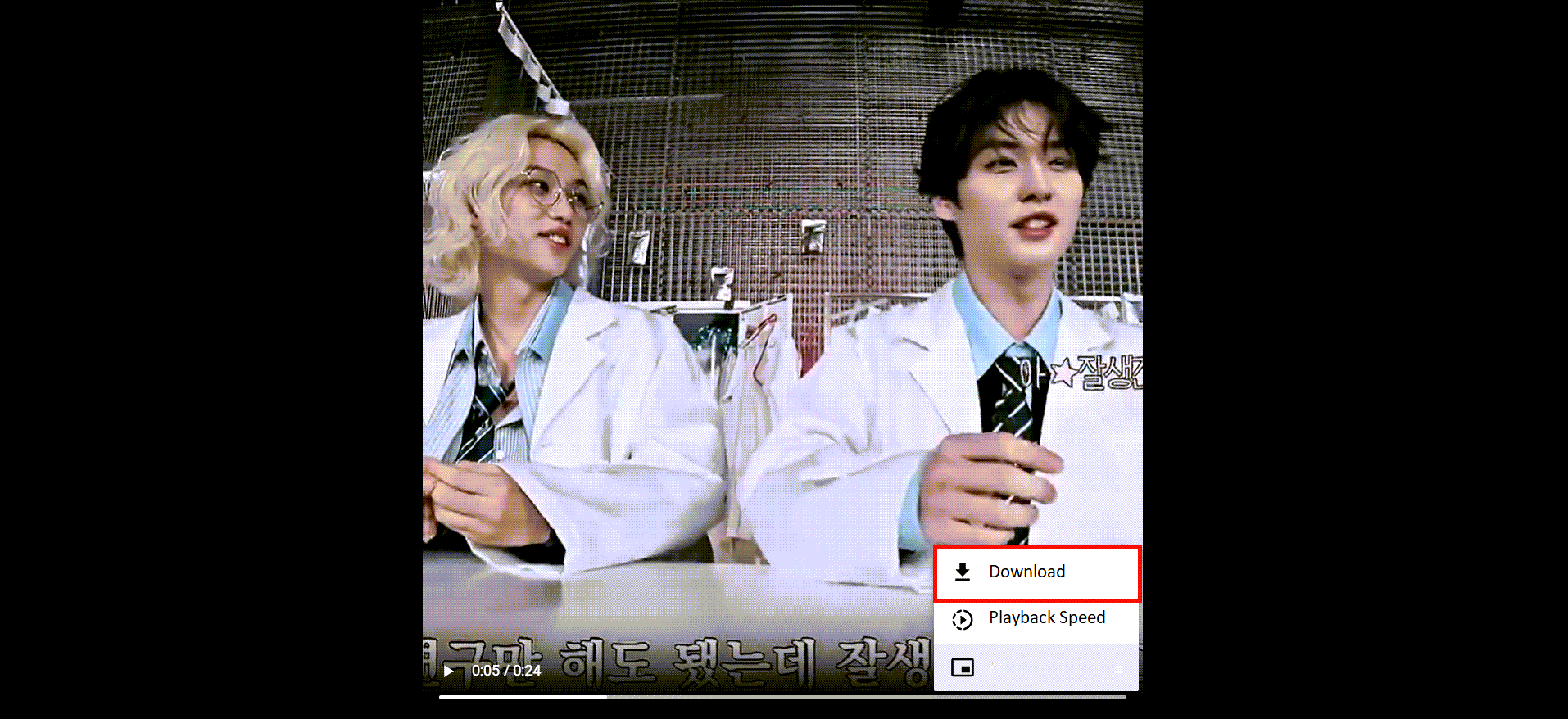
This method ensures that the video remains crisp and engaging on Instagram, without the compression issues that sometimes happen when transferring videos between platforms.
If you need a more detailed guide, check out our video! ⬇️
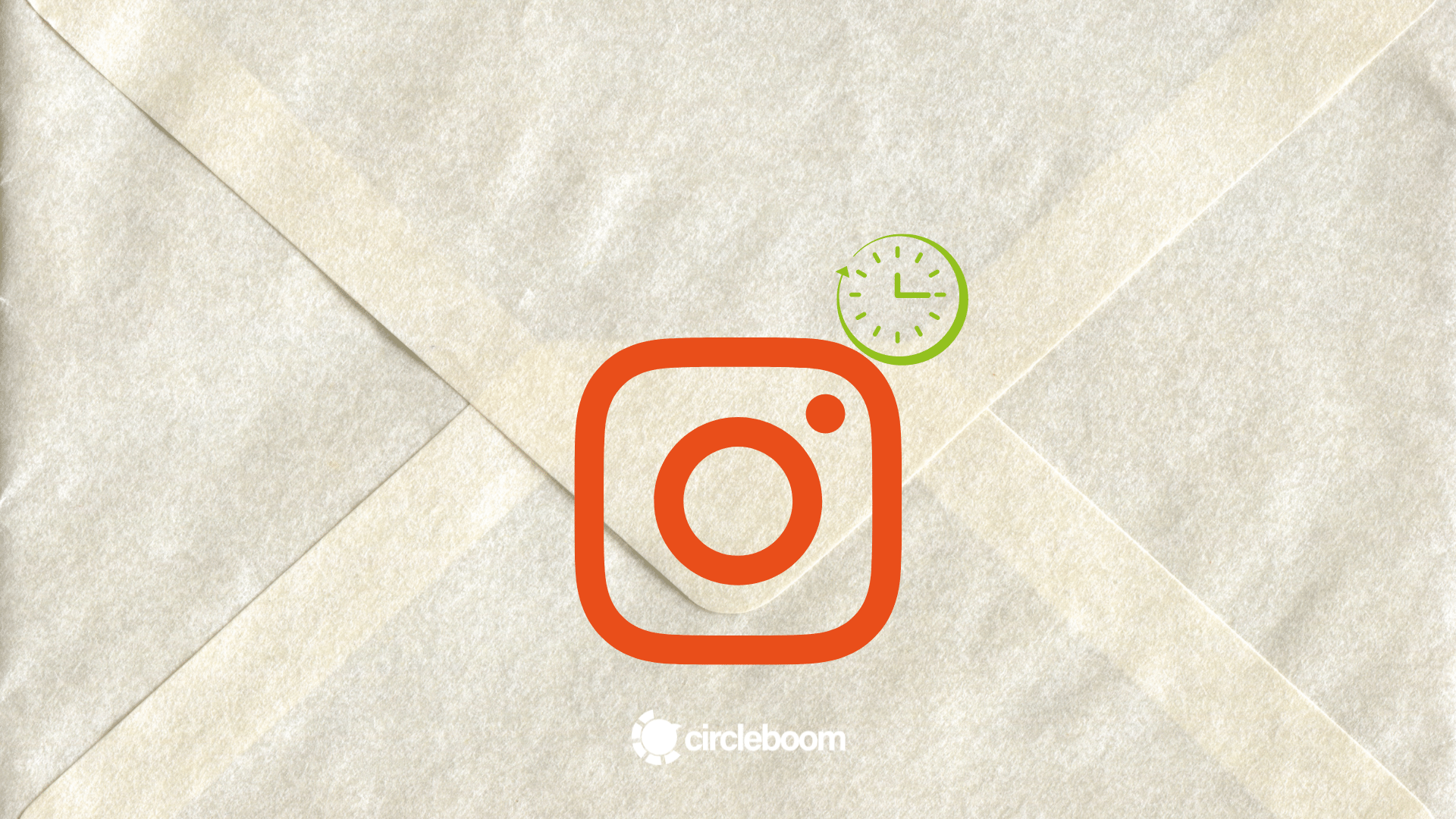
Final Thoughts
Twitter and Instagram may be different, but that doesn’t mean tweets can’t find a home on IG. Whether you’re sharing a funny tweet as an image or posting a viral video, using the right tools makes the process effortless.
With Circleboom Twitter Screenshot Generator, you can turn tweets into high-quality images. And with Circleboom Twitter Video Downloader, you can download and share tweet videos without losing quality.
So, next time you find a tweet worth sharing, don’t let platform differences stop you—just use the right method and give it new life on Instagram!






