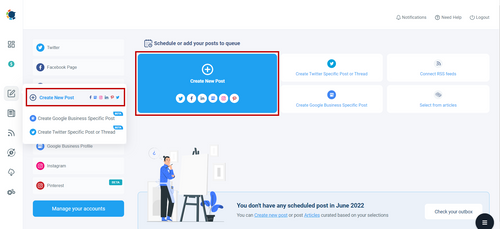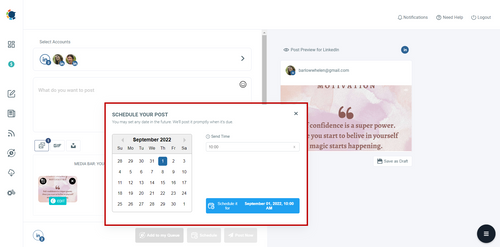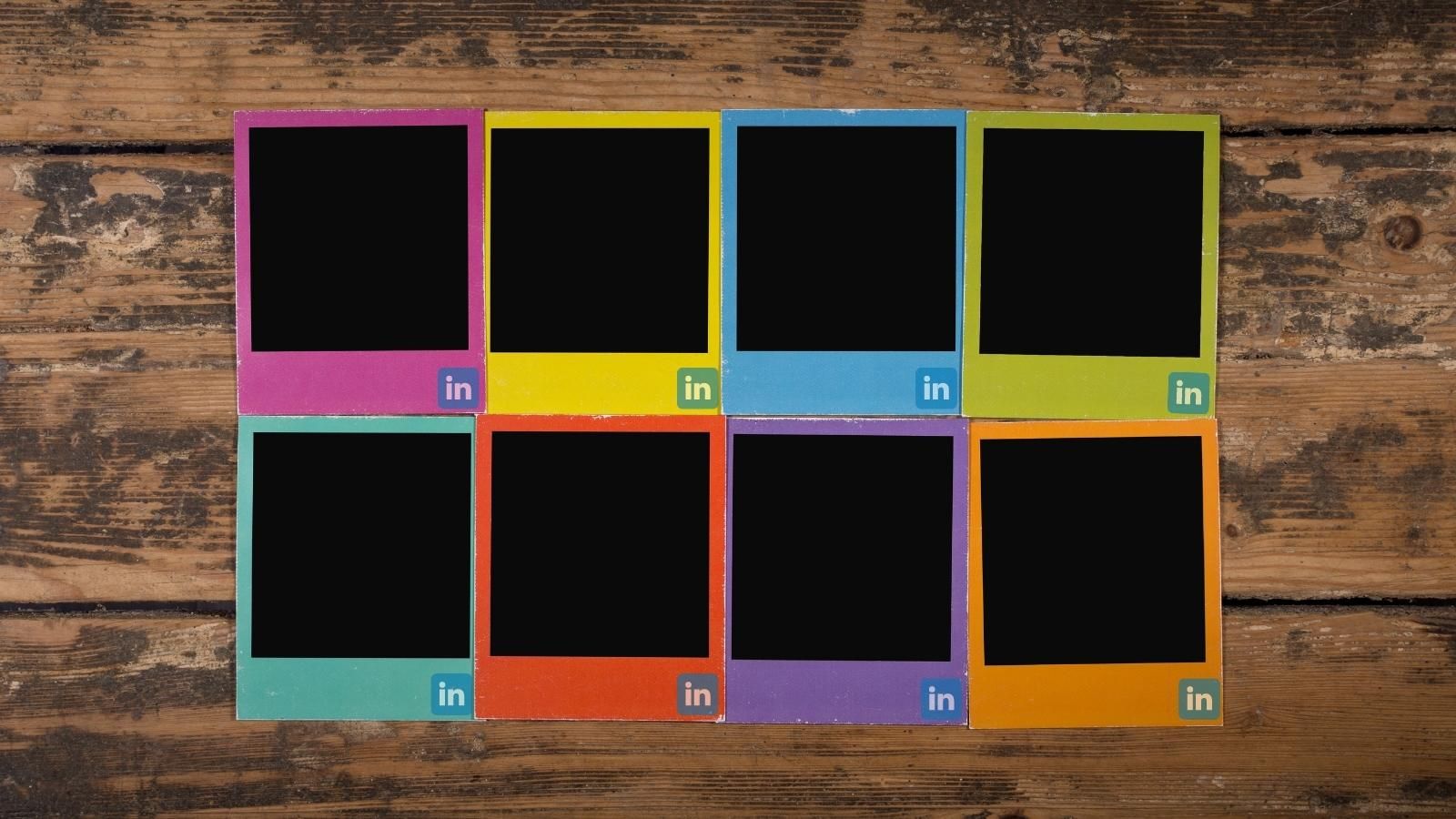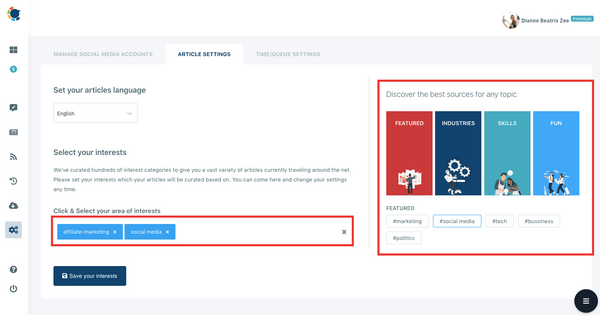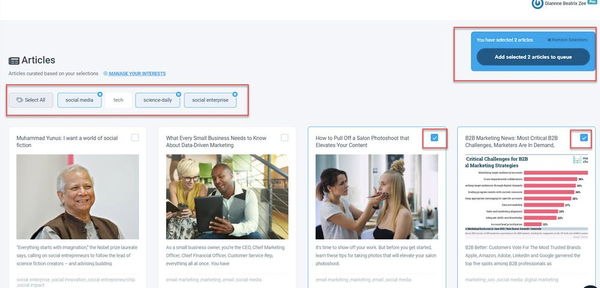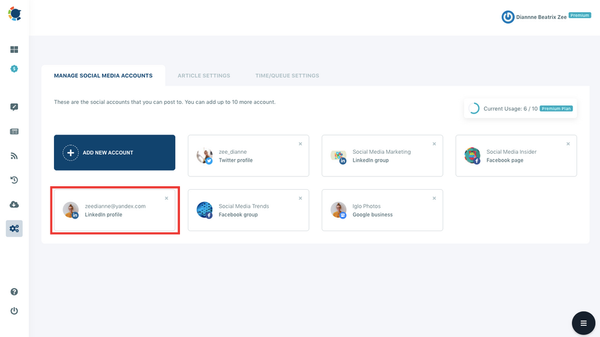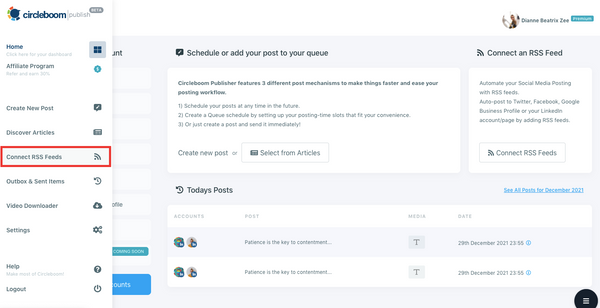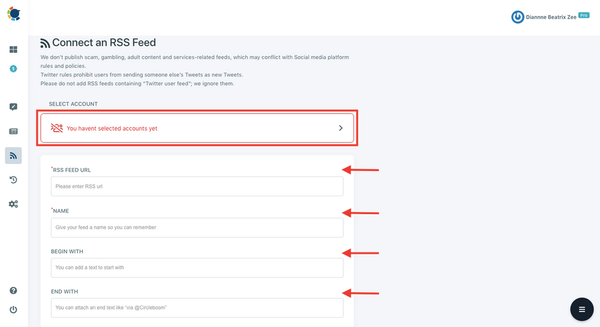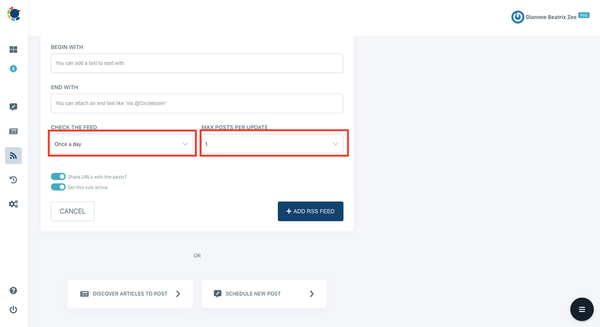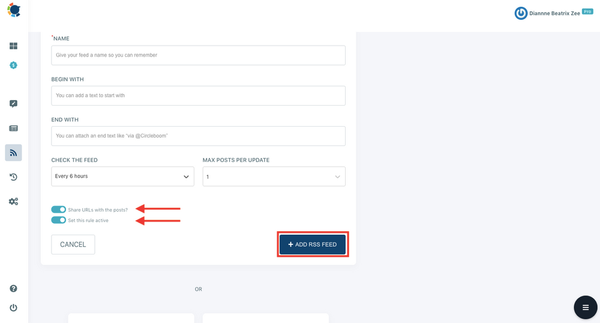LinkedIn introduced the Company Pages in 2018 to help companies engage with members genuinely, expand their company, and form long-term relationships. Now, there are over 58 million companies on LinkedIn expanding their network on the leading social media platform of professionals.
Social media is always tricky, even if you have only one account. If you are a social media specialist or an agency trying to manage multiple LinkedIn company pages, things get a lot more complicated.
It is easy to get confused and make mistakes when managing multiple company pages on LinkedIn. You can get distracted while creating a post or accidentally post the wrong content on the wrong timeline.
In this article, we will assist you in avoiding serious issues and problems while dealing with multiple LinkedIn company pages.
Circleboom Publish - Manage Multiple LinkedIn Accounts
How to manage multiple LinkedIn company pages on LinkedIn?
If you are a social media specialist or have a social media agency, we know that you have a lot on your plate. All your clients have different expectations, and scheduling every task is the hardest.
If you are not getting any help from a social media management tool, you need to manually publish every content at the right time by logging in and out of every account you have. So, making mistakes is not that surprising at all.
That is why we want to introduce you to a more professional and smarter way to manage multiple LinkedIn company pages with the ultimate social media management tool, Circleboom Publish.
With Circleboom Publish, you can;
- manage multiple LinkedIn accounts through a single and intuitive dashboard
- post to multiple LinkedIn company pages
- schedule your content for multiple accounts in one sit
- enhance your content with the help of built-in social media design tools
- create a posting queue to be published at periodic intervals.
- use Circleboom Article Curator to locate exciting articles to post on your LinkedIn Pages and add them to your queue.
- automate RSS feed postings by connecting RSS feeds from several sources.
It sounds like an all-in-one LinkedIn management tool, right? Well, it definitely is!
So, let's start with posting to multiple LinkedIn company pages with Circleboom Publish.
How to post to multiple LinkedIn company pages?
With Circleboom Publish, you can easily post to multiple LinkedIn company pages like you manage only one social media account. This feature will definitely help you save time and effort, as you don't need to log in and out to every account one by one.
So, let's start by posting to multiple LinkedIn company pages.
Step #1: First, log in to Circleboom Publish.
Create a Circleboom account if you don't already have one within seconds.
Step #2: Twitter, Facebook Groups, LinkedIn Profiles, LinkedIn Pages, Google Business Profile, and Instagram are all available on the dashboard.
Click "LinkedIn Page" to manage multiple LinkedIn Company Pages. You can also manage your personal LinkedIn account by clicking "LinkedIn Profile." Ensure that you add all the LinkedIn company pages to Circleboom Publish's dashboard.
Step #3: Once your LinkedIn Page has been added, look for the "Create New Post" button on the left-hand menu.
On this dashboard, you can directly post to your LinkedIn company pages, schedule your posts for a future date (based on the best time to post on LinkedIn) or add them to your post queue.
Step #4: First, you need to select all the LinkedIn company pages you want to post from the "select account" box.
Once you click on the box, a new page will open with different options.
You might, for example, use the "select by social media platform" option to schedule posts for all of your LinkedIn accounts.
You may also use the "Select by Group" option to organize the accounts you often post together.
Step #5: After selecting your LinkedIn company pages, you may create your post and preview it on the right hand.
You may use Circleboom Publish's built-in features (Unsplash, Giphy, and Canva extensions) to design your post in seconds or upload pre-designed content.
If you choose to design your content on Canva, Circleboom Publish offers you a ready-to-use LinkedIn post template with the best sizes. So, from creating to scheduling Circleboom Publish covers every step in social media management.
Step #6: When you're ready, look below the post preview for choices to "Add to my Queue," "Schedule it," and "Post."
Circleboom Publish allows you to schedule LinkedIn posts for a future date. If you choose to schedule your post, a new box will open as you click the relevant button. Here, you need to select the date and time to schedule your post.
Or, you can create a post queue for your LinkedIn page, and Circleboom Publish will post your content periodically based on your preferences.
To do so, select "add to my queue" and "go to my queue settings," respectively.
You will be directed to the queue settings page. Here, you can determine your time zone and periods of intervals for your posts.
That is all there is to it.
You can also choose "Create Advanced Plan" on the right if you want to build a more detailed plan, such as turning certain days off from the queue and picking days manually. Basically, you can use Circleboom Publish's Advanced Plan feature as your social media calendar.
Hands-on video:
How can you use Article Curation to manage multiple LinkedIn company pages?
In addition to the operational workload of social media management, content creation might be a heavy burden on your shoulders, too!
As you manage multiple LinkedIn company pages, finding the relevant and exciting content for every account becomes even more challenging.
With Circleboom Publish's Article Curator, all you need to do is choose your interest areas from over 300 Circleboom-created interest categories.
Then, Circleboom Publish will provide trending articles related to your interest areas. You can pick the ones you like and add them to your post queue for your LinkedIn company pages.
Once you've added your articles to your queue and selected your queue settings, Circleboom will auto-post them depending on the publishing time interval and frequency you choose.
Below, you can check the step-by-step guide to use Circleboom Publish's Article Curator:
Step #1: Log in to your Circleboom Publish account.
If you don't already have one, you can easily create a new account in a few clicks.
Step #2: Select "Discover Articles" on the left-hand menu.
Then you will be directed to the article curator.
Step #3: Choose your interest areas using the "Manage Your Interests" option above.
Choose from the highlighted subjects or put a term in the search bar to find something that interests you.
Step #4: Once you've chosen your interest areas, Circleboom will lead you to the article curation page.
You may pick articles by clicking the little square box in the right corner. As you choose your articles, a blue box will emerge. Click "Add selected articles to queue" once you've made your decisions.
You'll need to select your LinkedIn company pages again after clicking the blue button above.
Then save your settings after choosing your queue and post intervals. That's all there is to it; your articles will now be auto-posted! This automation makes it much easier to manage multiple LinkedIn company pages.
Hands-on video:
Link your favorite RSS feeds to manage multiple LinkedIn Company Pages
Like the Article Curator feature, linking your favorite RSS feeds can help you provide engaging content to your audience when you are overwhelmed about finding new and exciting content.
With Circleboom Publish, you can effortlessly link RSS feeds to LinkedIn. Circleboom Publish will automatically publish updates to your LinkedIn account whenever new content is added to your information source.
You may link RSS feeds to LinkedIn using the instructions below if you're interested.
Step #1: Go to Circleboom Publish and log in.
If you don't have one, you may create a new Circleboom Publish account in a few clicks.
Step #2: On the dashboard, you'll notice options for Twitter, Facebook, LinkedIn, Google Business Profile, Instagram, and Pinterest.
To add your LinkedIn company page to Circleboom Publish, select LinkedIn pages.
Step #3: On the dashboard, you'll notice your LinkedIn account when you've completed the authorization procedure.
If you wish to link RSS to LinkedIn for multiple accounts, pick "Add New Account" and add all accounts.
Step #4: On the left-hand menu, select "Connect RSS Feeds."
A new dashboard will appear as you click it. You can modify and connect your RSS feed to LinkedIn from here.
Step #5: Select "Add an RSS Feed Now" from the dashboard.
The RSS feed settings page will now appear.
Step #6: Choose the LinkedIn account you wish to link RSS feeds, then type/paste the RSS feed URL. You may give your RSS feed a name to keep your dashboard organized.
You can enter text in the "begin with" and "end with" fields if you want your RSS articles to start or/and with a specific text.
Step #7: Select the frequency with which you want new content from the RSS feed source to be detected.
Then you should choose a maximum number of postings per update.
Step #8: Keep the appropriate option selected to share the URLs with your posts.
After you've completed all of your preferences, enable the rule and click "Add RSS Feed."
Hands-on video:
Wrapping Up
Managing multiple LinkedIn Company Pages can be overwhelming, from operational tasks to strategic workloads. As the accounts you are responsible for increase, it gets even harder to keep track of them.
However, you don't need to bear the burden by yourself; Circleboom Publish is here to help you manage multiple LinkedIn company pages effectively.