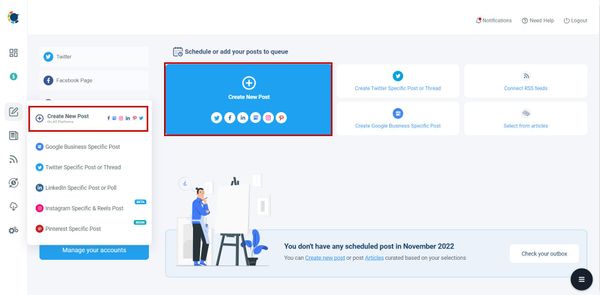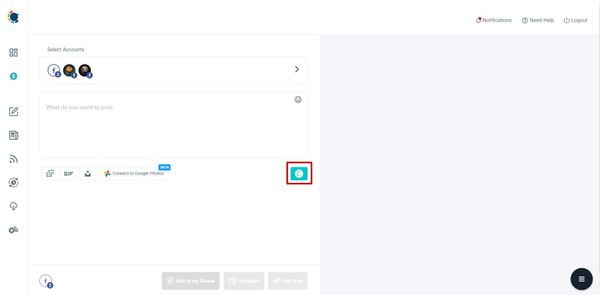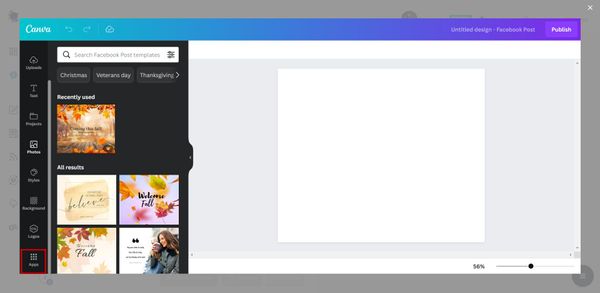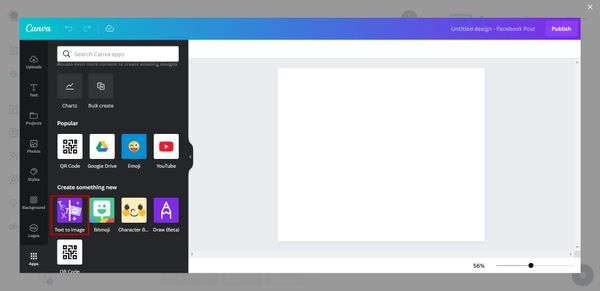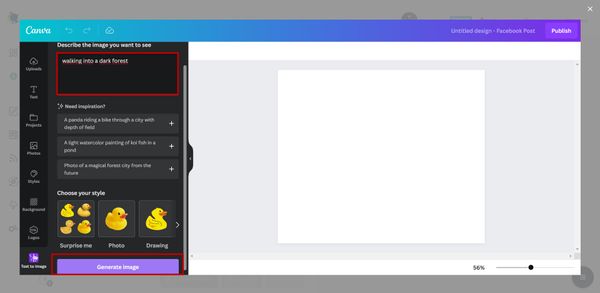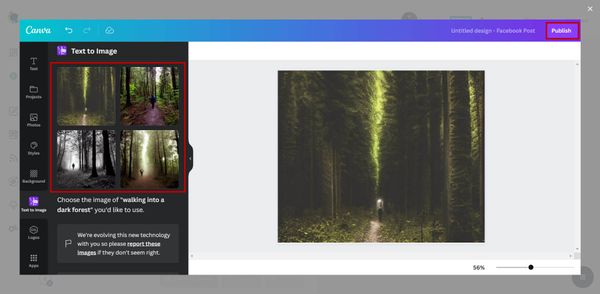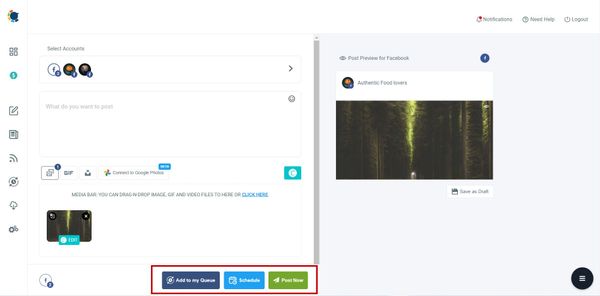If you need an evergreen social media account, you must post daily. But there is a problem! It is really challenging to find something to post every day!
Also, we can't always find an image that accurately reflects our emotions, opinions, and feelings.
We can write it down but can't find an image to express exactly what we want to mean.
Well, what if I say there is a way to turn texts into images and share them on social media in the same place and at the same moment!
Circleboom Publish, as an all-in-one social media management tool, helps you turn your texts into images and share or schedule them to social media accounts.
Circleboom Publish
You can create, design, share, schedule, and automate social media posts for multiple accounts.
Thanks to its built-in Canva extension, you can generate images by just writing what you want! Then, you can post them to your multiple social media accounts with one click!
And If you're looking to convert images into text, you can also achieve this using the image to text converter. You can transform visual content into meaningful text descriptions for enhanced creativity and accessibility in your content strategy.
How to turn texts into images on Circleboom Publish
You need to follow these steps to turn texts into images and share them on social media with Circleboom:
Step#1: Log into Circleboom Publish. If you don't have an account, create a new one.
Step#2: Click on "Create New Post" on the dashboard and select your connected social media profiles.
Circleboom supports Twitter, Facebook, Instagram, Pinterest, LinkedIn, and Google Business Profile.
Step#3: After selecting your accounts, tap on the Canva button.
Step#4: On Canva, navigate to the left and click on "Apps."
Step#5: You will see the "text to image" option there. Here you will enter your text, turning it into an image.
Step#6: I write "walking into a dark forest." It shows me the best matches for my text.
Then I pick up one or multiple images from there. You can design your images with ready-made templates, filters, effects, etc.
Step#7: As the last step, you can post your images immediately or schedule them for a later time.
Alternatively, you can set time intervals and automate your posts.
Wrapping Up
On Circleboom Publish, you can turn texts into images and find what you are looking for to publish on social media easily and quickly.
You can post them immediately or schedule them for a later time. Also, you can auto-post to social media by setting time intervals.
You can take advantage of this and many other Circleboom features at affordable features.