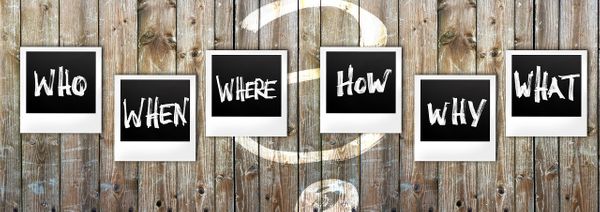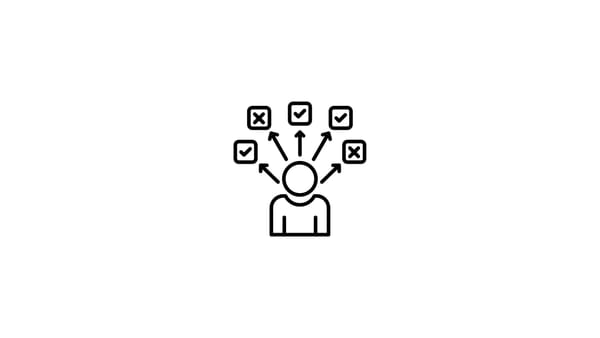One of our never-ending tasks here at Circleboom is improving our services to make Twitter account management more comfortable for everyone. That’s why we developed a simple yet effective User Interface (UI) and why we don’t add fantastic functionalities that would cause us to lose focus.
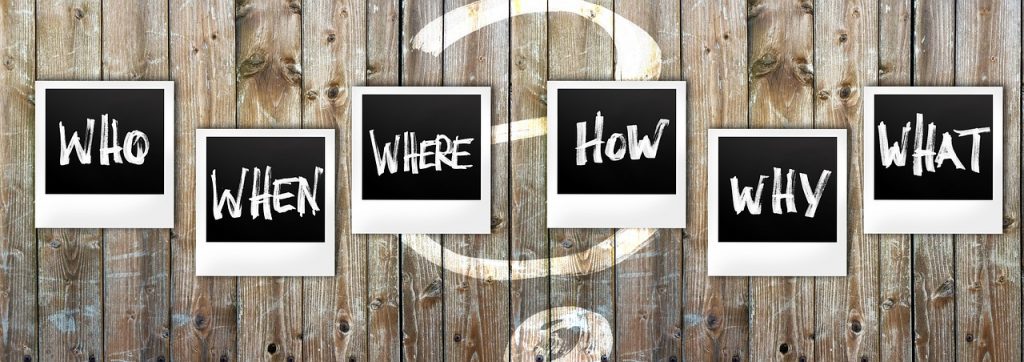
Today, I’d like to tell you about our one of the most loved features of Circleboom, The Grid.
The Grid developed with this simplistic approach of ours to do “follow/unfollow” tasks with ease. It does the job and has a handful of hidden gems for every need. Like many apps out there, you’ll get most of the product once you get used to it. How long you use the tool, you get more successful results from it.
Let’s start with “not following back” module, which helps you to find who is not following you back!
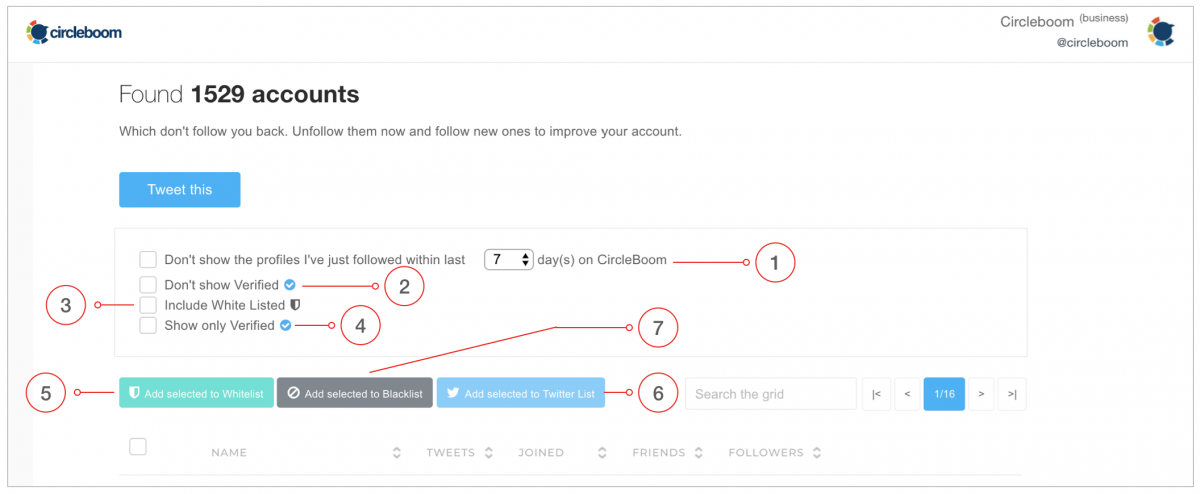
- “Don’t show the profiles I’ve just followed within last X days” filter. When you start following users, it will take a few days for them to realize someone followed them. To give a chance to these users to follow you back you on Twitter, you have to wait a few days. That’s why we’re applying this filter by default. You can change our default of “7 days” if you want, but our suggestion is to set it no less than three days.
- The verified accounts are mostly owned by celebrities, companies or renowned internet people. Don’t expect them to follow-you-back easily. Use “Don’t show Verified” filter to hide them on your unfollow list. You may also add them to the Whitelist to protect accidentally unfollows if you don’t want to deal with the filter. The Whitelisted accounts don’t show up on the grid unless you wanted it.
- “Include Whitelisted” filter helps you to list whitelisted accounts as mentioned before. We prefer making some cleanup operation on whitelisted accounts every once in a while.
- “Show only Verified” filter works like “Include Whitelisted” filter and helps you to list verified account on your list. If you’re not happy with the Twitter feed of a celebrity, you always have your right to unfollow it.
- Select some accounts and click “Add selected to Whitelist” button to protect them.
- To add selected accounts to a new Twitter list or an existing one, click on “Add selected to Twitter List” Click for the blog post about it with a video.
- Blacklist almost works as same as the Whitelist which protects your friends from accidental unfollows during fast-clicks but protects you to follow unwanted profiles accidentally
The Grid only displays the necessary info about the accounts you’re working on;
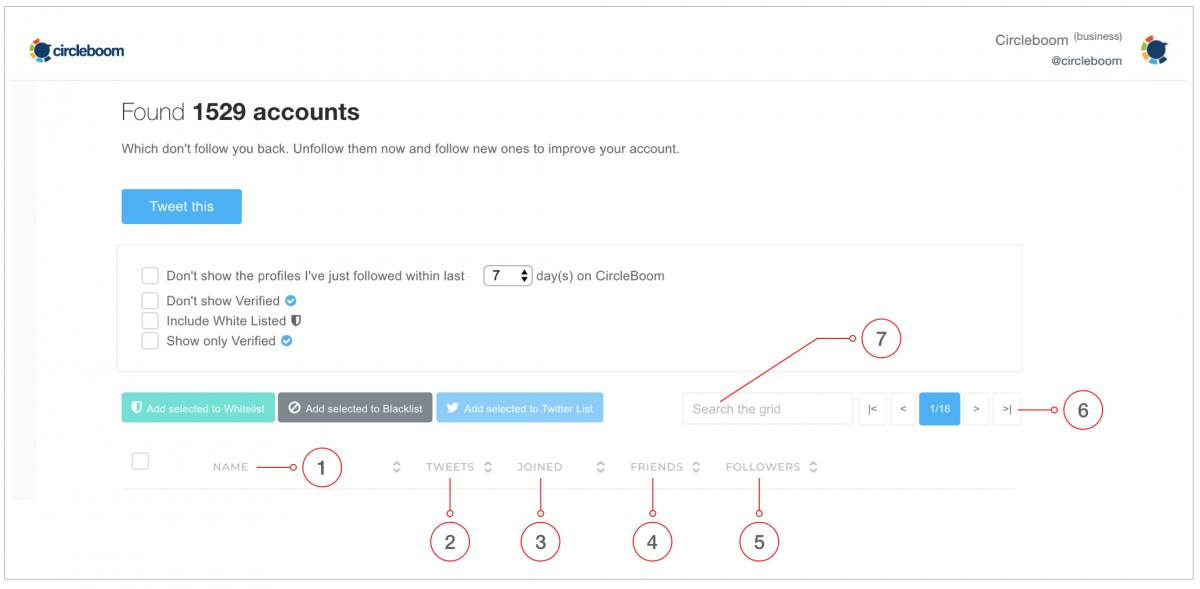
- “Name” displays the profile name, screen name (Twitter @ handle) and location info if it exists. You can order this column by clicking on it. It also opens a new tab of the Twitter profile of this user if you click on @ Twitter handle.
- “Tweets” shows Tweet count of this account. This number occasionally differ from the number shown on the Twitter profile page. Circleboom shows user public data from its caches, and this may result in some differences.
- “Joined” is the default sort of the grid shows you the account’s age and creation date on Twitter. Some of Circleboom users mention that they’re using this to sort Twitter accounts by their account age and follow them accordingly to that.
- “Friends” to display and sort based on the friends (How many users the account follows)
- “Followers” to display and sort based on the followers (The account is followed by how many people)
- Paging to help you browse the list. By default, the grid shows 100 items per page.
- “The Grid” has its own ” Grid Power Search.” Just enter your search term into “Grid Power Search Textbox” located upper right corner of the grid. We filter out the search results to find what you want. The search happens as you type. The grid search only filters out the items on the visible on the current page.
To see the grid in action, we suggest you watch this short video.
Final Words
In conclusion, Circleboom's filters for Twitter searches offer a powerful way to find the information you need. Whether you're looking for specific tweets, accounts, or hashtags, Circleboom can help you narrow down your results and get the most out of your Twitter searches.
Here are some of the key benefits of using Circleboom's filters:
- Precise results: Circleboom's filters allow you to specify exactly what you're looking for, so you can be sure that your results are relevant.
- Time-saving: Circleboom can save you hours of time by automating your Twitter searches.
- Easy to use: Circleboom's filters are easy to understand and use, even if you're not familiar with the Twitter search.
If you want to improve your Twitter searches, I encourage you to try Circleboom's filters. You won't be disappointed.