Pinterest is now a massive collection of ideas covering almost every topic and category. Whether it’s design, food, recreation and leisure, beauty, travel, or fashion, there’s something for everyone.
It can be a great source of inspiration for personal use, helping to discover new ideas and organize them into boards. For business, it’s useful for creating mood boards for social media projects, planning events, or managing multiple accounts to keep different brands or interests organized.
Beyond inspiration, Pinterest also offers ways to earn money. Many people use it for affiliate marketing by sharing links to products alongside helpful content. It’s also a great platform for selling products directly, with features designed to help businesses reach buyers through carefully curated pins. Whether it's for creativity or business, Pinterest has plenty of ways to make the most of its content.
As Pinterest boards grow with new ideas, trends, and business strategies, keeping them organized becomes just as important as adding fresh content. Whether refining a brand's image, updating outdated pins, or removing low-performing content, sometimes a fresh start is needed. Managing multiple accounts or running a business on Pinterest can make this even more essential, which is why having a quick way to delete pins in bulk can save time and keep everything looking polished.
Can you delete Pinterest pins in bulk?
If you want to clean up your Pinterest account thoroughly, you'll need to know how to delete pins in bulk.
Otherwise, it will take time to delete pins on Pinterest one by one. However, you can only delete Pinterest pins from a single board page in bulk. Pinterest doesn't allow you to delete pins in bulk on your Pins page.
How to delete multiple pins on Pinterest
In the guide below, you can learn to delete pins on Pinterest in bulk through your board page.
Step #1: Log in to your Pinterest account.
Go to your profile, and select the board you want to remove pins from.
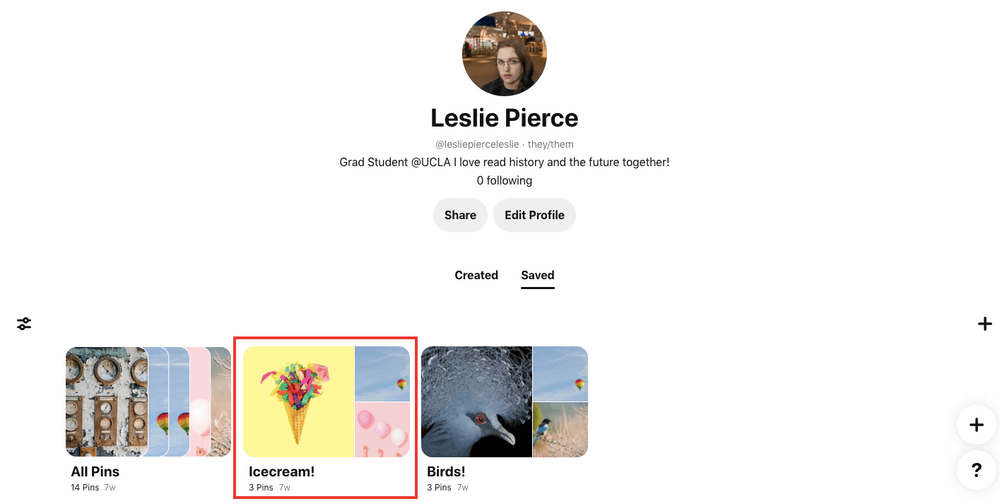
Step #2: Click the "Organize" option at the top of your pins.
Once you click it, you will be directed to a new page where you can select multiple pins.
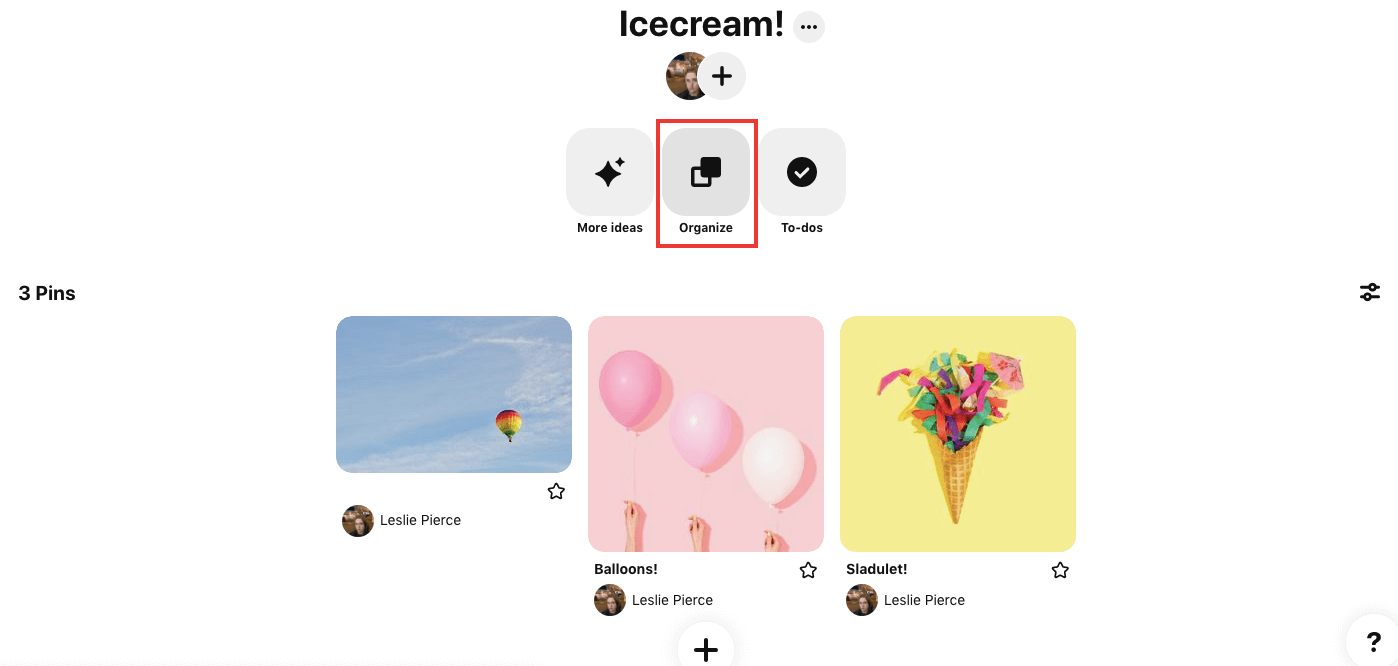
Step #3: Choose the pins you wish to delete. A checkmark will show in the bottom-right corner as you select.
If you mistakenly pick a pin, you do not wish to delete, simply click it again to deselect it.

Step #4: Once you complete your selection, click the "Trash" icon at the bottom of the page.
If you don't want to delete the pins but wish to move them to another board, you can use the "Move" function instead of completely deleting the pins.
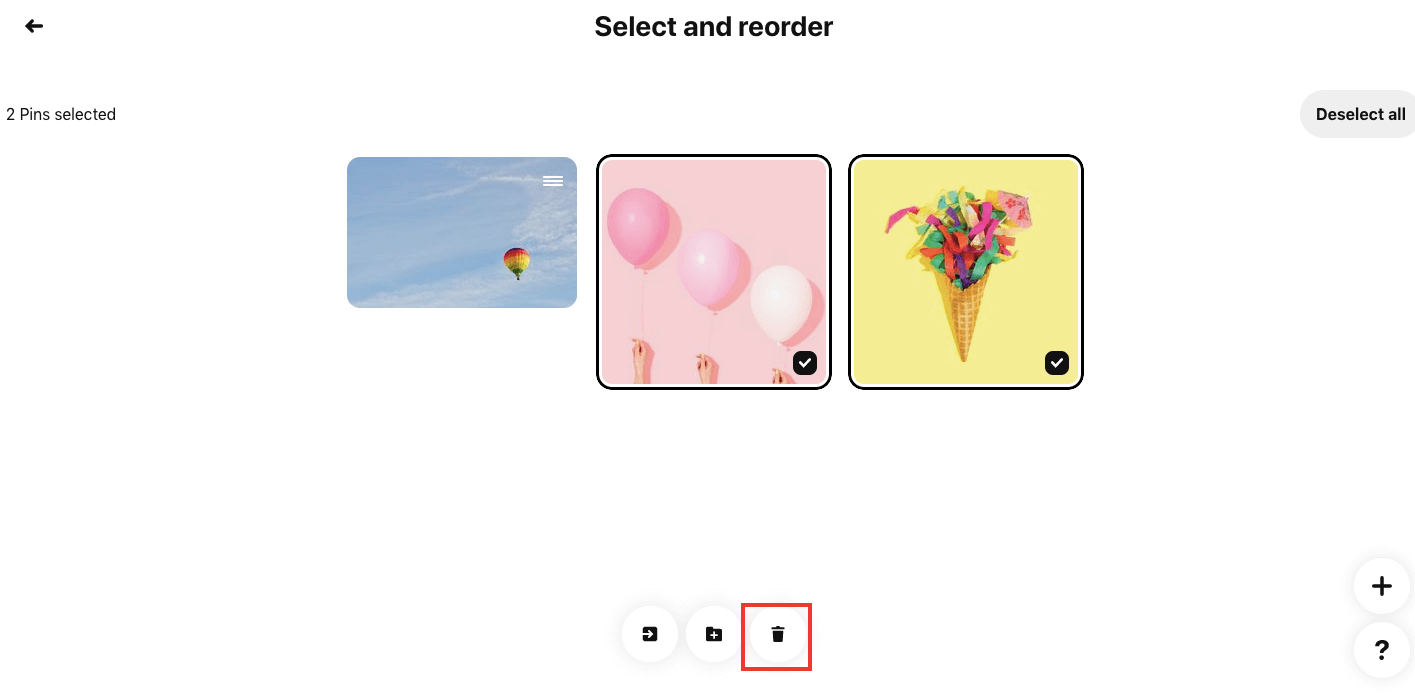
Step #5: As you click the "Trash" icon, a pop-up will open.
Here, you need to confirm your action to delete pins on Pinterest in bulk by clicking "Delete" again.

That's it! Now you know how to delete pins in bulk on Pinterest!
How to unsave a pin on Pinterest
On Pinterest, you can either upload a visual you have on your desktop or mobile device or save a Pin from the web.
If you saved a Pin that you discovered on the web, you could only change the board and section where the Pin was stored. Below, you can find a quick guide to unsave a pin on Pinterest.
Step #1: Open your Pinterest account.
Click your profile image in the upper-right corner of the page.
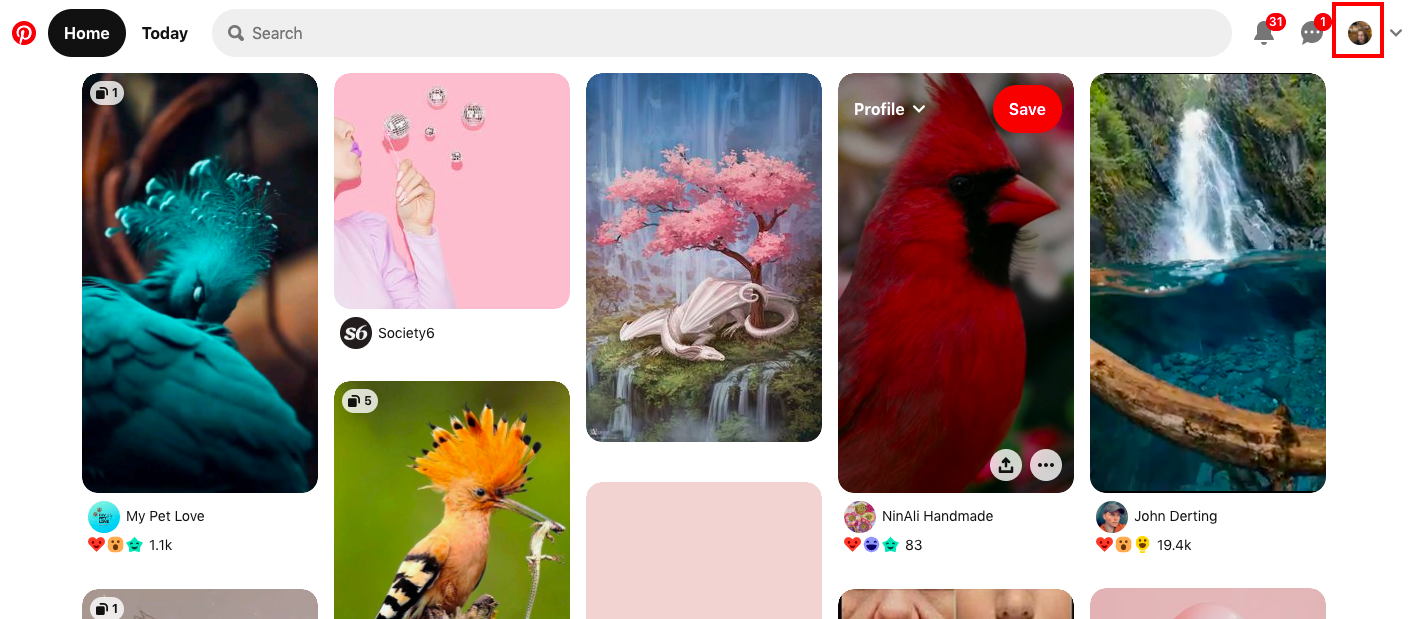
Step #2: Click into a board and a section where you saved your Pin.
Here, you will be able to edit and unsave a pin on Pinterest.
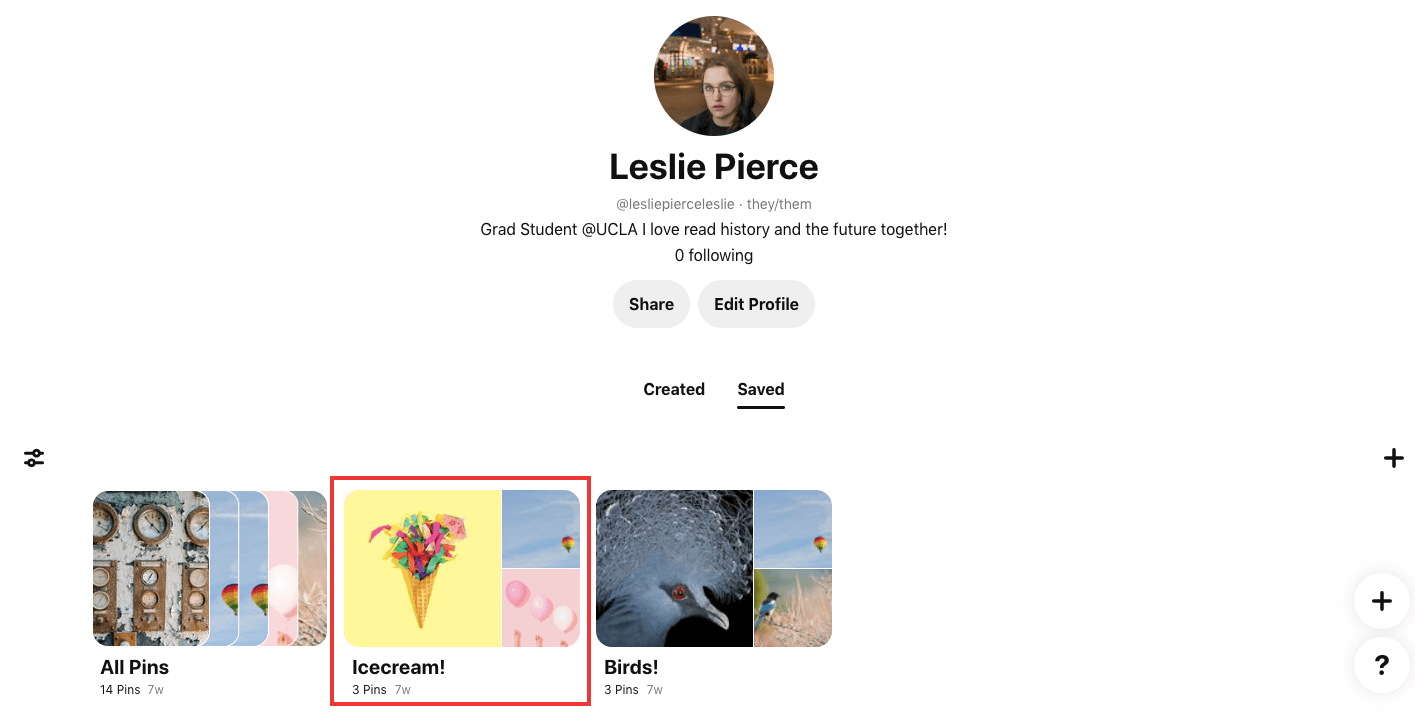
Step #3: Select the Pin to open it. Once you click it, you will be directed to the Pin's page.
Here, click the ellipsis icon, and select "Edit Pin".
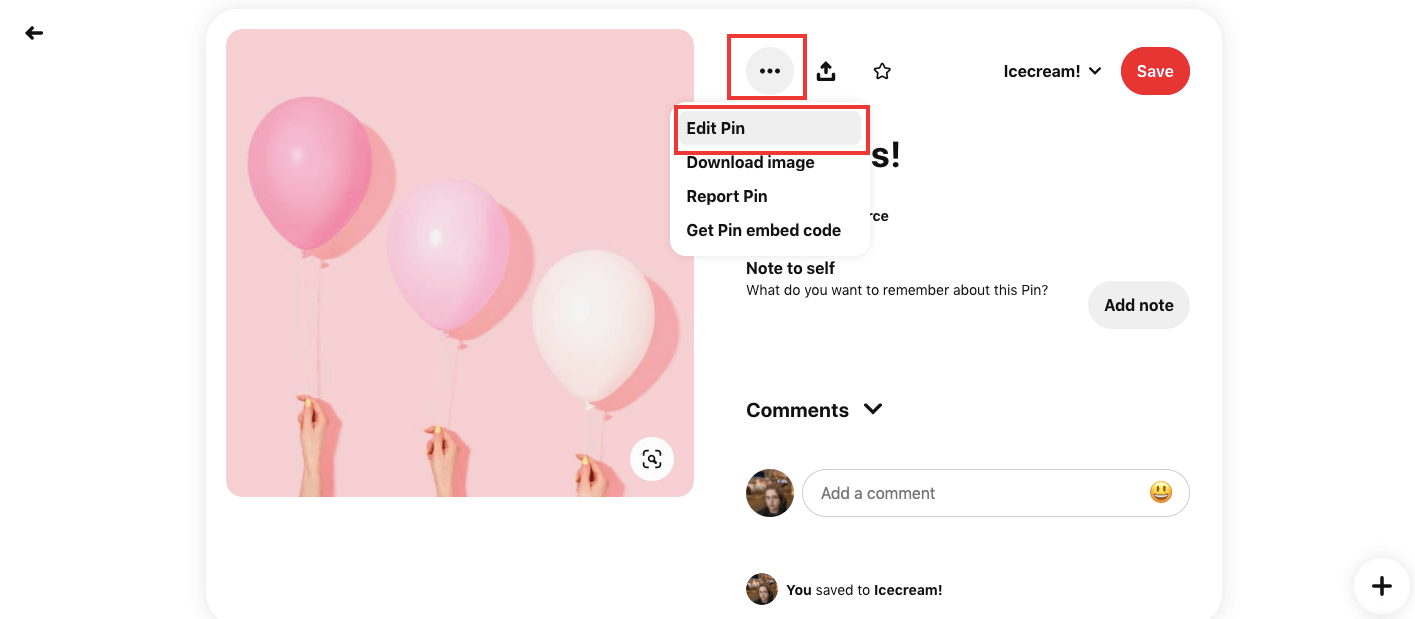
Step #4: In the bottom-left corner, find and click the "Delete" button.
To confirm your action to unsave a Pin on Pinterest, click Delete Pin.
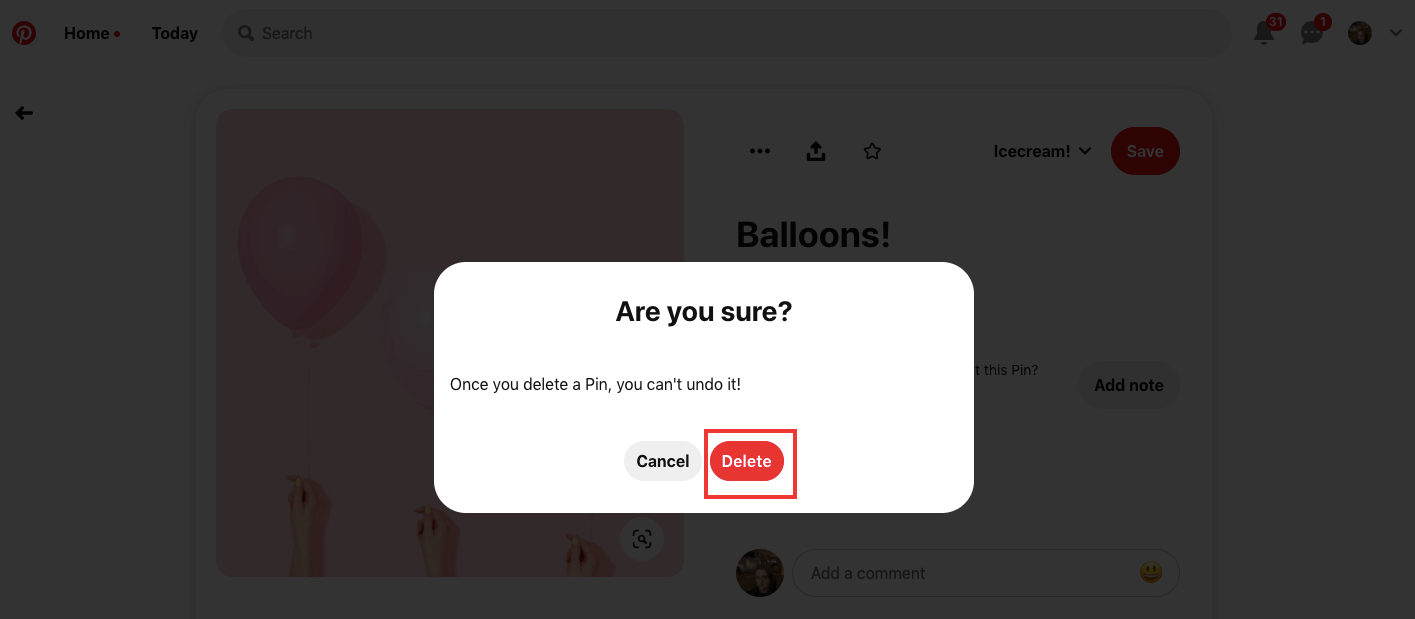
If you generally create your pins to share on Pinterest, you might be aware that it requires so much time! You need to design your visuals with appealing content, check for the correct sizes, and publish them one by one.
Well, if you feel exhausted, we have some good news for you. The ultimate social media tool for many platforms, Circleboom Publish, can help you through every step of this process.
You can easily design appealing content using the built-in Canva design tool, Unsplash, and Giphy extensions. What's more, you don't need to check for the best sizes for Pinterest, as Circleboom Publish offers you a ready-to-use template with the best sizes.
Hands-on tutorial:
Moreover, you can schedule your content for a future time or create a posting queue for your pins to automate the publishing process. Sounds intriguing, right?
If so, you can check the video tutorial below to learn how to auto post on Pinterest with Circleboom Publish.

How to delete pins in bulk on the boards
On Pinterest, you can see your Pins on specific board pages you have created and add your Pins on or on the "All Pins" page. Next to your boards, you can find this folder on your profile page.

Unfortunately, it isn't possible to delete pins in bulk on the Pins page. On the board pages, you will see the button "Organize," which makes it possible to delete pins on Pinterest in bulk. However, the "All Pins" page doesn't have that function.
So, if you want to remove pins from Pinterest located on different boards, you need to do your cleaning board-by-board.
What happens when you delete pins on Pinterest?
You go through the same steps, whether you unsave a pin on Pinterest that you found on your main feed or delete pins you've created.
If you delete pins on Pinterest that you created by uploading a visual and filling out the details, they will still stay on the boards of other people who saved them before. So, even if you are the creator of the original Pin, you can only remove them from your board.
How do you delete boards on Pinterest?
Pinterest boards are a terrific solution to categorize your pins, but they don't have to be kept forever. After you complete a project related to the board or simply the ideas don't seem appealing to you anymore, you can quickly delete boards on Pinterest that you don't want to keep.
Keep in mind: When you delete boards on Pinterest, you also delete all of their pins. Also, once a board is deleted, you cannot reverse your action.
If you're finished with a board for the time being but think you may want to revisit it later, you also have the option to archive it. If that is the case for you, you can skip to the next section of the blog.
Now, let's move on to the step-by-step guide for how do you delete boards on Pinterest.
Step #1: Log in to your Pinterest account.
Click your profile icon on the top right corner of the page.
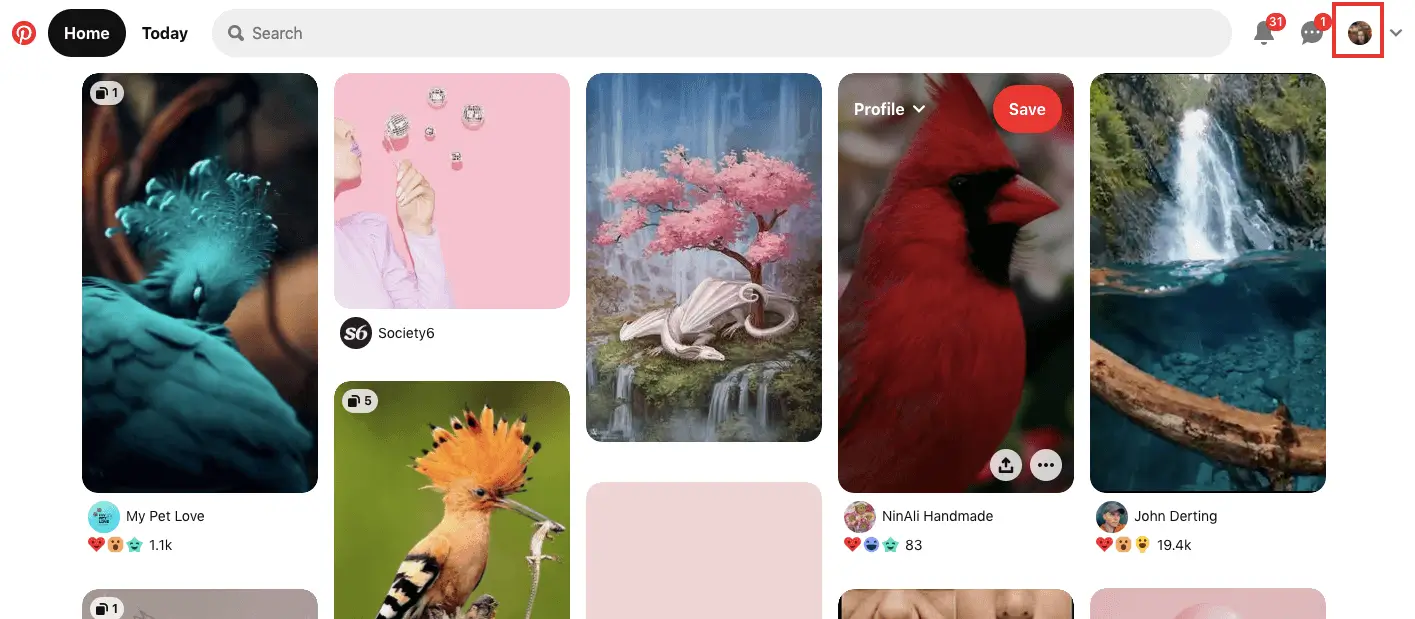
Step #2: Here, you will see all the boards you have created.
Select the board you want to delete for good.
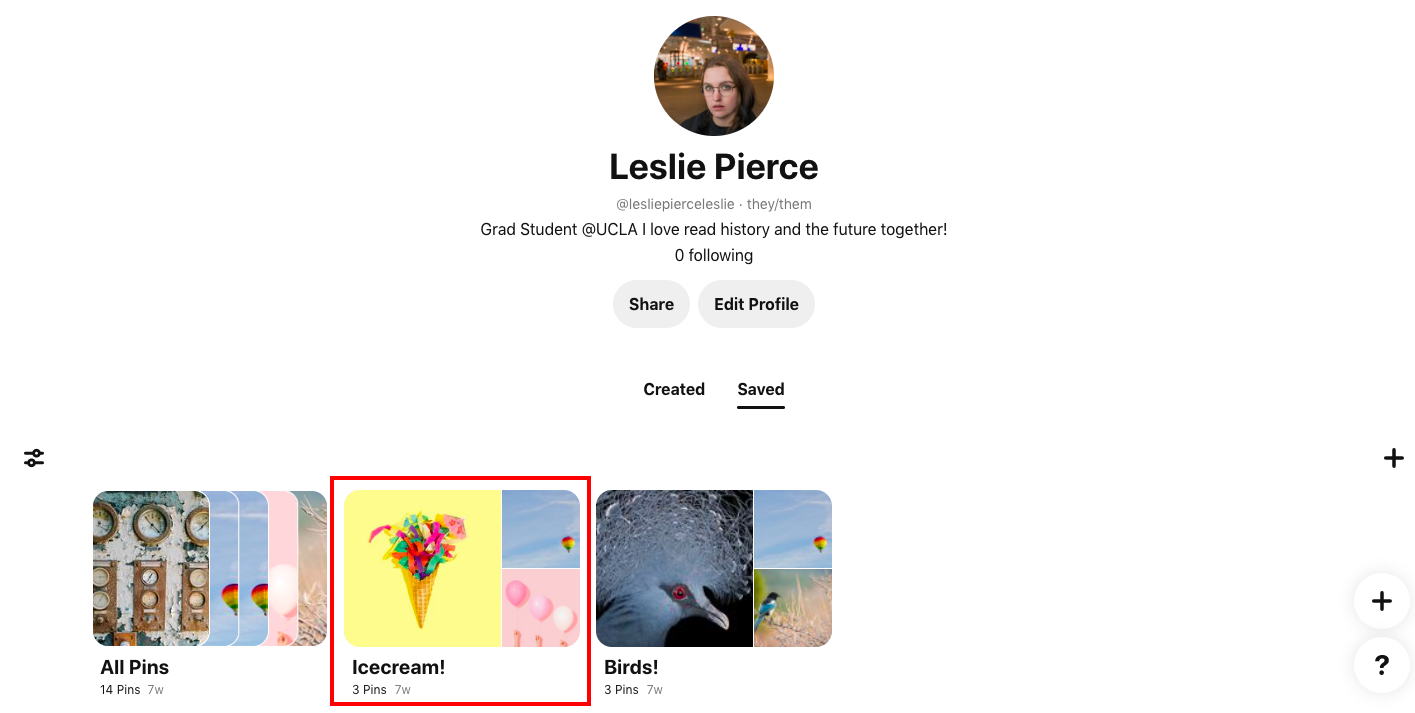
Step #3: Click the ellipsis icon right next to the board's name.
Select the "Edit board" option in the dropdown menu.
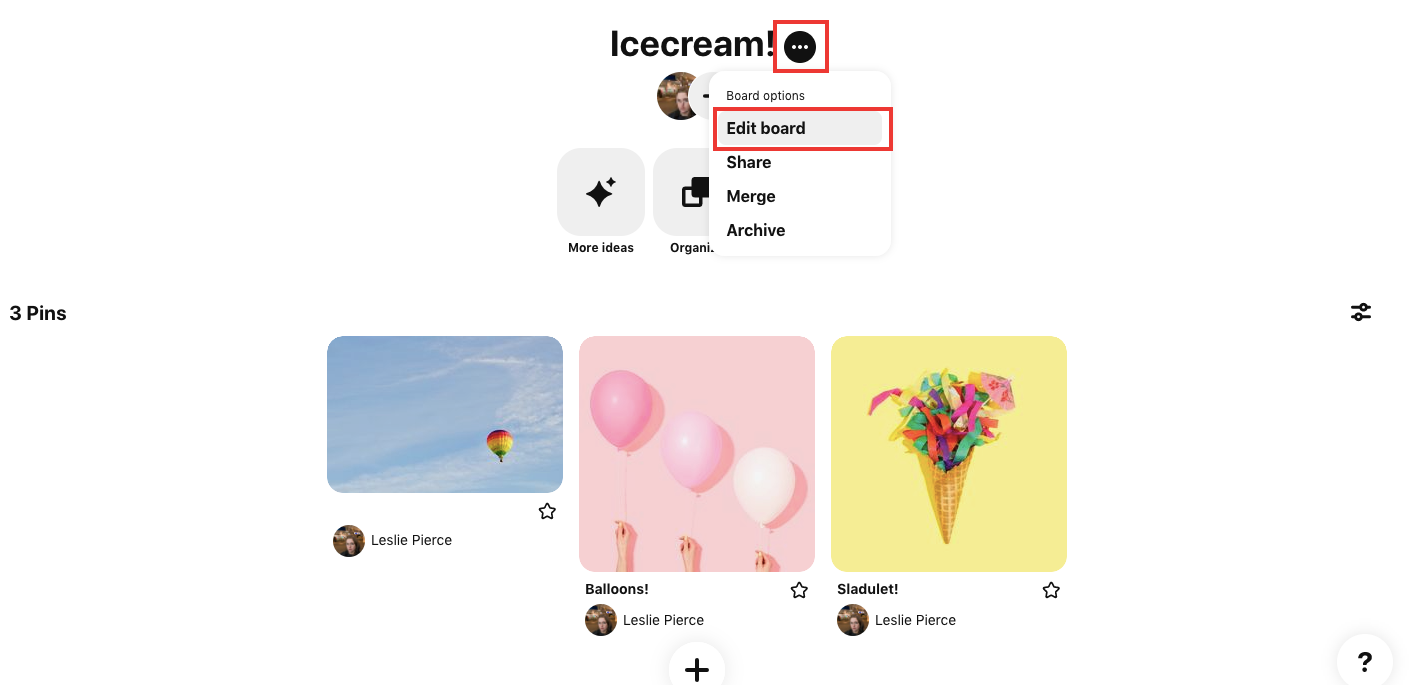
Step #4: You will see the "Delete" option at the bottom of the page. You need to scroll down to see it.
After you click it, a pop-up will open. Here, you need to confirm your action once again by clicking "Delete forever."
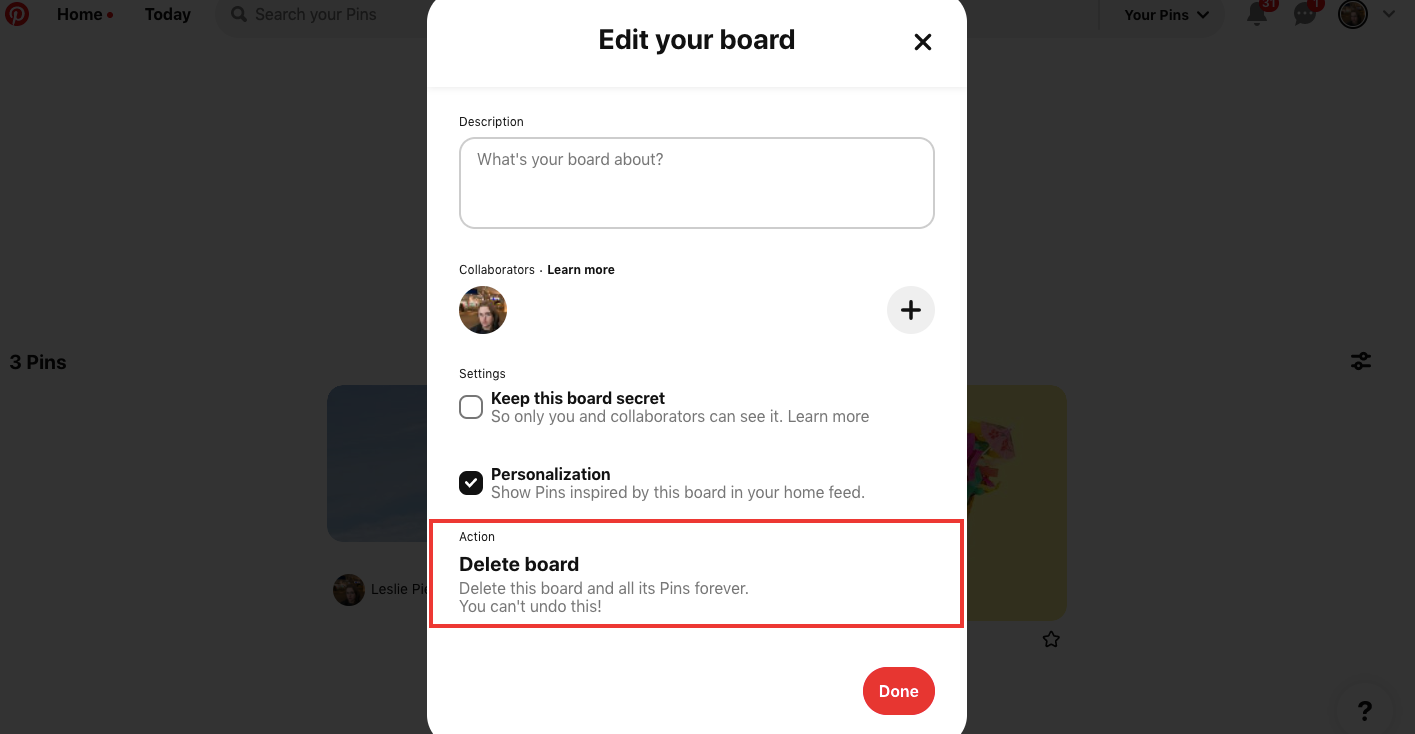
Yes, this is how you can organize your Pinterest boards!
Bonus 1: How do you archive boards on Pinterest?
If you are not 100% sure you want to delete boards on Pinterest forever, thankfully, Pinterest offers you the option to archive boards instead of permanently deleting them.
As you archive boards on Pinterest, you can keep your page neat and tidy while not taking irreversible actions.
Here is how to archive boards on Pinterest.
Step #1: Open your Pinterest account.
Click your profile icon at the top right corner to access your profile page.
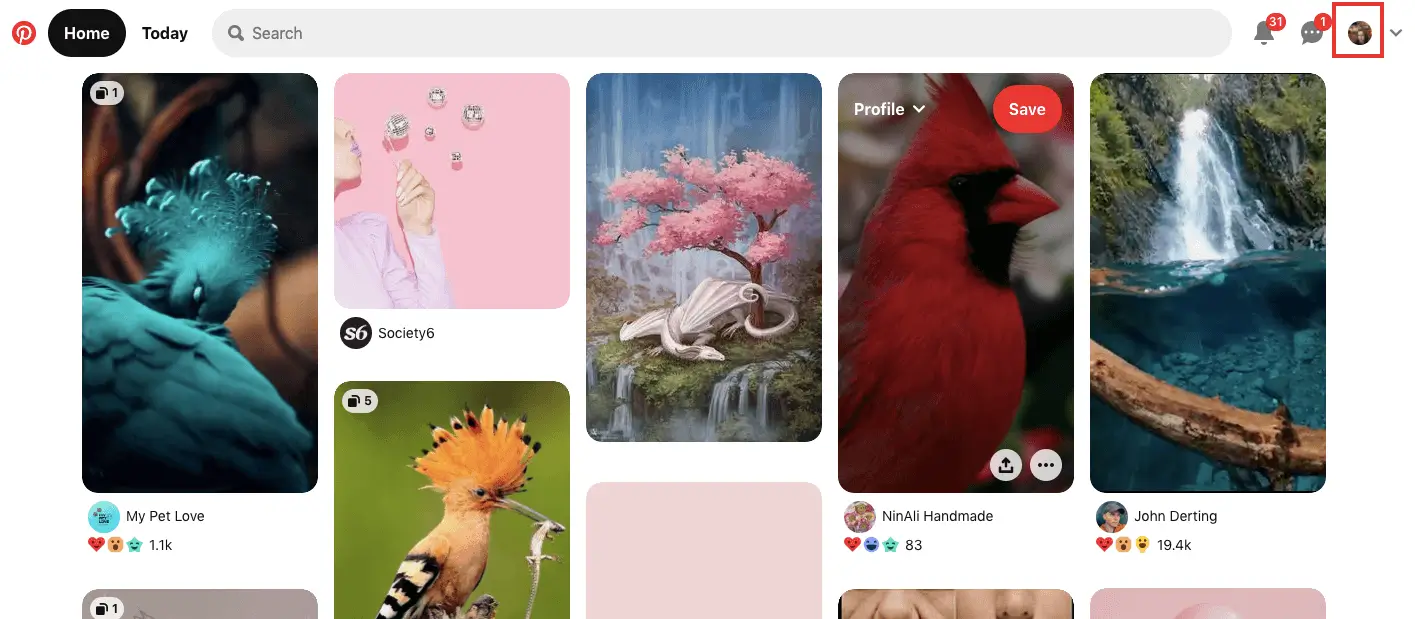
Step #2: You can see all your boards on your profile page.
Select the one you want to archive.
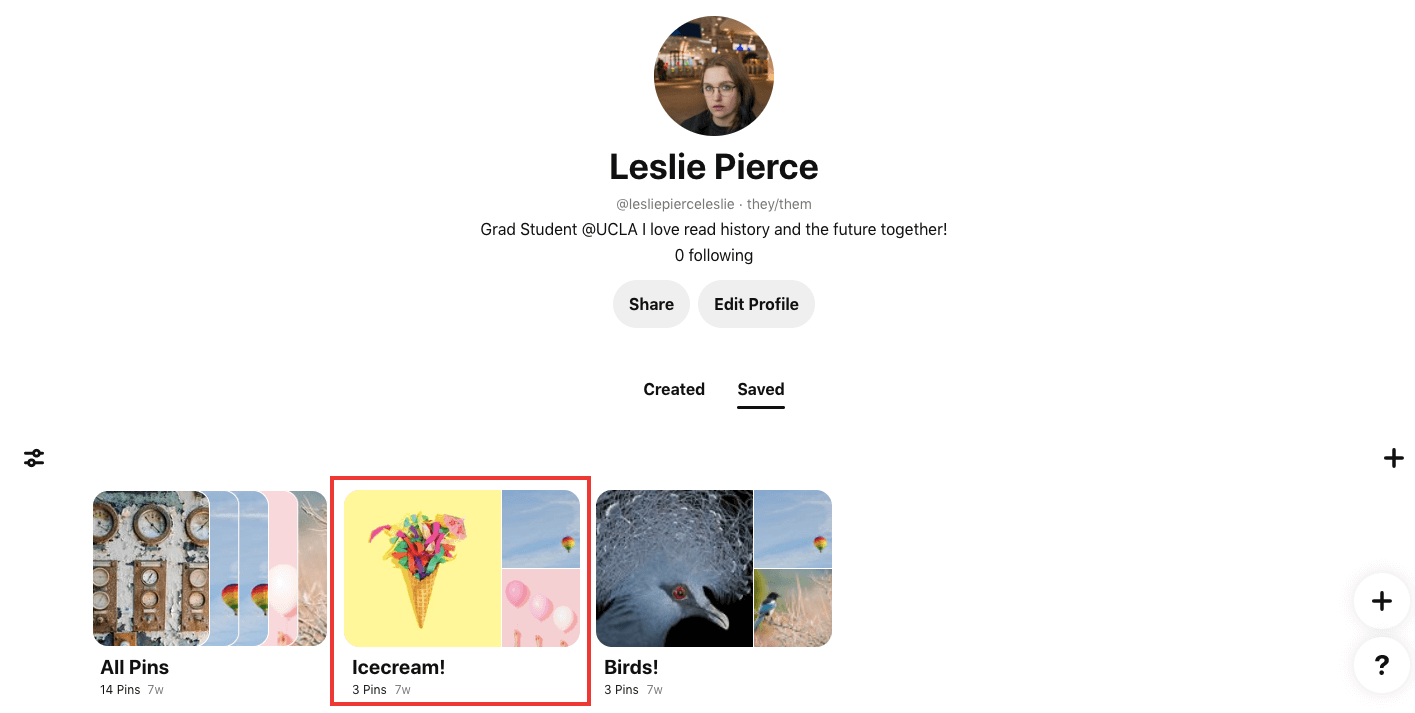
Step #3: Next to the board's name at the top of the page, see the ellipsis icon.
Click it, and select "Archive" from the dropdown menu. After you choose it, Pinterest will ask for your confirmation.
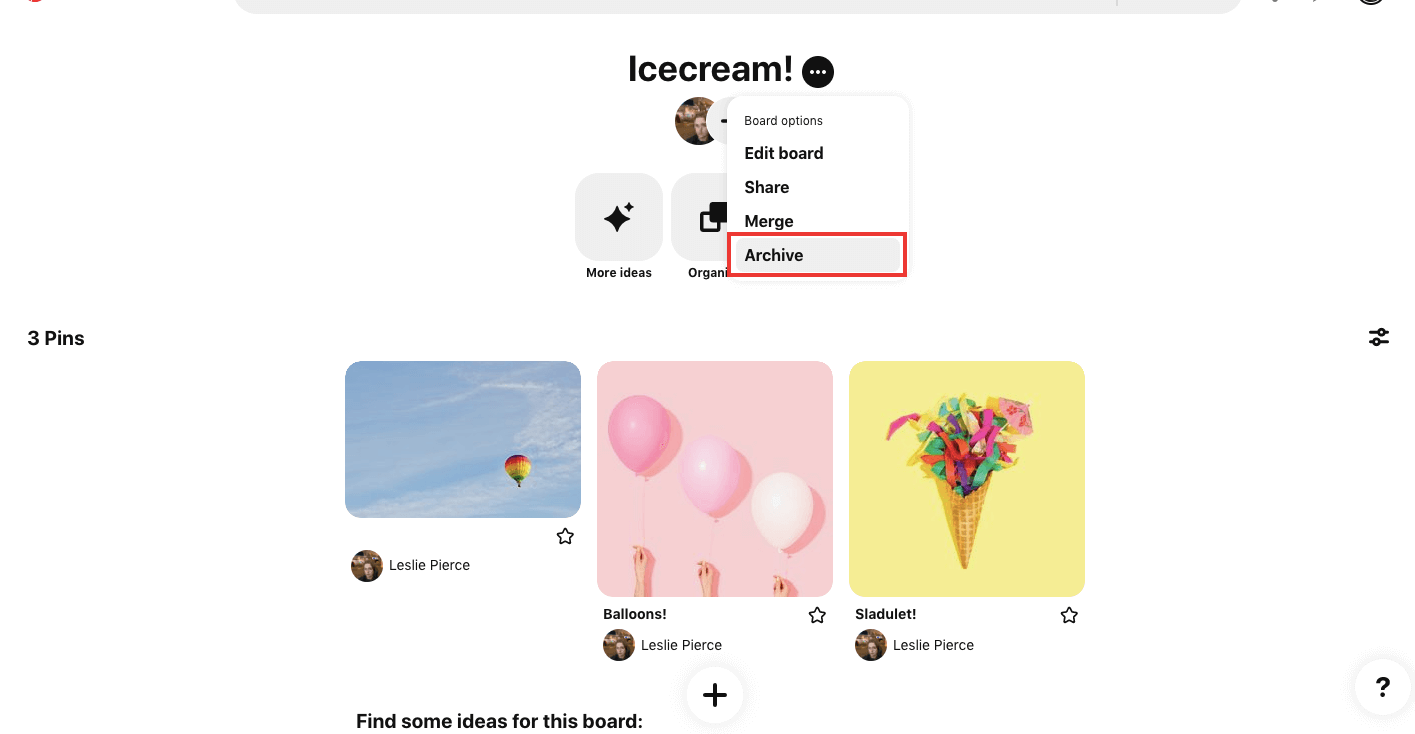
What happens when you archive a Pinterest board
Once you archive a board, it will appear at the bottom of your profile page, under your boards. Archived boards will not appear in your public profile.
Once a board is archived, you can't save Pins to them anymore. But if you want to reactivate the board and add Pins, you can easily unarchive it at any time.
BONUS 2: How to auto-create Pins with AI!
Now, it's super easy to create pins! The AI Pinterest Pin Generator helps you find and design your pin images and descriptions quickly.
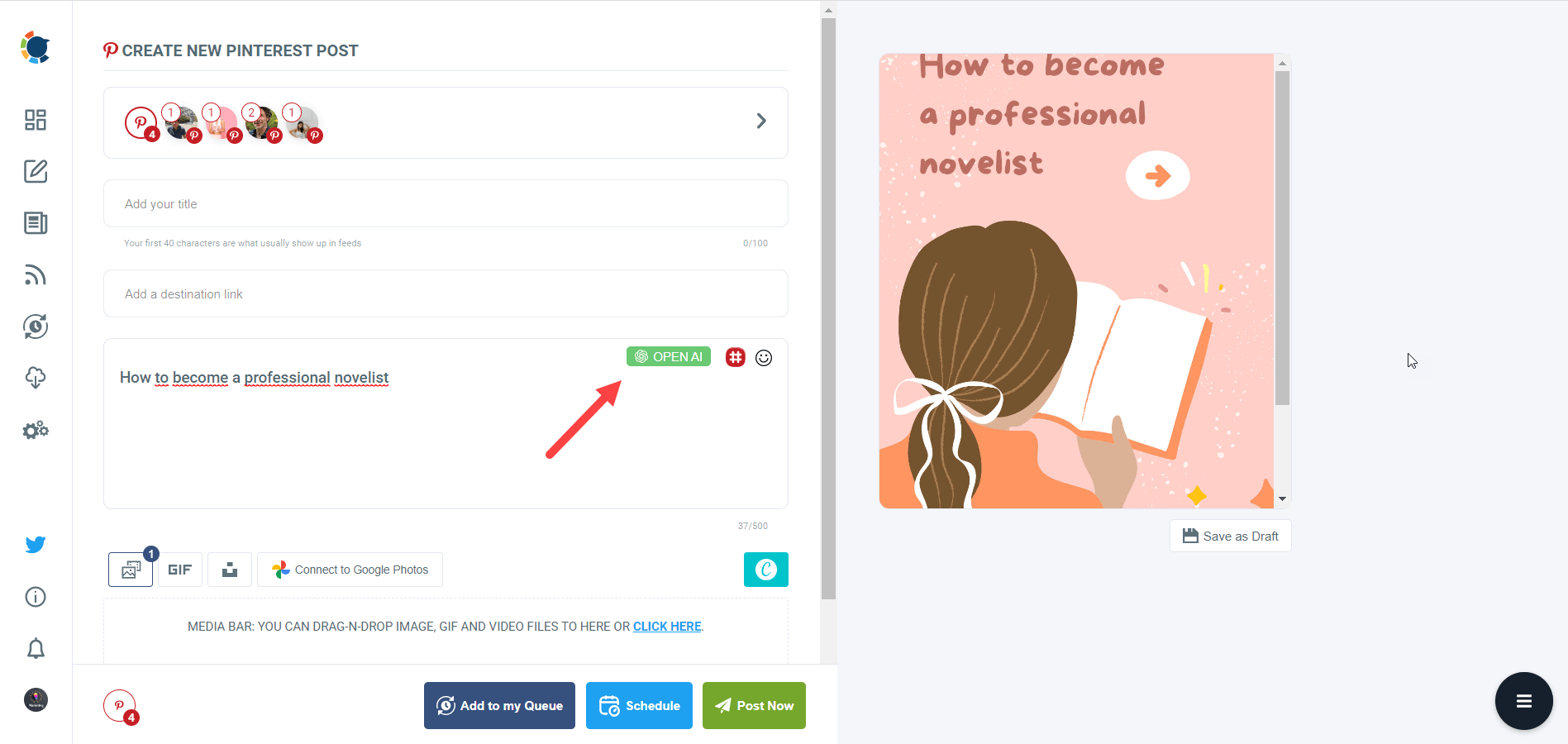
On the other hand, it is so easy to let yourself get carried away by great ideas. At this point, managing your Pinterest boards and pins becomes really important.
If your Pinterest needs a spring cleaning but you are unsure how to do it, you are in the right place.
After reading this blog, you will be able to delete pins on Pinterest in bulk or one by one, delete boards on Pinterest, or archive them.
Before beginning, if you want to have a fresh start after deleting your pins fast and managing your Pinterest account like a pro, you can also check Circleboom Publish with its handy tools for Pinterest, like Pinterest Pin Generator and Pin Scheduler.
Bonus 3: How do you auto-publish pins from RSS Feed with Circleboom?
You can follow these steps to connect your RSS Feed and Pinterest accounts and boards with Circleboom Publish:
Step #1: Log in to Circleboom Publish with your account.
If you don't already have a Circleboom account, you can get one in seconds for free!

Step #2: If this is your first time using Circleboom Publish, you will see several options for Twitter, Facebook, Instagram, LinkedIn, Pinterest, Threads, and Google Business Profile.
Select Pinterest and connect your account(s). You can add multiple accounts from each platform.
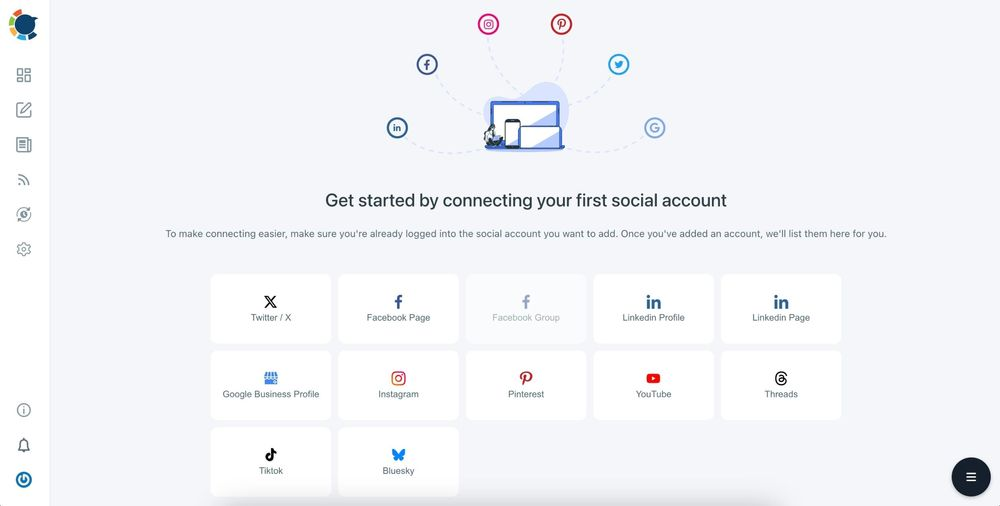
Step #3: On the left side, find the sign of RSS Feeds.
When you hover, you will see two options: “Connect a new RSS Feed” and “List your connected feeds”.
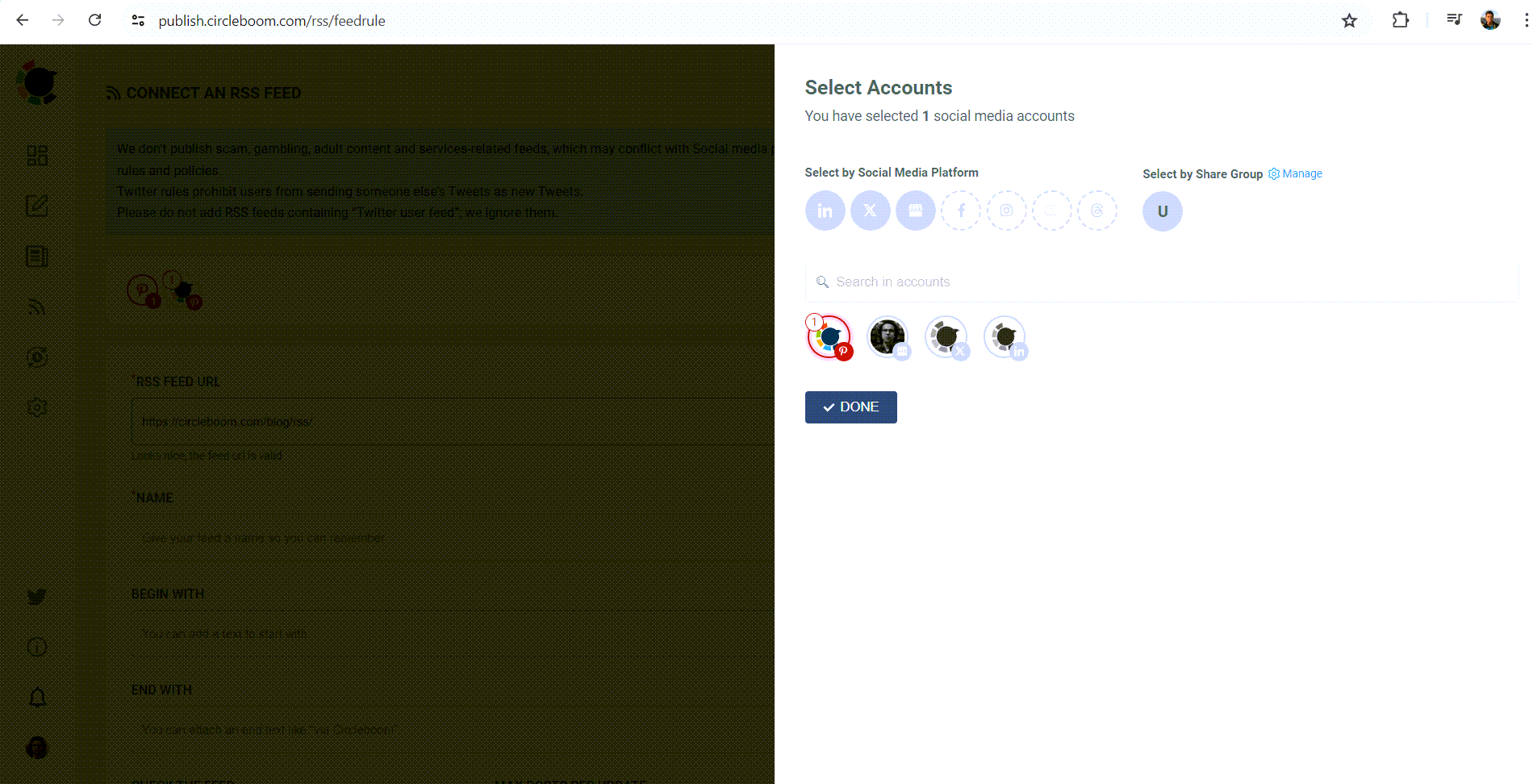
Step #4: When you click on “connect a new RSS Feed”, you will be directed to a new page.
There, everything starts with account selection. Select your multiple Pinterest accounts.
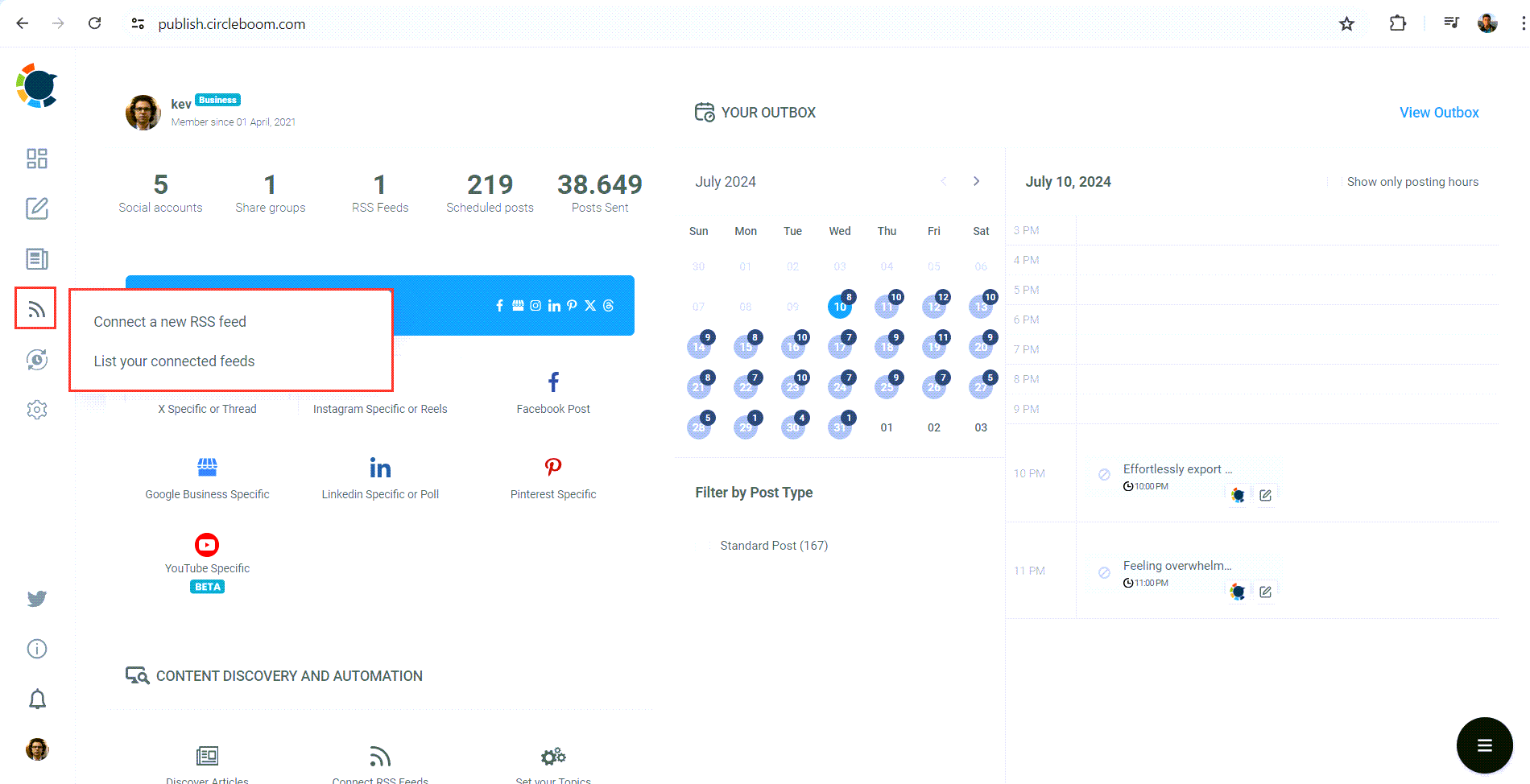
Then you will enter other details: 1) RSS Feed URL 2) Name 3) “Begin With” and “End With” texts.
Lastly, you need to set the frequency that RSS Feed will check the source (once a day, every one hour, every 15 minutes) and post number per check (1,2,3,4..).
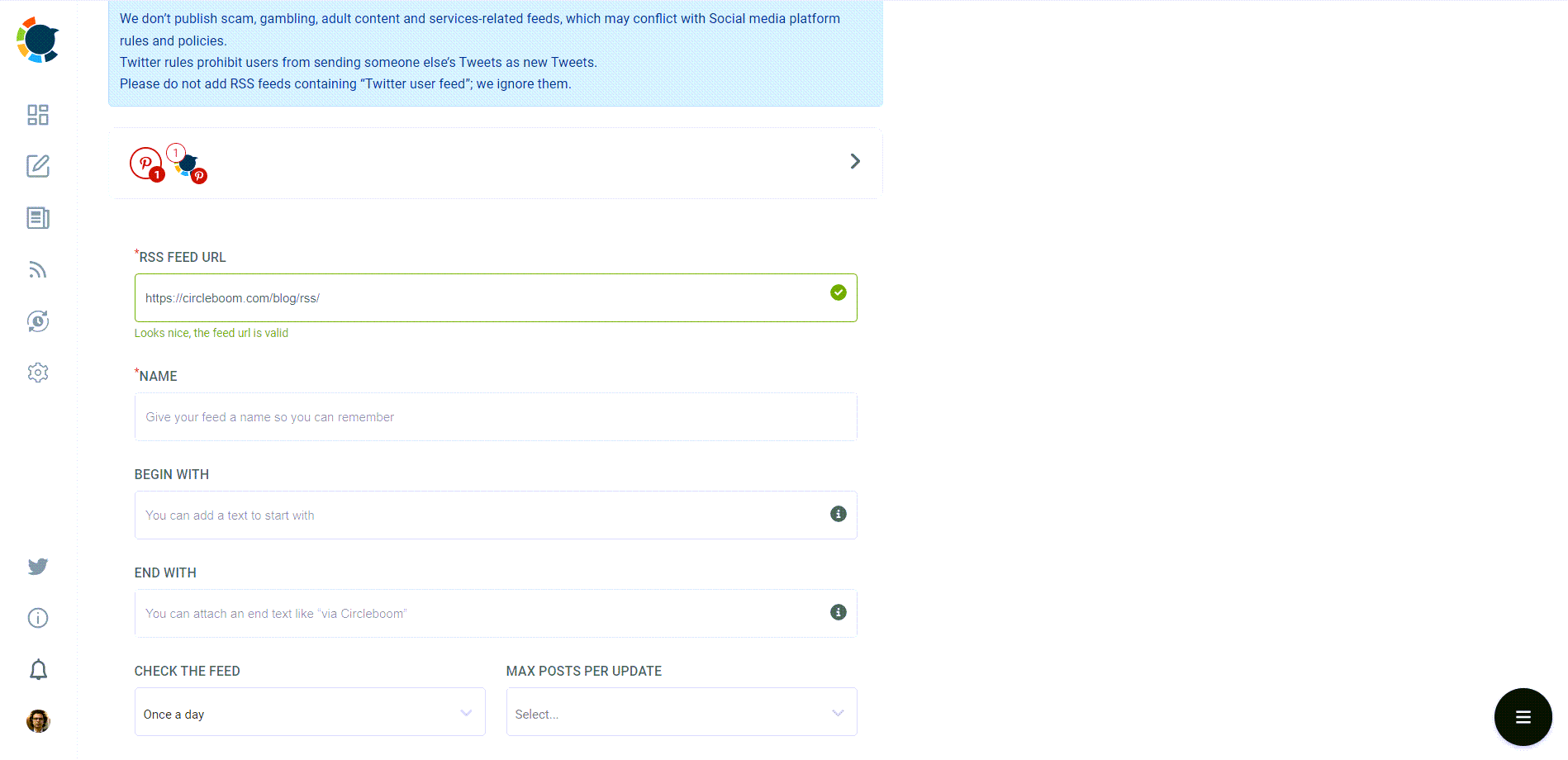
In the end, there are other options like sharing the URL of the source with the post and posting a title, body, and a photo with the content.
For Pinterest users, it is wise to create auto-pins with titles, bodies, and photos to enrich your content and make them SEO-oriented!
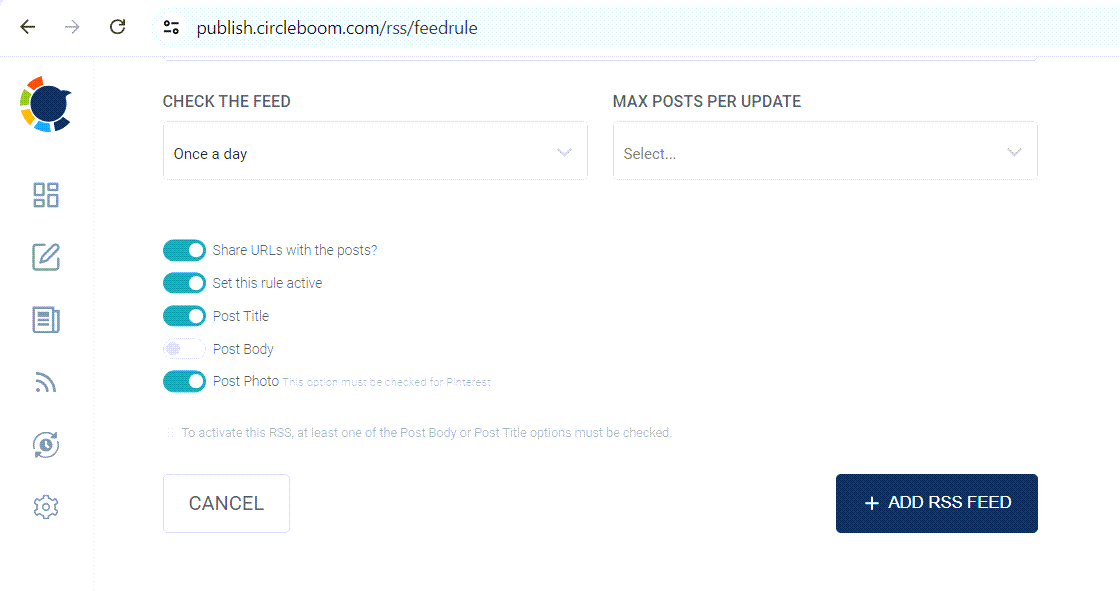
That's it! Now you know how to connect RSS Feeds to Pinterest accounts by Circleboom Publish!
Wrapping Up
Instead of having to delete pins on Pinterest one by one, you can delete pins in bulk on related boards in seconds.
Keep in mind that you can only delete pins on Pinterest in bulk on board pages. And this action is irreversible. However, other users who have saved the Pin before you delete it will still be able to keep it.
If you get inspired by many creative visuals on Pinterest and tend to save them all the time, like me, being able to delete Pinterest pins in bulk is a life-saver.






