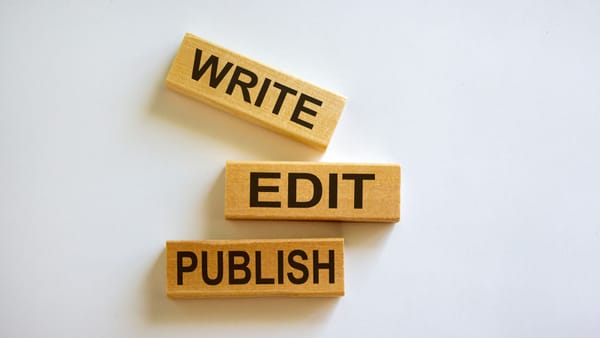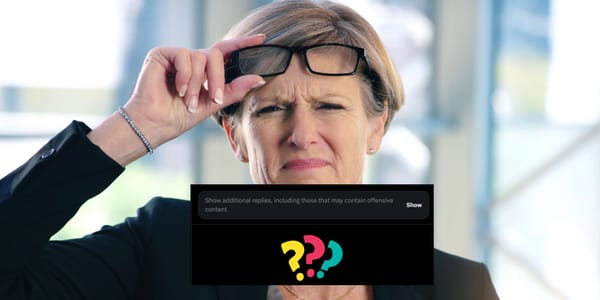Discover the transformative power of alt text on Twitter, a feature that not only enhances inclusivity and accessibility for visually impaired users and those with slow internet but also boosts your tweet's visibility through SEO. Alt text acts as a discreet guide, offering image descriptions to screen readers, ensuring every user has a complete and engaging Twitter experience.
Embrace this tool and elevate your tweets to new heights, ensuring they are accessible, inclusive, and more discoverable to a broader audience. Unlock the full potential of your Twitter content by harnessing the subtle yet impactful force of alt text.
How to Use Alt Text on Twitter?
You can utilize Circleboom Publish to add alt-text to images on Twitter posts.
How to Add Alt Text to Images on Twitter with Circleboom
Step #1: After logging in to Circleboom Publish and connecting your Twitter account, you can proceed with the "Create New Post" button on the dashboard. You can also work with entire Twitter threads by clicking on the "Twitter Specific or Thread" button.
Don't have a Circleboom account yet? No worries, you can easily register in seconds!
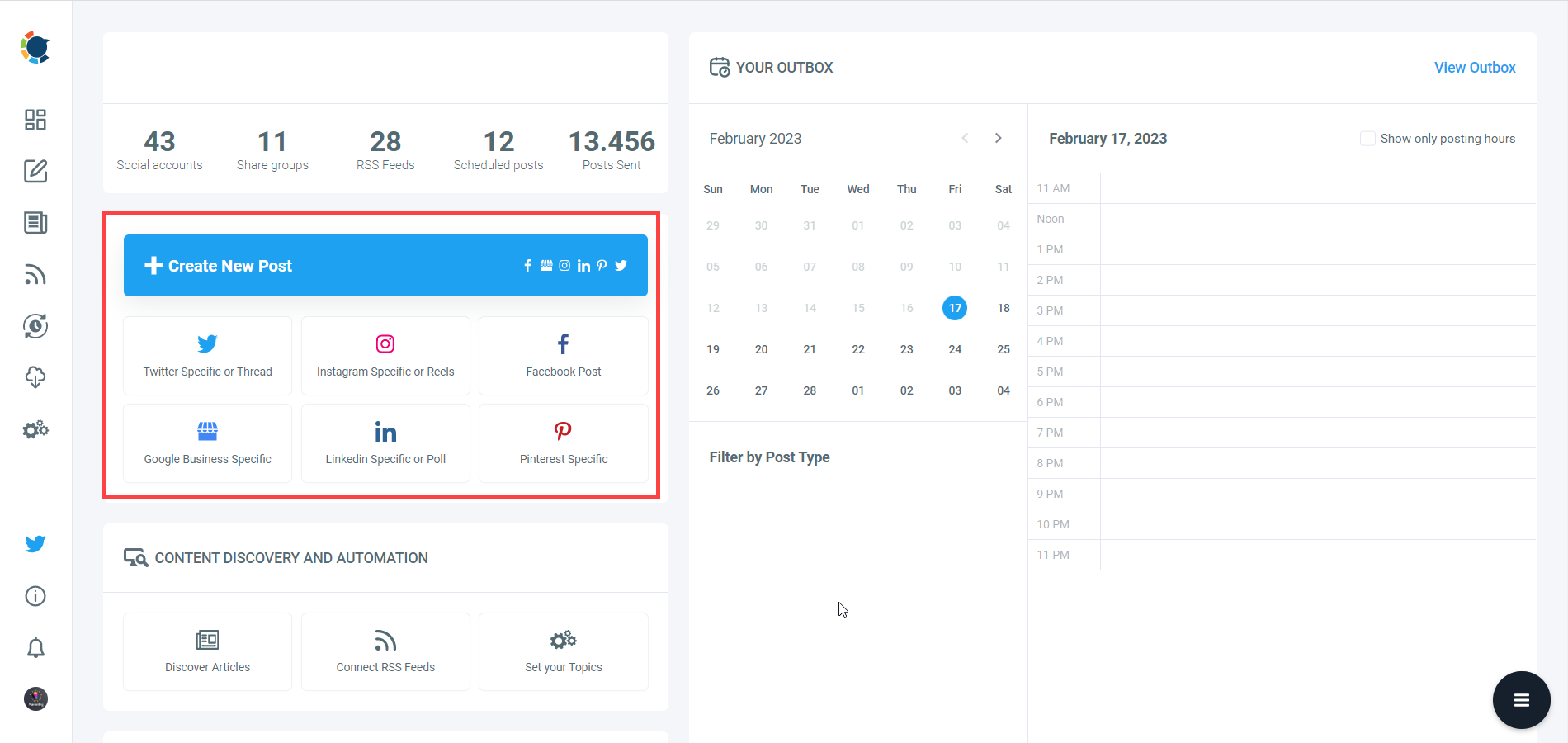
Step #2: Now you can start with your tweet with the help of Circleboom's design and image curation tools.
The platform has Canva integration, so you can select among the ready-made post templates or proceed with your own designs. It also gives you access to stock libraries of Unsplash and Giphy, and even to your own Google Images. But of course, you can always choose to upload your own visuals too.
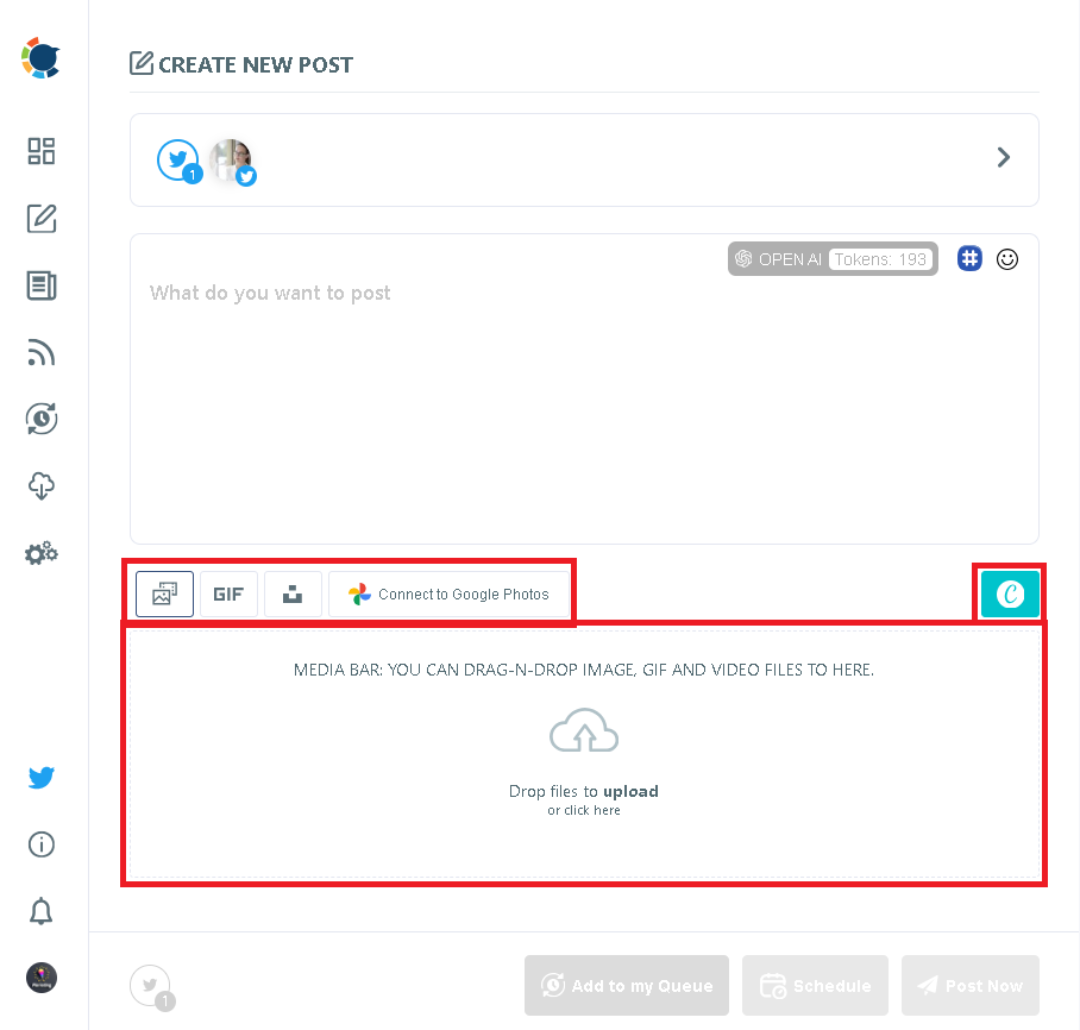
Step #3: Then comes the tweet itself. Thanks to Circleboom's built-in ChatGPT-4 ($20/month by itself but at no extra cost on Circleboom), you can generate tweets with the help of AI.
You can also enrich your texts with AI-generated hashtags and emojis, set the tone of voice for your tweets, and even apply grammar checks or translations.
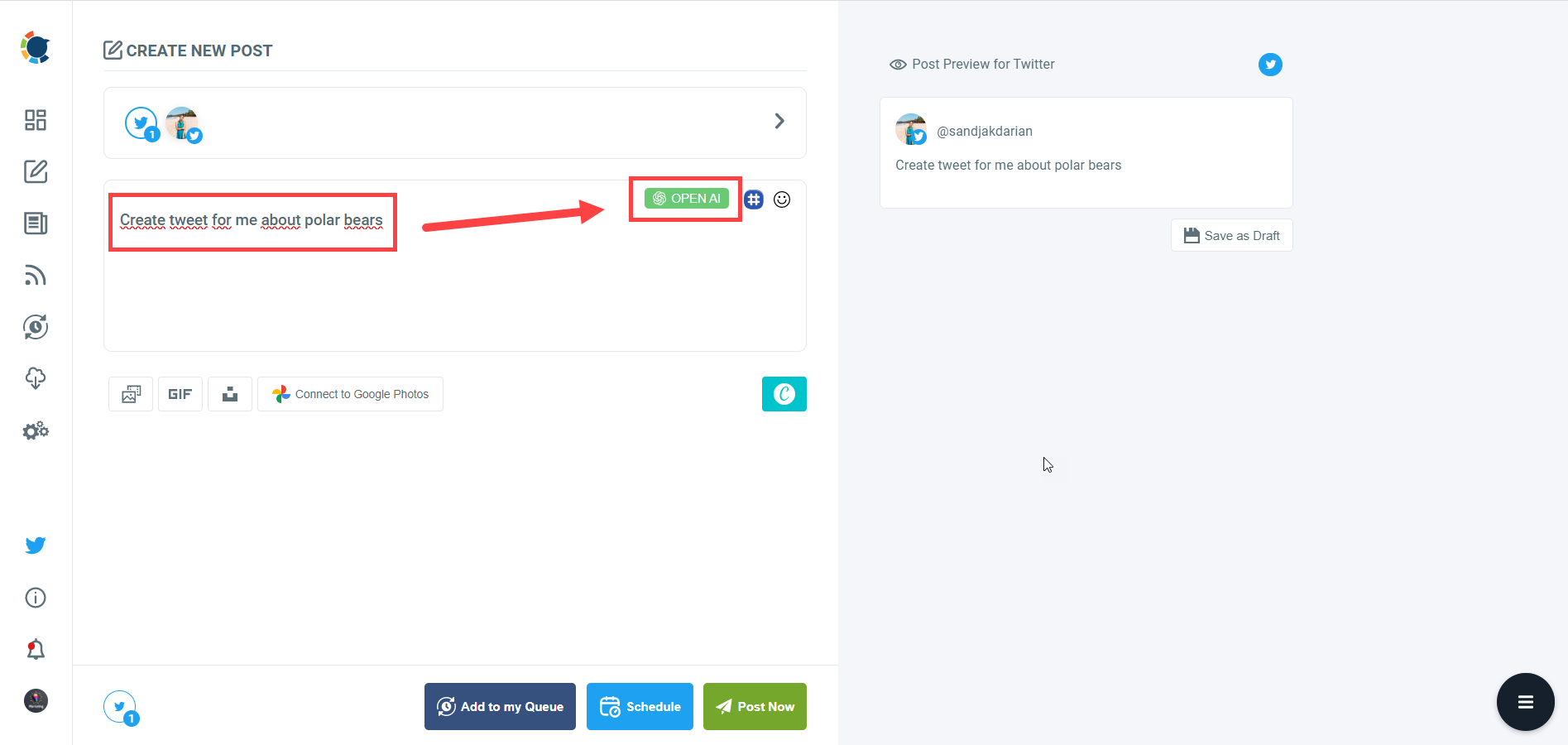
Step #4: Once your text and image are ready, you can now proceed with Twitter alt text.
Click on the tiny button located at the top left of your image to add/update your Twitter alt text as you like.
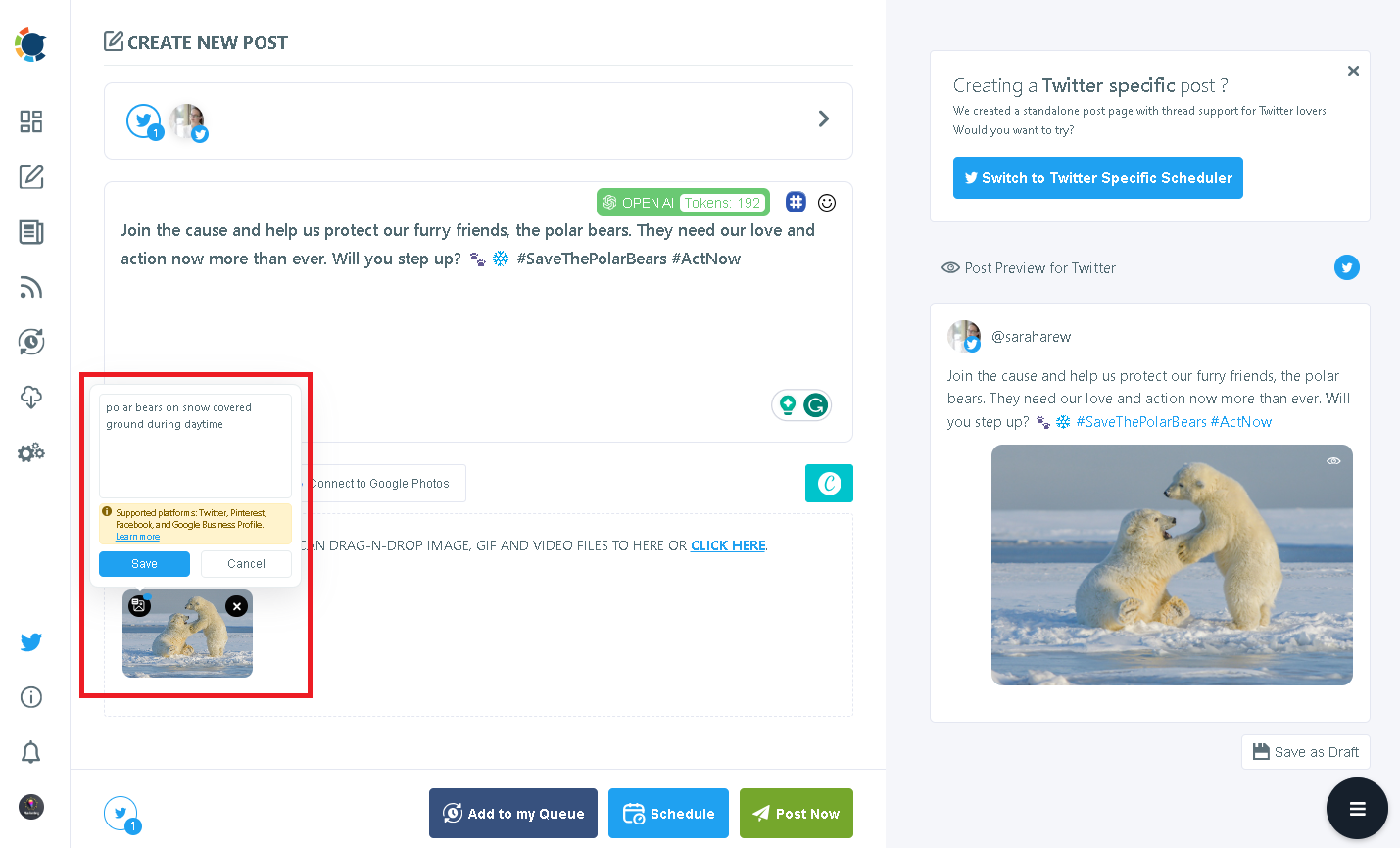
Step #5: You can now share your tweet with Twitter alt text immediately or schedule it for later.
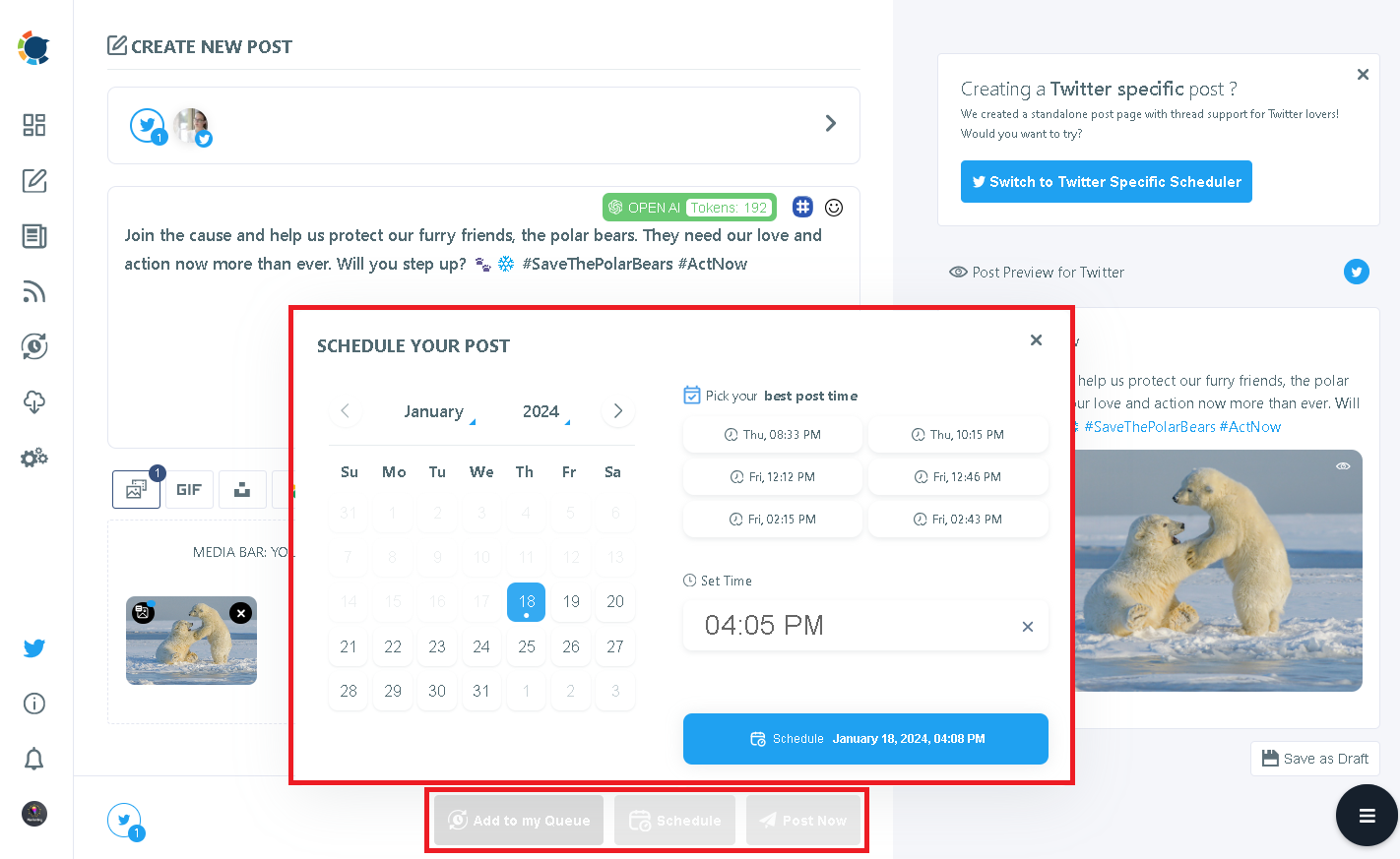
What's the Alt Text All About?
What is Alt Text on Twitter
Alt text, short for "alternative text", is a concise and descriptive feature on Twitter that allows users to add descriptive text to images. It's like telling a story in words, replacing pixels with understanding. But why is it so important?
Why Twitter Alt Text is Important!
In short, this text helps screen-reading tools describe images to visually impaired readers and allows search engines to better crawl and rank your website. But let's explain its importance in detail.
- Accessibility: Not everyone can see your images. People with visual impairments rely on screen readers, and alt text gives them the power to "hear" what your image is all about. Imagine the joy of finally understanding that hilarious meme or the awe of experiencing a breathtaking landscape, all thanks to your amazing alt text!
- SEO: Search engines love descriptive text, and alt text is like a beacon for them. By adding relevant keywords and descriptions, you'll help your tweets climb the Twitter ranks and reach a whole new audience. Think of it as free advertising for your witty tweets and stunning visuals!
- Clarity: Let's be honest, sometimes even we can't tell what's going on in a blurry tweet image. Alt text clears the confusion, ensuring everyone understands your message and gets the full tweet experience. Think: "Is that a cat or a rodent? Mystery solved, thanks to alt text!"

That's why Circleboom's Twitter scheduler also cares a lot about Twitter alt text, and also serves as a Twitter alt text generator.

How to Add Alt Text to Images on Twitter
Step #1: Start a new tweet and add an image: Click on the Tweet button to create a new tweet and then proceed with the photo icon. This will open your device’s file explorer, where you can select the image you want to add to your tweet.
Step #2: +ALT: After selecting your image, you’ll notice a ‘+ALT" button at the bottom right corner of the image. Click on this button to start adding your alt text.
Step #3: Write your alt text: You will then be able to write your alt text in the box provided. Remember, the alt text should accurately describe the content of the image for those who can’t see it. Once you’ve added your alt text, tap on the ‘Done’ button to save it.
Step #4: Tweet: Keep on with the rest of your tweet with texts and hashtags. Then simply post it.
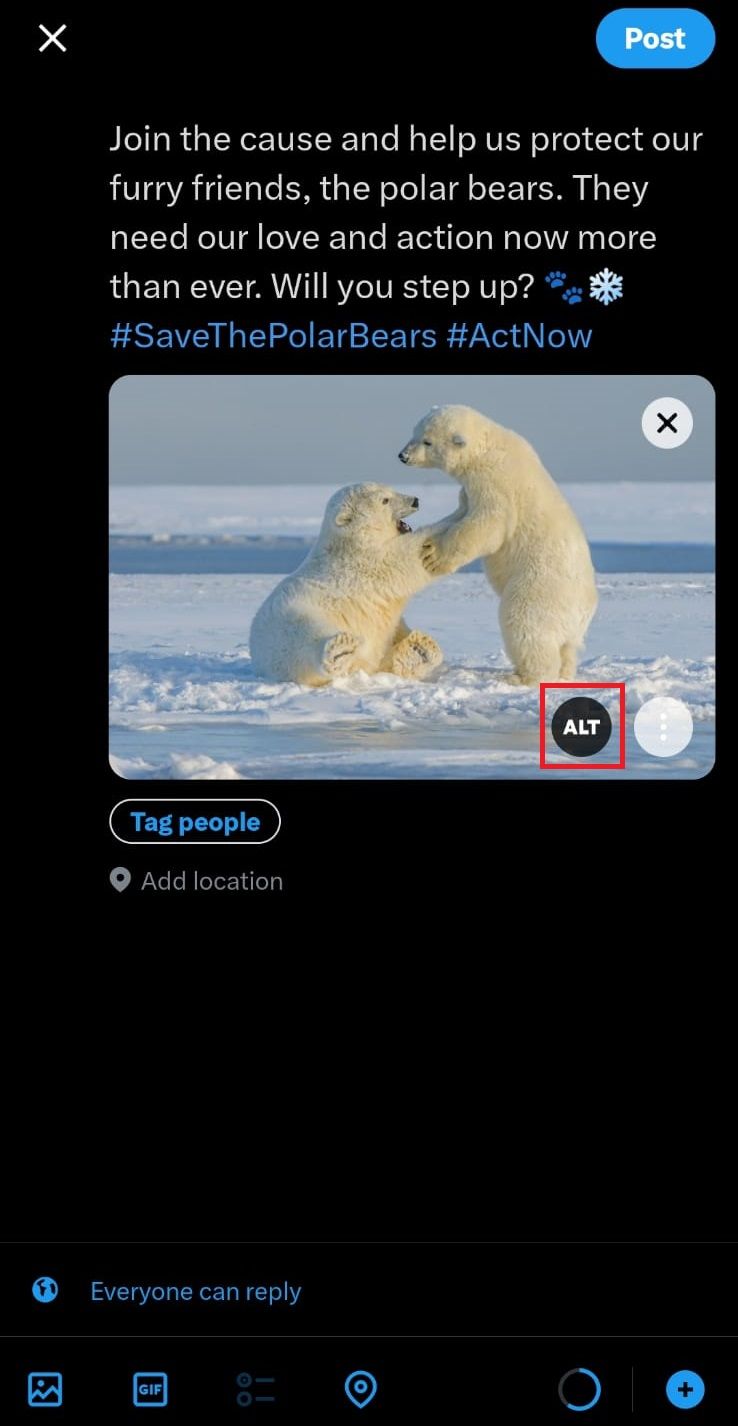
How to View Alt Text on Twitter
If an image on Twitter is added with alt text (yes, many people actually do not add it!), then you should see a small label that says "ALT" at the corner of the image.
You can see its alt text by clicking on that button, as a small popup opens to show you the Twitter alt text under "Image description."

How to See Alt Text on Twitter Mobile
It works similarly on mobile, too, as you also get to see the "ALT" label at the corner of the image if it was added with alt text. Again, simply tapping on that label will show you the alt text of the image.
Can you add alt-text to a tweet after posting?
If you are a premium user on Twitter, you can edit your tweet and add or change your alt-text.
Bonus Tips for Twitter Alt Text
- Keep your alt text concise and descriptive, aiming for under 1000 characters. Be specific about what's in the image, but avoid unnecessary details like "pic of me" or "just chilling." Think of this: What would someone miss if they couldn't see the image?
- Descriptive alt text is also loved by search engines. Think of it as adding SEO sprinkles to your tweets. These sprinkles help your tweets climb the ranks, making them more discoverable to a wider audience. Use relevant keywords in your alt text to help search engines and even Twitter search to show your tweets. But don't stuff it – keep it natural and readable.
- Get creative with your alt text. Don't just describe what's in the image, but also capture the emotion or humor behind it. Think of it as adding a tiny tweet within your tweet! You can encourage people to click on your image by mentioning it in your alt text, like "Click to see the full recipe!", or you can consider using hashtags in your alt text to reach even more people.
- Go beyond images. You can also add alt text to GIFs and videos! Make sure your descriptions are engaging and entice people to click play.
- Spread the word. Educate your followers about the importance of alt text and encourage them to join the accessibility movement.
- Use alt text generators. If you're short on time, there are tools that can automatically generate alt text for your images. However, always review and edit the generated text for accuracy and conciseness.
Conclusion
By following these tips and unleashing the power of alt text, you'll be tweeting like a superhero in no time. Small actions can make a big difference, you know, so you have the power to make Twitter a more accessible and inclusive place for everyone. Not to mention that you'll be helping your own tweets in terms of visibility and engagement. And remember that Circleboom has your back with alt texts too!