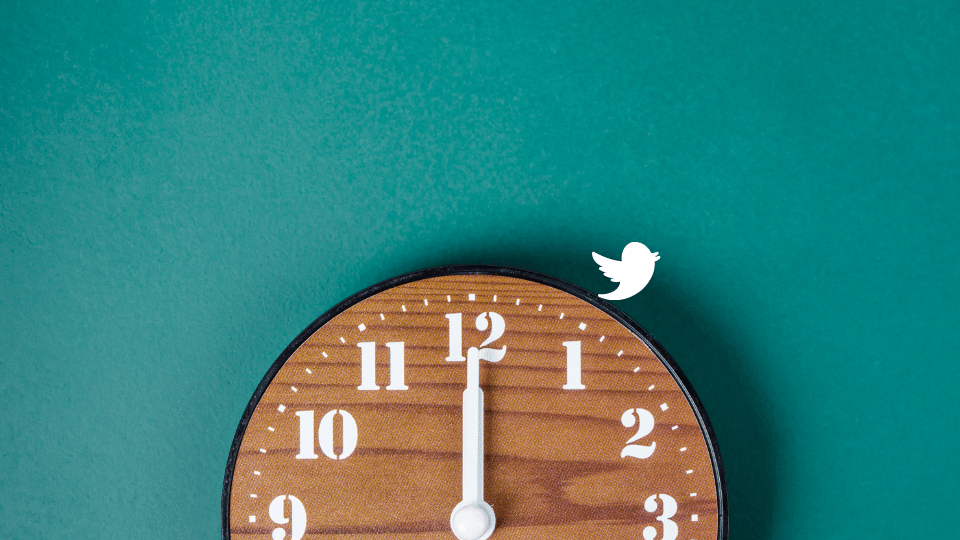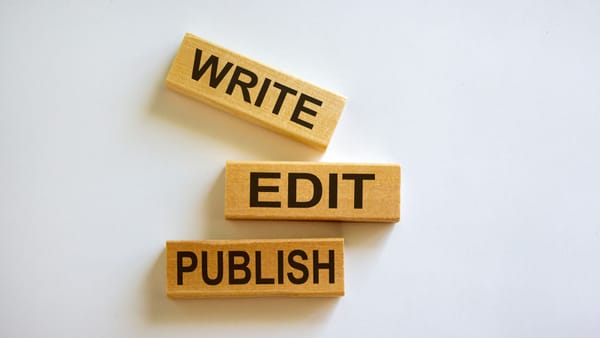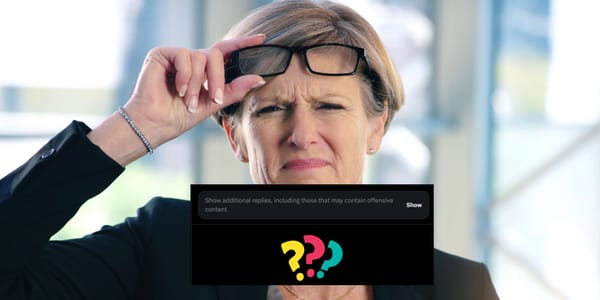Creating queue posts on Twitter is a game-changer. You can provide a steady pipeline of content for your followers without manually posting each tweet.
And it is a time-saver! As social media managers, we know that you have a very busy schedule. All the meetings on the agenda, e-mails waiting to be replied to, upcoming presentations on the horizon.
With the operational workload of posting each content manually at the right time, it becomes grappling with steady burnouts, right?
To liberate you from these struggles, we have prepared you a guideline about how to queue posts on Twitter to save time and effort.

Let us introduce you to Circleboom, an all-time excellent social media management tool!
How to queue posts on Twitter then?
Once your social media calendar is ready, you can queue tweets for auto-posting on Twitter.
With Circleboom, you can not only queue posts on Twitter but manage multiple Twitter accounts on a single dashboard and even find relevant content in your interest areas with its magical Article Curator.
But first, let's discover how you can queue tweets with Circleboom. Then, follow the step-by-step guideline to queue posts on Twitter through the intuitive dashboard of Circleboom.
Step #1: Log in to Circleboom Publish.
If you don't have a Circleboom account yet, you can create one in few clicks.
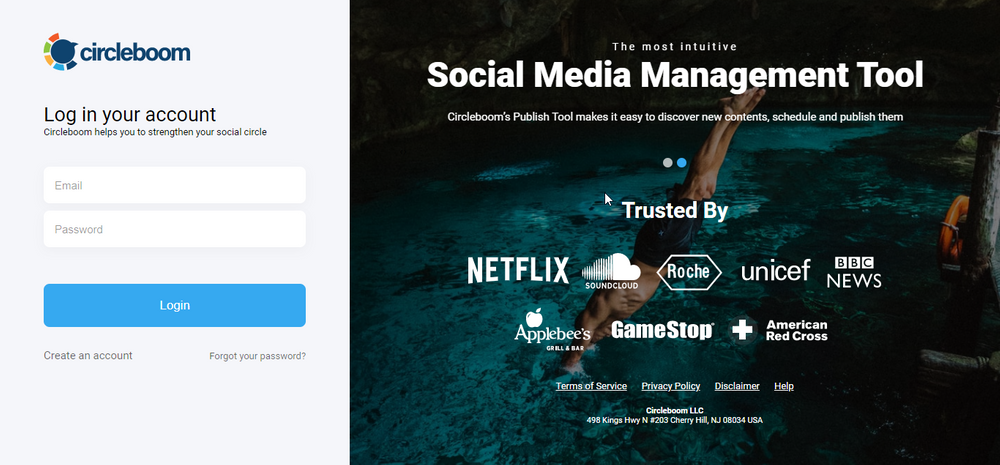
Step #2: Once you land in the dashboard, go to left menu.
Find "Time and Queue Settings".
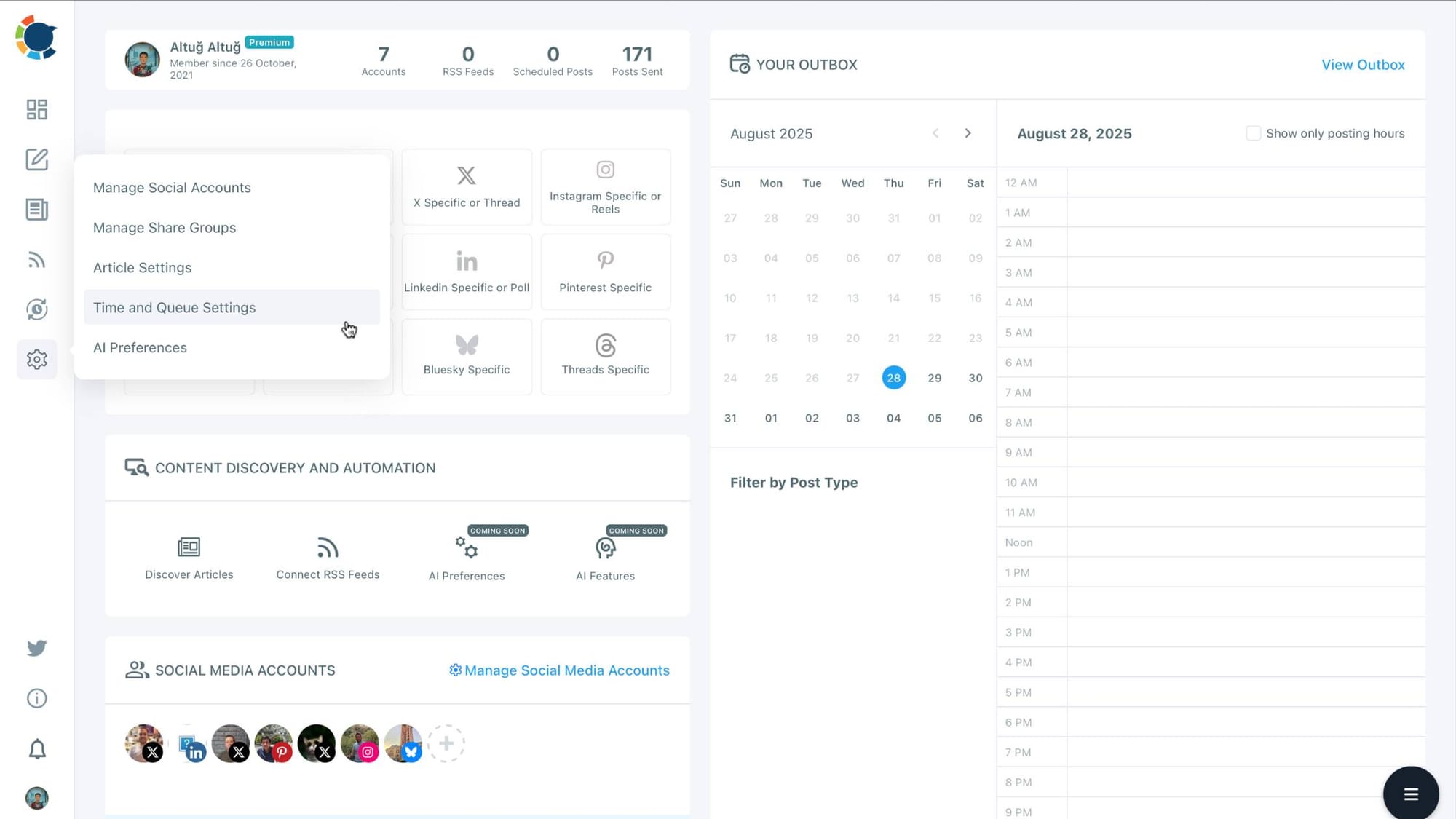
Step #3: You will see your connected social media accounts here.
Find and select the X account that you want to create queue posts.
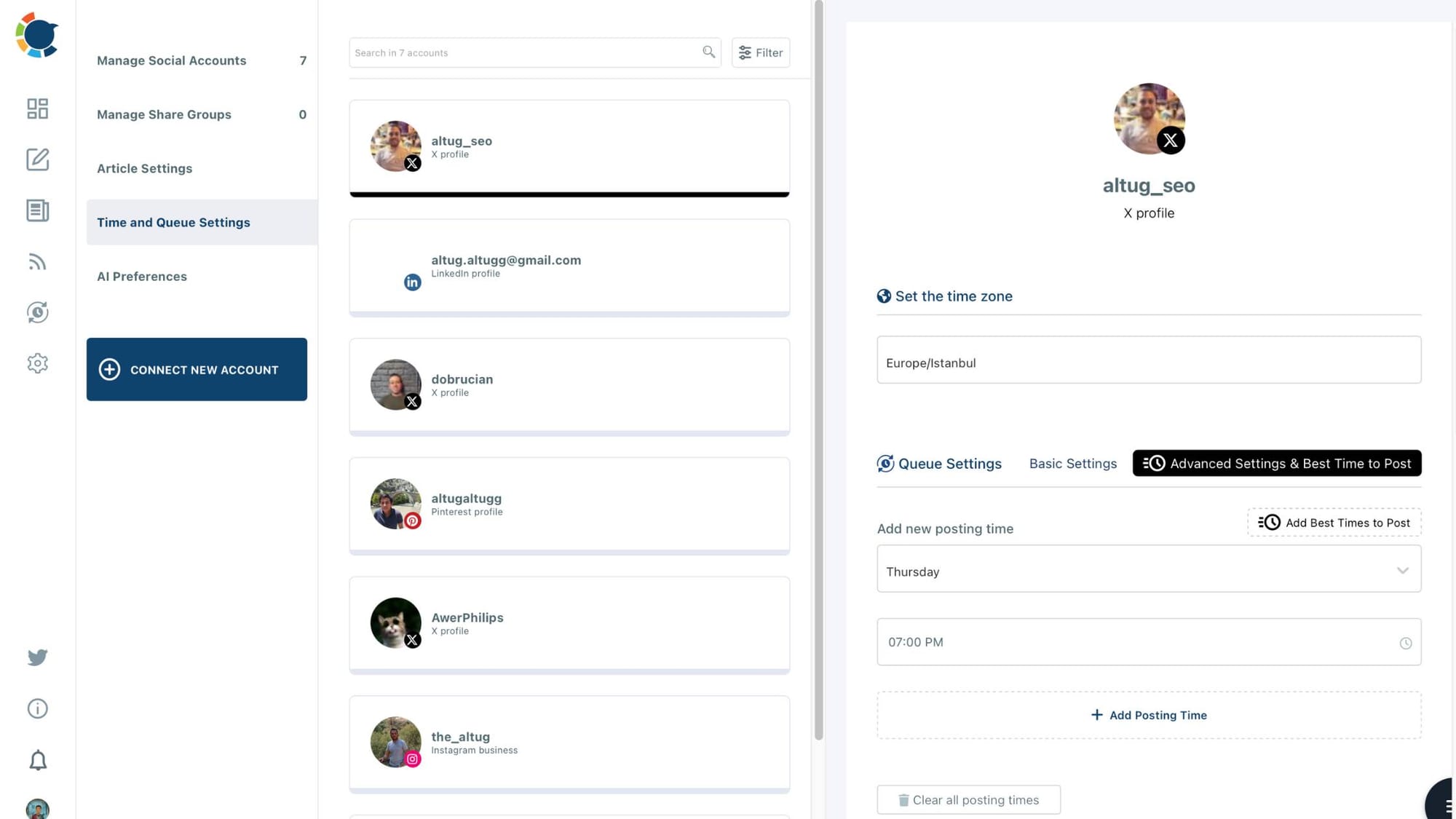
Step #4: Finally set the days and hours.
Your posting queue is ready. You can add tweets to this queue with one click!
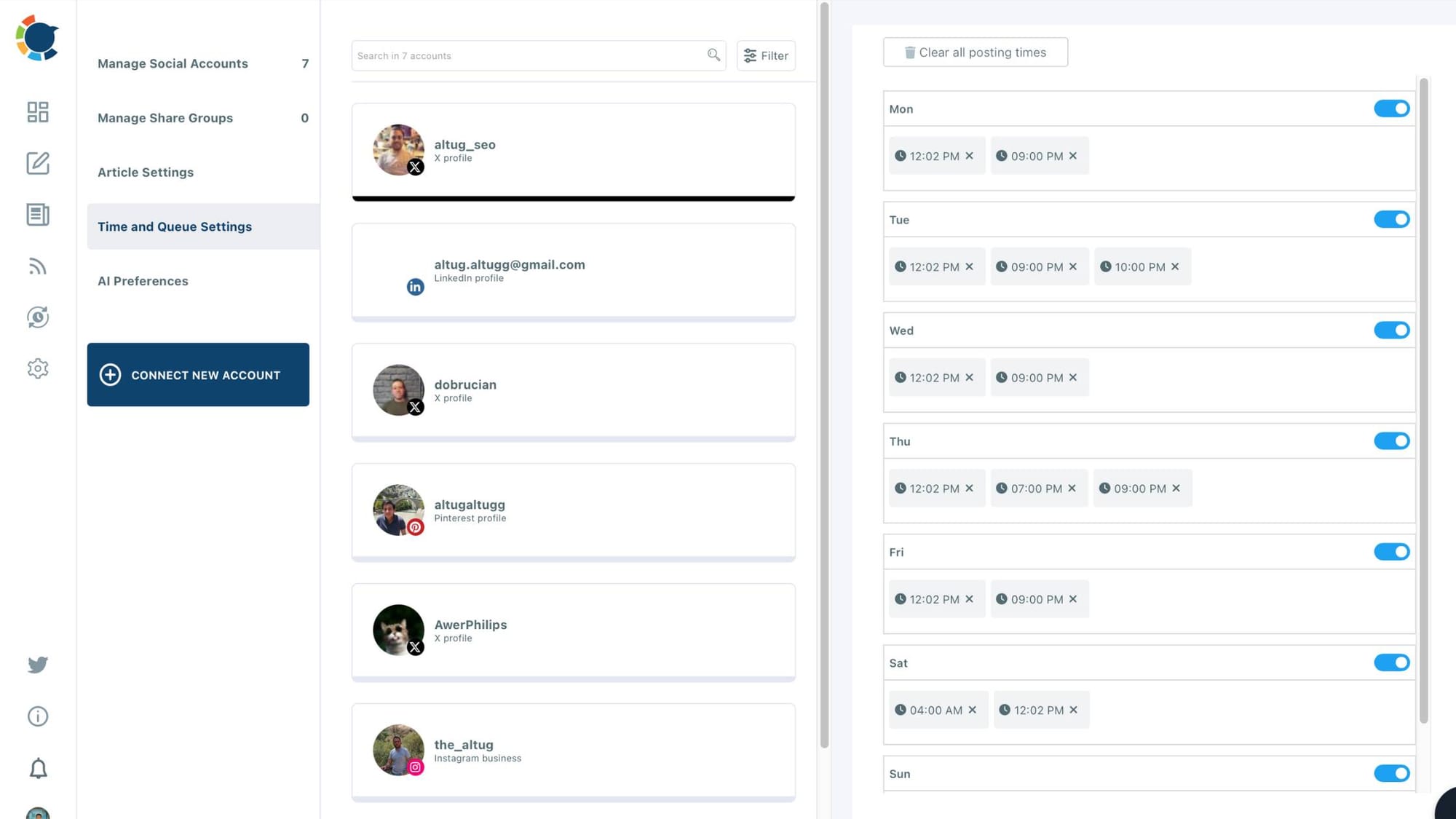

Wrapping Up
Circleboom Publish doesn't only help you to schedule and queue tweets.
It is an all-in-one social media management tool; you can manage multiple social media accounts on a single dashboard, find relevant content with the Article Curator and link your favorite RSS Feeds to your accounts
Above all, your privacy and security are of our utmost importance!
Your Twitter account will be safe with Circleboom as it complies with all of Twitter's rules and regulations. In addition, many international companies, like Netflix, the BBC, and Roche, use Circleboom for managing Twitter.