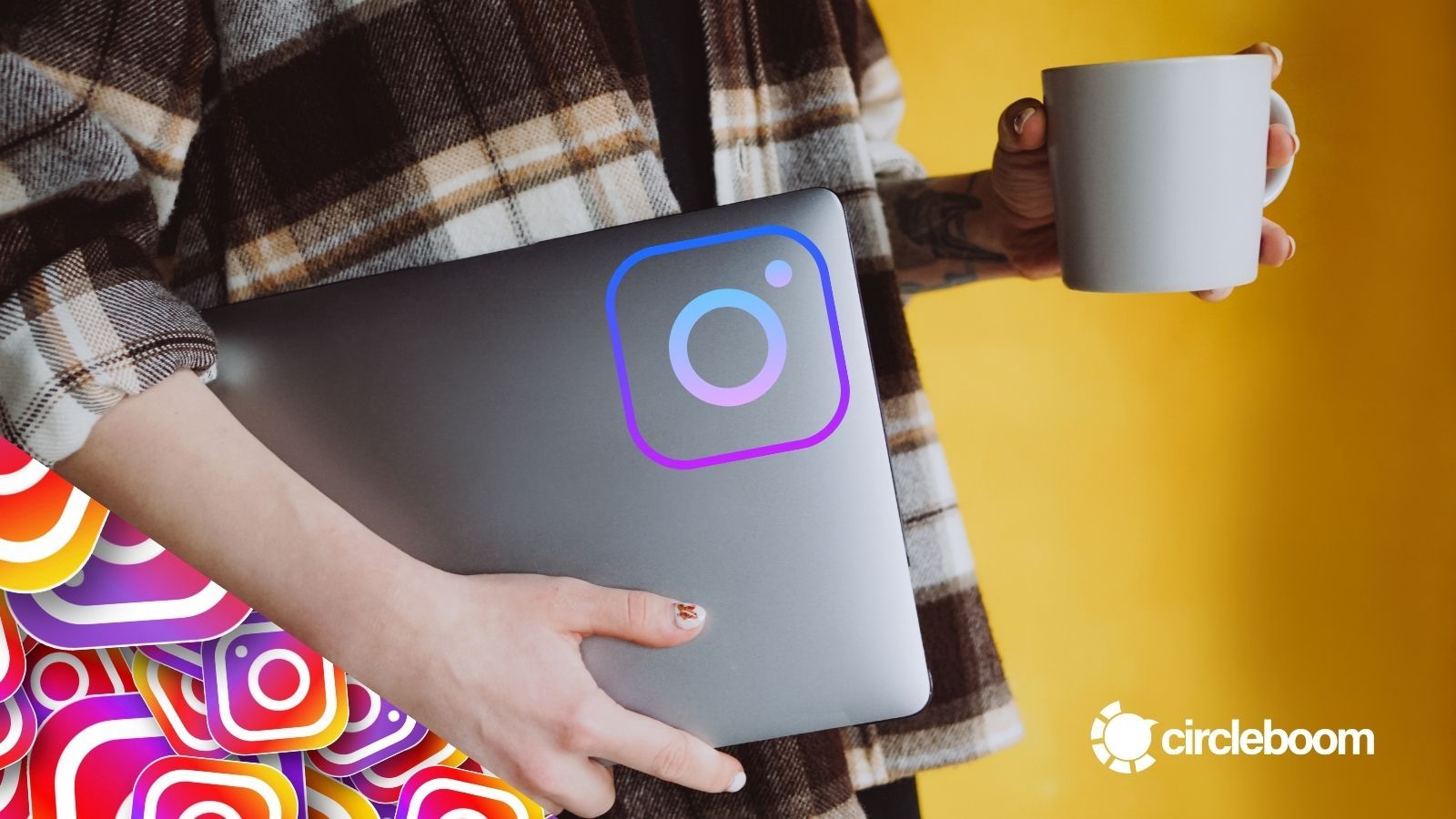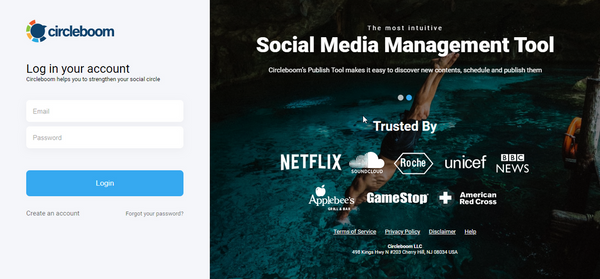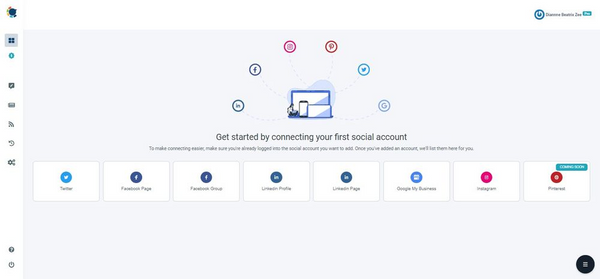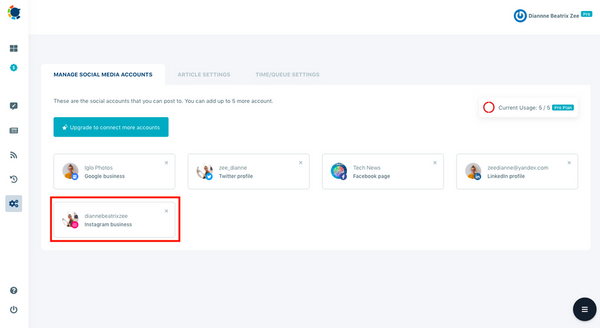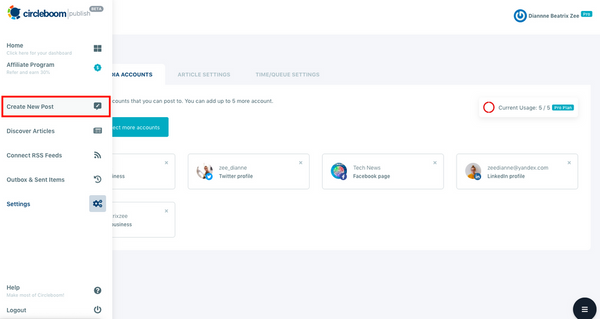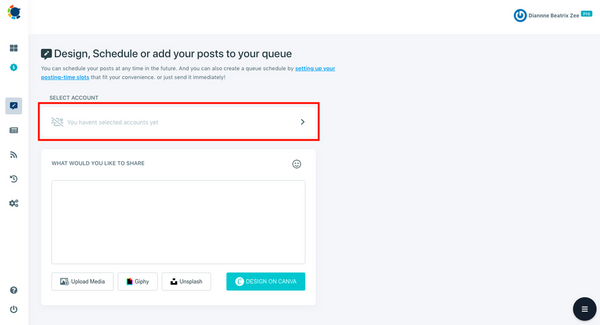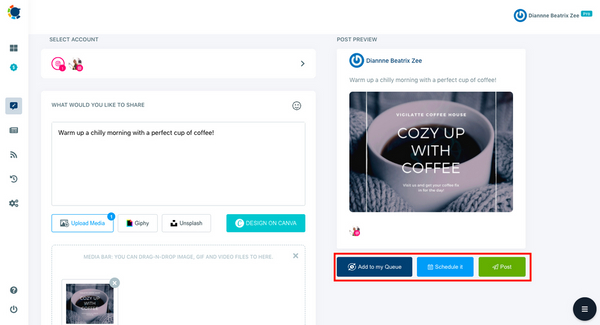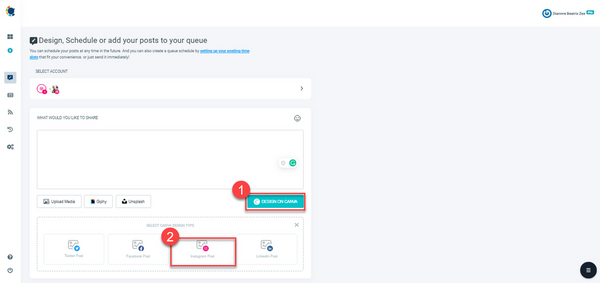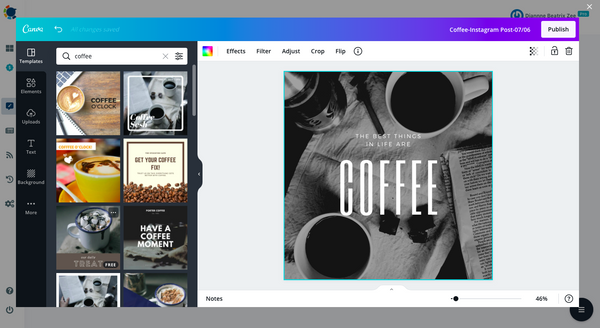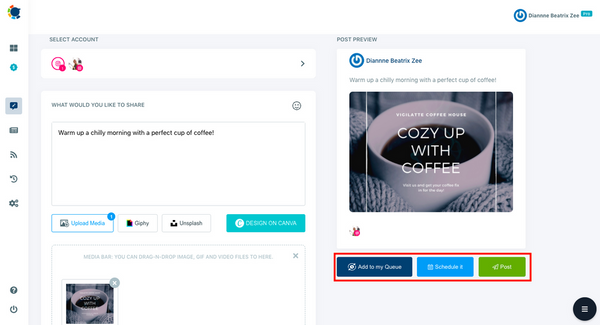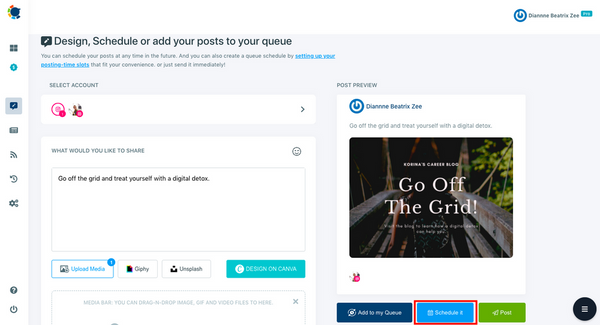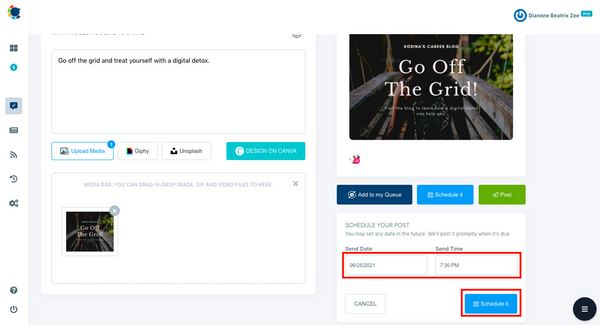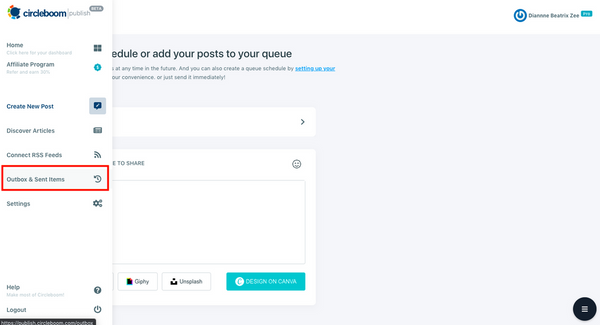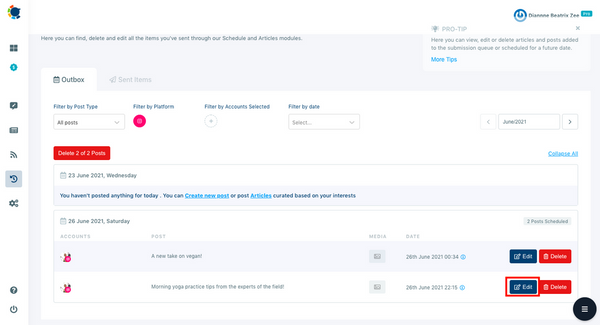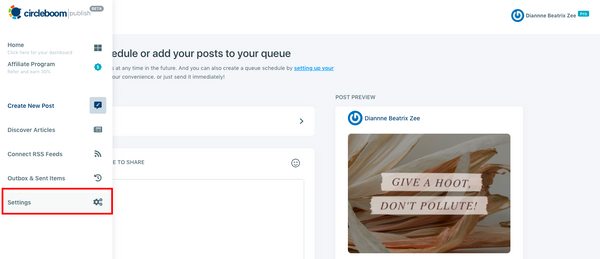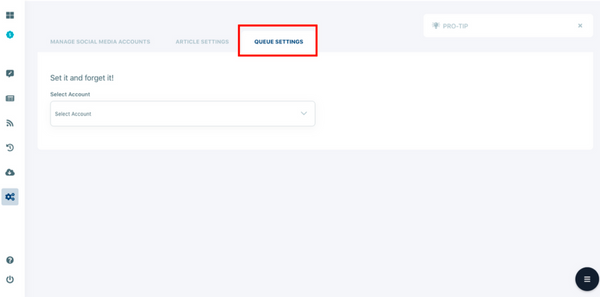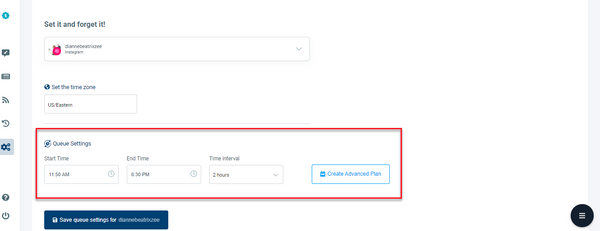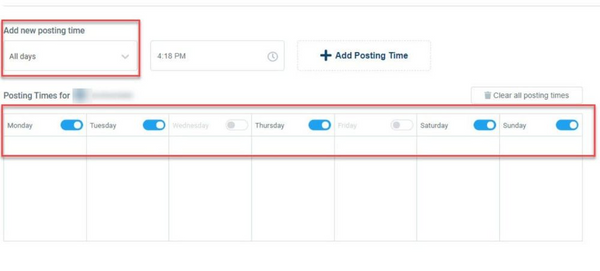So, there is no wonder why you are here to learn how to merge Instagram accounts.
A social media manager’s job is never simple. Spending hours in front of a screen, going over from tabs to tabs, providing relevant content on many social media platforms every day, engaging with the audience is quite a big task.
If you are a social media manager, knowing you are not alone in your struggle may give you a sense of relief! We hear you sincerely, and we are here to support you!
Even managing one social media account is hard. If you are managing more than one account, we are sure that you have a very hectic schedule, and it causes many burn-outs, right?
Here, we hope to help you merge two Instagram accounts to manage them through one single dashboard.
Can you merge Instagram accounts?
If you merge Instagram accounts, it comes with various benefits. First of all, you don’t need to switch from one account to another account every time you want to post on Instagram.
Secondly, it can help you to avoid any possible mistakes like posting to the wrong account. Can you imagine the crisis if you post your content on an unrelated brand’s Instagram account? The consequences will be severe.
Further, it will surely save time and effort to manage multiple social media accounts through a single platform.
Unfortunately, there are no native Instagram solutions to how to merge Instagram accounts into one. So, the answer is, sadly, no.
But don’t give up your dreams so quickly!
Let us introduce you to Circleboom Publish, the most intuitive all-in-one social media management tool! With Circleboom Publish, you can merge two Instagram accounts and manage them through a single dashboard.
Here, we will guide you to merge Instagram accounts with Circleboom Publish like a pro.
How to merge Instagram accounts?
As you combine Instagram accounts on Circleboom Publish, you can post and schedule content to multiple Instagram accounts at once or monitor them on a single dashboard.
All you need to do is follow the guideline below to manage up to 5 Instagram accounts (in Pro subscription) through Circleboom’s smart dashboard.
Step #1: Log in to Circleboom Publish.
If you do not have an account, it will only take few seconds to create one.
Step #2: On the home dashboard, you will see a couple of social media network options like Twitter, Facebook, LinkedIn, Google My Business, Pinterest and Instagram.
Click Instagram to move on.
Yes, that’s right! You can also manage your accounts on different social media platforms with Circleboom Publish.
Important Note: To use your Instagram accounts together, you should switch your Instagram account to a business account. You can find out how to switch to Instagram Business here.
Step #3: Link your Instagram account to Circleboom’s dashboard by finalizing the authorization process.
You should repeat this process for the other profiles to combine Instagram accounts.
Step #4: Select the “Create New Post” option on the left-hand menu and open the post creation page.
You can create your post on this page, schedule it for a future date, or add it to your post queue.
Step #5: On Create New Post dashboard, locate the account selection box, and choose the Instagram accounts you want to post.
Here, you also have an option to create a sub-group of accounts that you generally manage together.
Step #6: After you complete your selection, you can start creating your post.
While you are creating your post, you can also check its preview on the right-hand side of the page.
Pro Tip: Are you also a fan of Canva like us? If so, we have some good news for you! Circleboom Publish has a built-in Canva API so that you don’t need to struggle with juggling tabs.
With the built-in Canva, you can edit and enhance your content with unlimited graphic features. What’s more, you can also use the already-made templates with the best image sizes for Instagram.
So, with Circleboom Publish, from creating your content to posting it, you can manage the whole process on a single dashboard. Now, there is no need to open millions of tabs on your computer and get lost in them.
To create your content on Canva, click the "Design on Canva" button under the text box. Once you click it, you need to log in to your Canva account. If you don’t have one, don’t worry, it is very easy and free to sign up to Canva.
Once you log in, you will see thousands of editable and customized templates, visuals and icons to enhance your content. You can search for your theme through the search box.
For example, if you run a coffee company, search for “coffee,” and Canva will provide you many ready-to-use templates.
As you complete your content design, click the “Publish” button on the right-hand corner of the pop-up.
Here it is! You can now check the preview of your post before you publish it.
Step #7: After you finish designing your post, if you want to publish it to your Instagram accounts directly, click “Post” under the preview section.
Once you click it, your content will be published to your selected accounts.
If you want to schedule your Instagram post for a future date or create a post queue for your accounts, keep up with the article to discover the excellent features of Circleboom Publish!
Bonus Feature: Schedule your Instagram posts for a future date to get organized beforehand!
Besides managing multiple accounts, another common struggle of social media managers is posting each content manually, as time-consuming work. Unfortunately, Instagram doesn’t allow you to prepare your content and schedule it for a specific time.

With Circleboom Publish, once your social media calendar is ready to go, you can schedule all of your content in one sit.
After you create your content on Circleboom Publish, click the “Schedule it” button under the post preview section.
Once you click it, a new section will open. Select the desired date and time you want to post your content. Then, click the “Schedule it” button.
You can also monitor the upcoming posts that you scheduled for your Instagram accounts. Select the “Outbox & Sent Items” option from the left-hand menu.
You can check all the upcoming posts for all your social media accounts linked to Circleboom Publish on this page.
If you want to edit a post, click the “Edit” button next to the scheduled post. A new window will open. Here, you can make all the changes you want to your design.
Bonus Feature: Create a post queue for your Instagram accounts and leave the rest to Circleboom Publish!
With Circleboom Publish, you can also create a post queue after merging Instagram accounts on Circleboom Publish. All you need to do is make your preferences about your posts' start and end times and determine the desired posting frequency.
Then, Circleboom Publish will automatically post your content on the desired accounts based on your preferences. Isn't it a life-saver feature for social media managers?

If you are interested in doing so, keep up with the reading to auto-post your content on Instagram.
To arrange your post queue preferences, click "settings" on the right-hand menu.
On the settings page, you will see three options above. Select "Queue Settings."
Now, choose the Instagram account that you want to set the preferences for. Then, define your time zone, preferred start and end times for your posts and the time interval. The time interval will be the frequency of your posts.
Once you complete, click the "Save Queue Preferences" button.
Pro Tip: If you want to create a more detailed calendar for your posts, you can always use the "Advanced Plan" feature of Circleboom Publish. To do so, select the "Create Advanced Plan" option.
Here, you can specify your queue calendar regarding weekdays, weekends or particular days of the week.
Wrapping Up
Managing multiple Instagram accounts can be a nightmare sometimes. It requires a lot of time, effort and attention. But you are not alone in this journey.
Unfortunately, it is not possible to merge Instagram accounts on Instagram itself. But you can use the all-in-one social media management tool Circleboom Publish to manage multiple Instagram accounts on a single dashboard.
Moreover, you can edit and enhance your content with the limitless graphic features of the built-in Canva API on Circleboom Publish. Also, you can schedule your posts for a future date or create a post queue to automate your Instagram posts.
So, you will save your time and energy to focus on more strategic to-dos on your plate!