Yesterday I checked my Facebook profile to see how many pages I follow.
It is 55!
Yes, I follow 55 pages on Facebook and I am not interested in most of them anymore!
Plus, there are 5 my own Facebook Pages that I manage!
Manage multiple Facebook pages with
Circleboom Publish!
You can manage your multiple Facebook pages and groups in one dashboard with Circleboom.
So, that's a mess! I decided to reorganize my Facebook account.
The first step should be unfollowing all Facebook pages that I follow!
But how can I do that?
I did my research online! And I found out that many people look for how to unfollow all pages on Facebook.
This is an example from Quora:
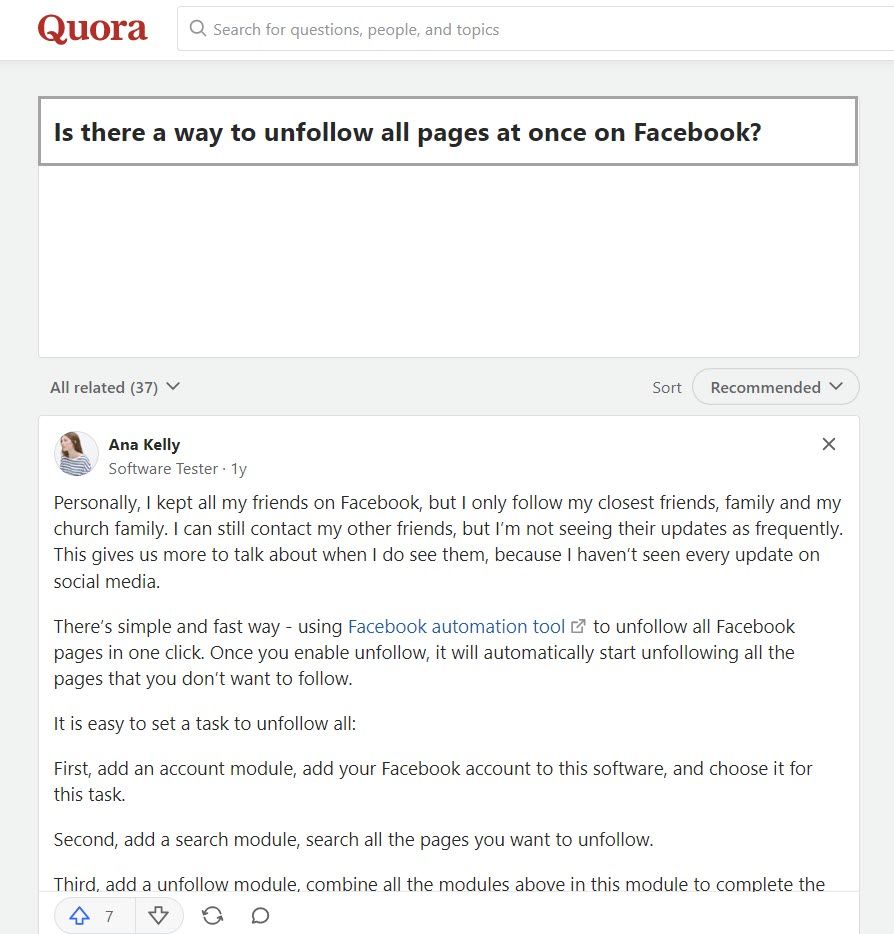
And this is another example from Reddit:
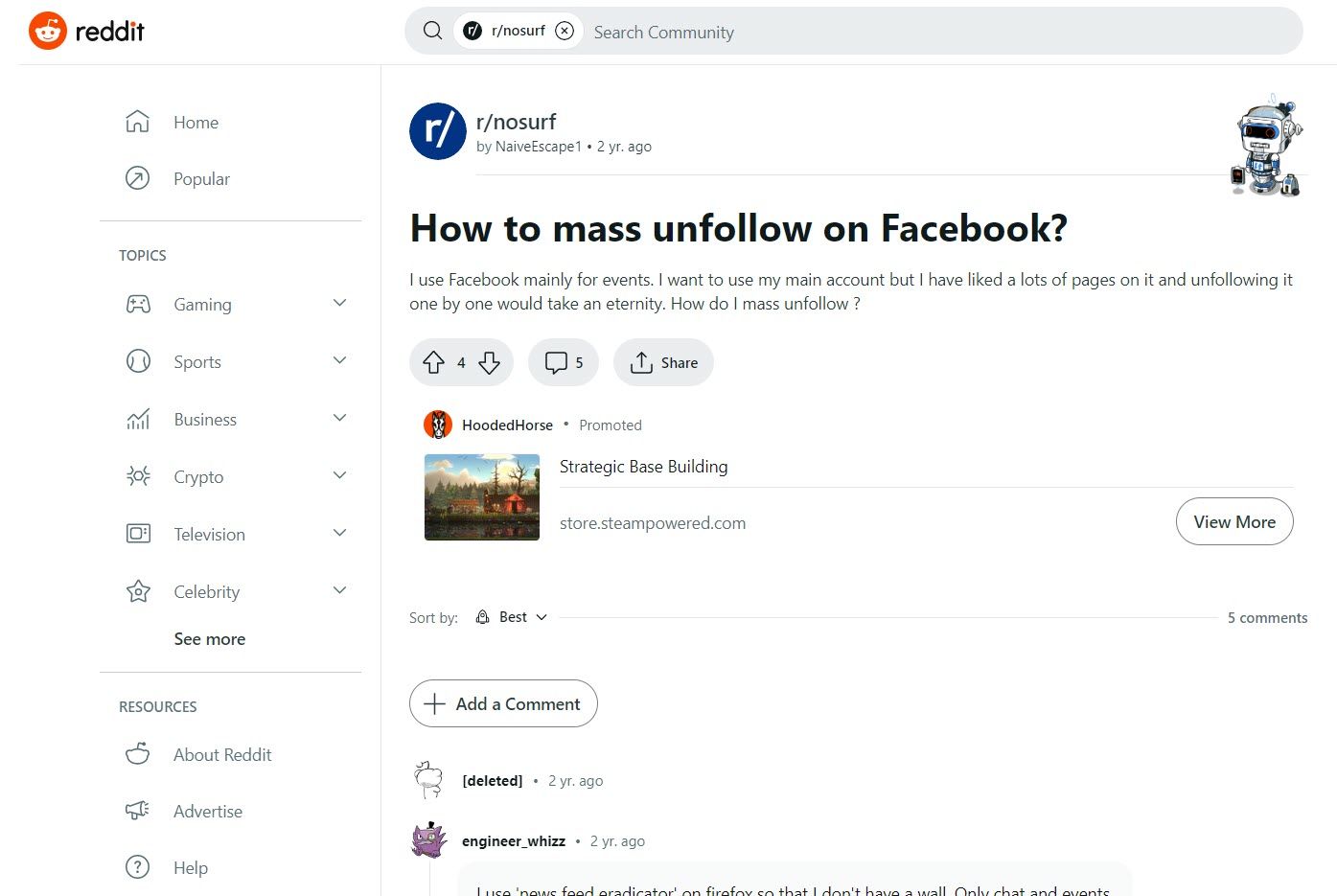
However, they can't provide a trustworthy solution to unfollow all Facebook pages at once.
That's why we start to create this blog post. Let's show you how to unfollow all pages at once on Facebook!
How to mass unfollow all Facebook pages
Facebook doesn't provide a native way to unfollow Facebook pages at once!
You should use third-party Chrome extensions for this.
- The best choice is Browserflow.
This will help you unfollow Facebook pages at once! This way, you can reorganize your Facebook pages and get a clean Facebook feed!
What if you have many Facebook pages to manage?
Do you know how to manage them properly?
Let's continue with Circleboom Publish and its amazing tools and features to manage multiple Facebook pages at once!
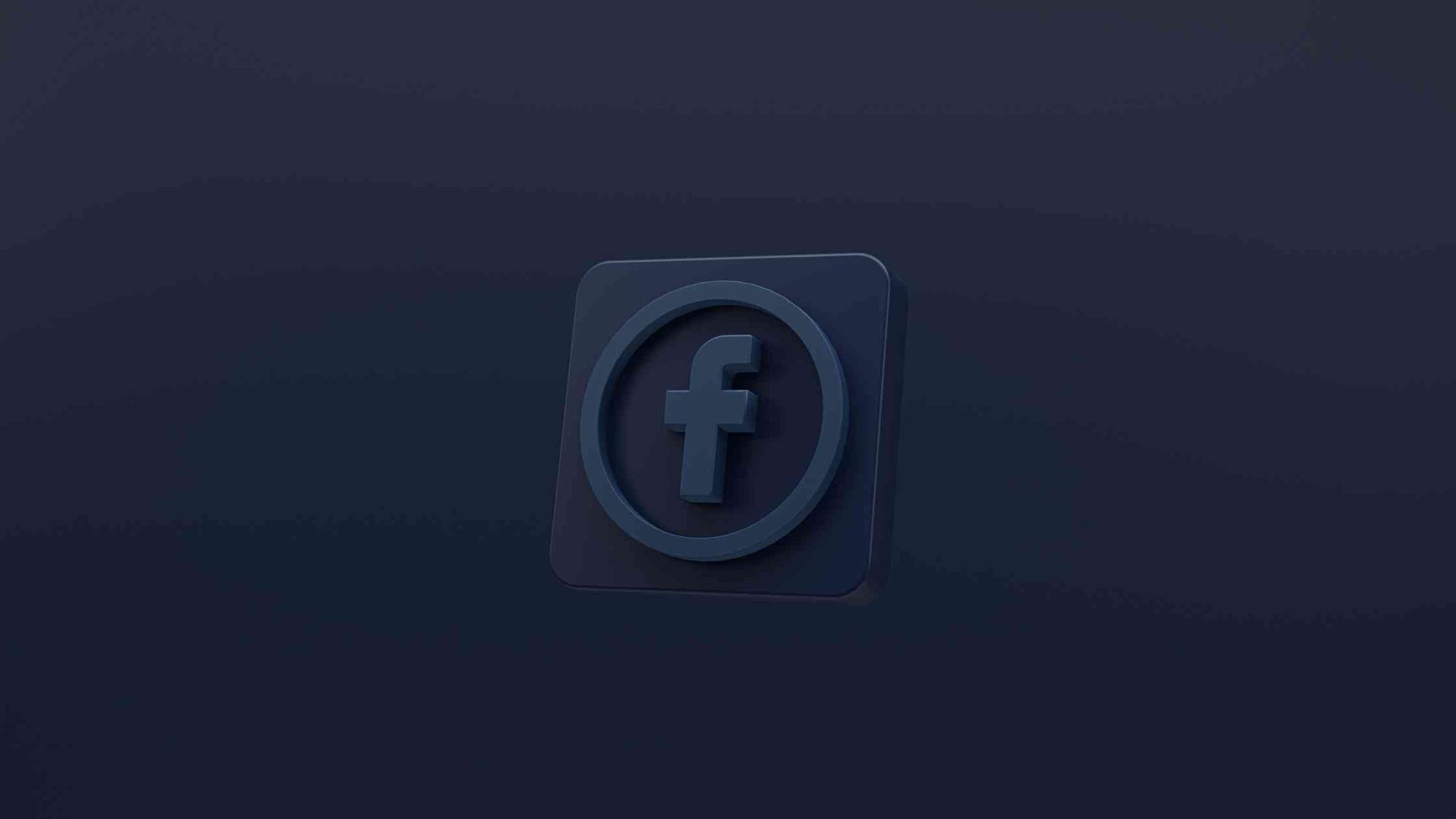
Manage Multiple Facebook Pages
Circleboom helps you manage multiple Facebook Pages and Groups in one dashboard!
How to manage multiple Facebook accounts with Circleboom
Circleboom is a social media management tool that supports
- Facebook ( Page & Group )
- Google Business Profile
- TikTok (soon)
Users can add their multiple social media accounts and manage them in one place. They can
- Create and design posts
- Schedule
- Automate
- Connect RSS Feeds
- Target best times
- Create queue
- Cross-post on multiple social media channels
- Find relevant hashtags with Hashtag Generator
- Auto-generate posts with AI Social Media Post Generator
On Circleboom, you can manage your multiple Facebook Pages and Groups in one dashboard.
You can auto-post to Facebook and level your Facebook experience up!
You can follow these steps to use Circleboom for Facebook:
Step#1: Log in to Circleboom Publish with your account.
If you don't already have a Circleboom account, you can get one in seconds for free!
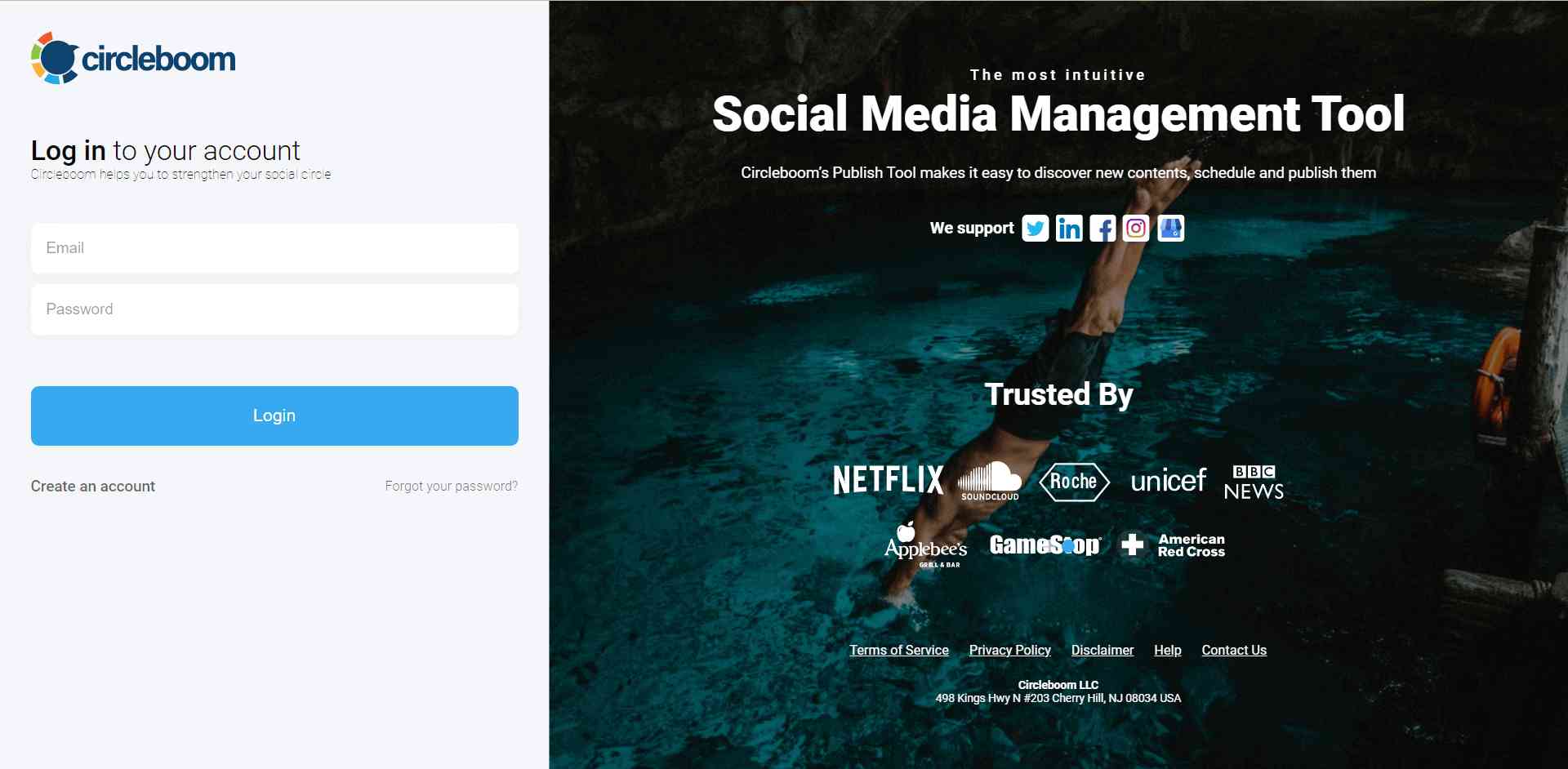
Step#2: If this is your first time using Circleboom Publish, you will see several options for Twitter, Facebook, Instagram, LinkedIn, Pinterest, and Google Business Profile.
Select Facebook and connect your account(s). You can add multiple accounts from each platform.
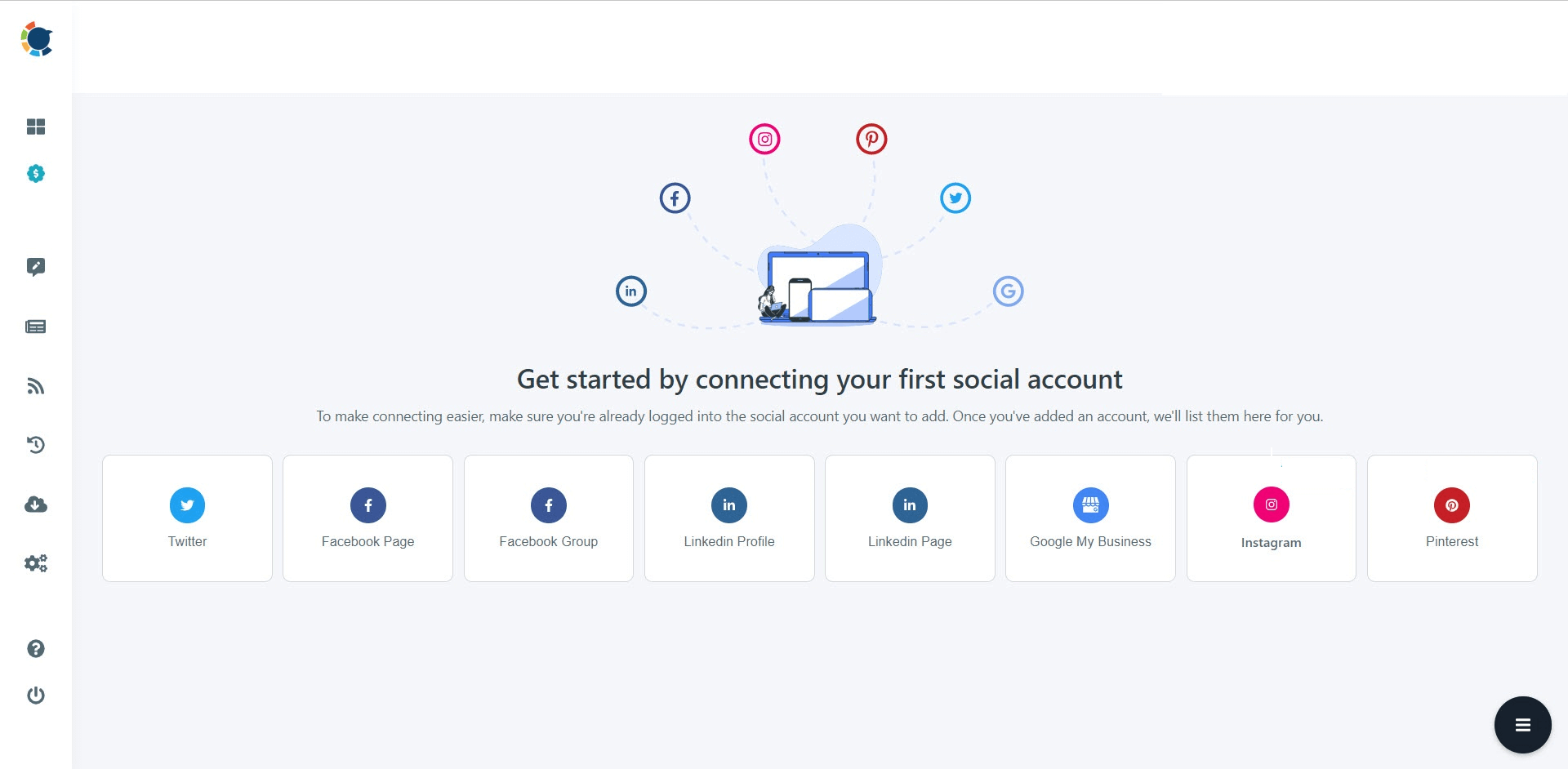
Step#3: You should click on the “Create New Post” button to create your social media posts. As you see, there are specific post options for each platform. You can choose “Facebook Post”, too.
You’ll proceed to account selection.
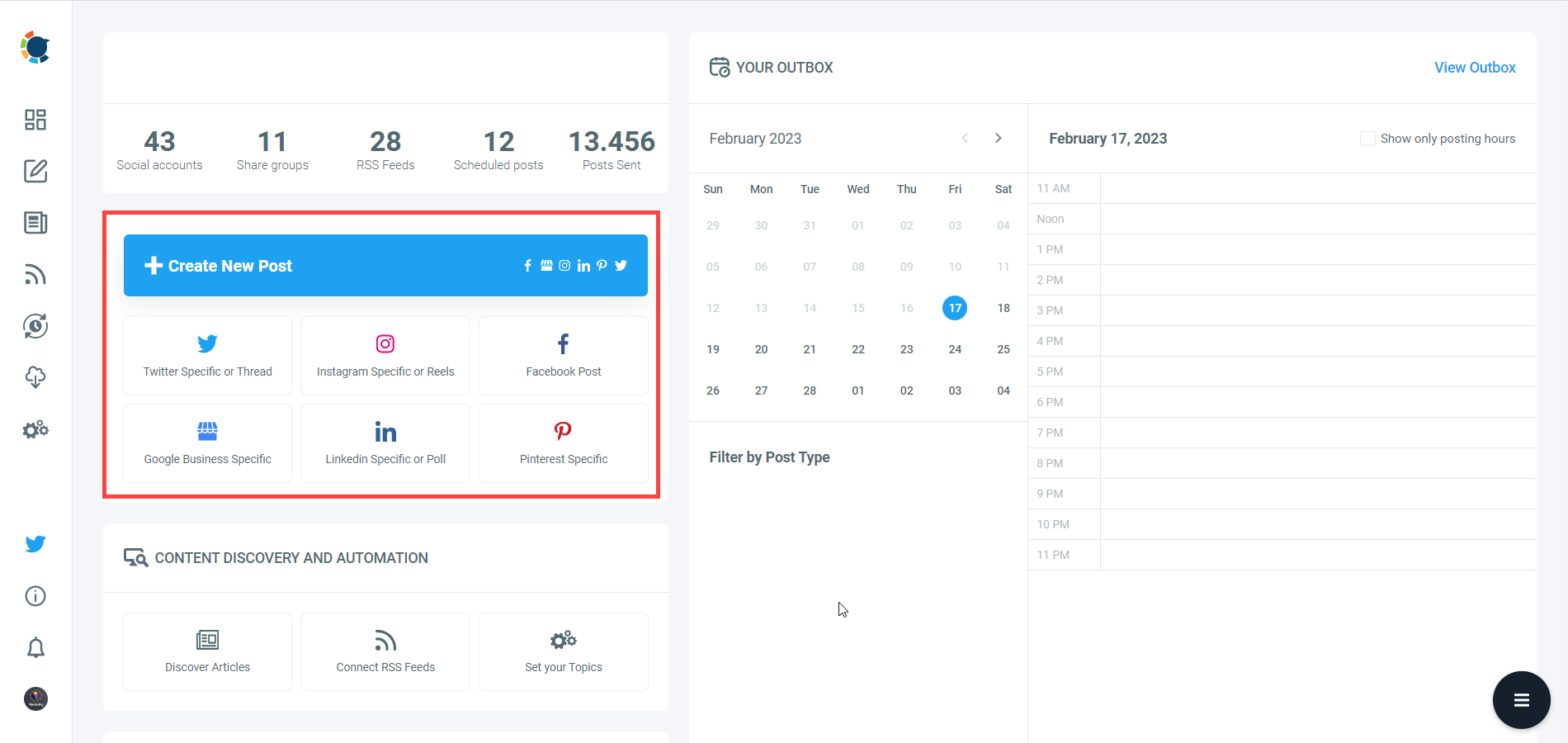
Step#4: The social media image generator on Circleboom has 4 options: Canva, Unsplash, Giphy, and Google Photos. You can also upload your own files to send them directly.
Canva is where you can curate and design images as you wish. You can apply ready-made templates, filters, effects, and other kinds of elements to edit your image.
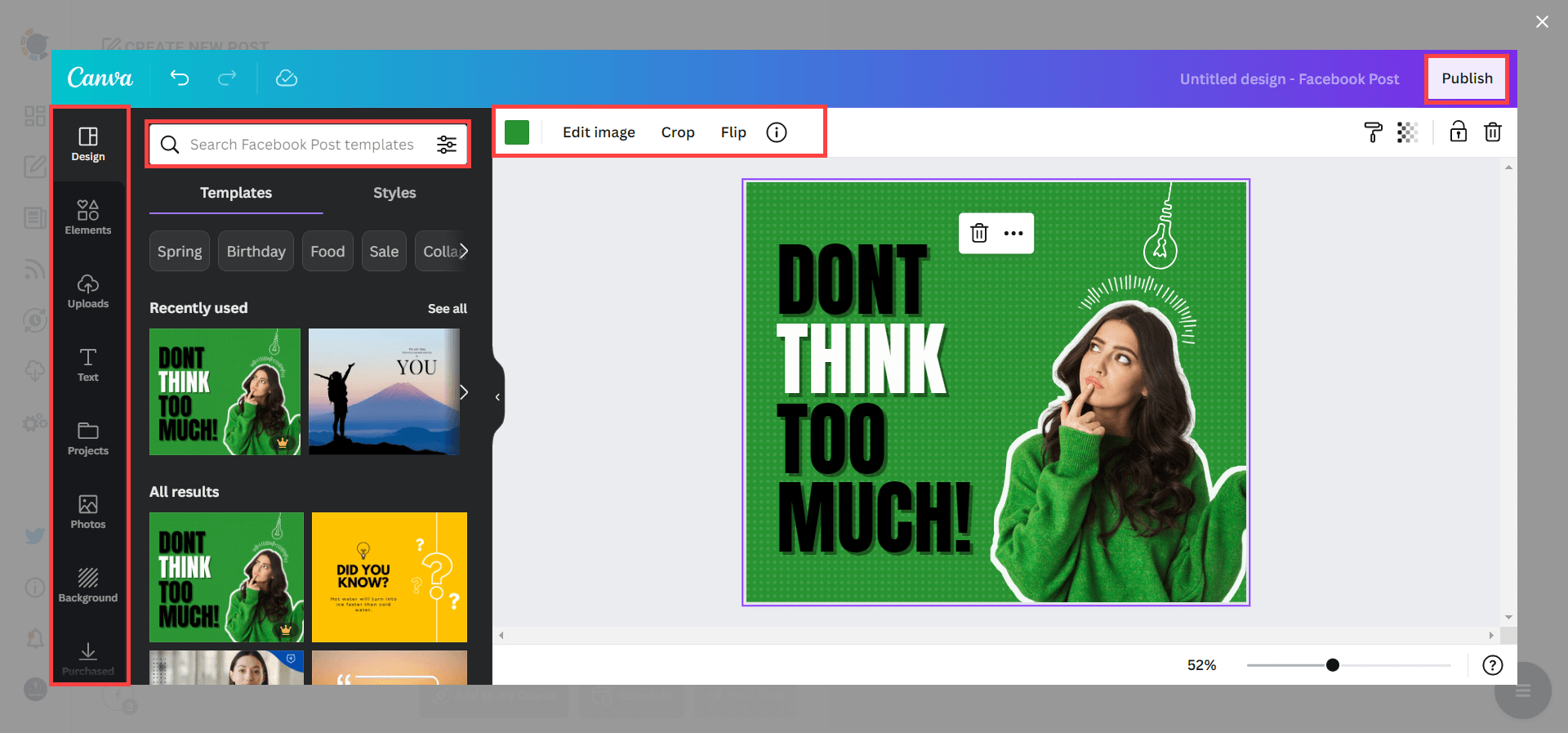
Also, you can use Unsplash to find auto-generated, high-quality images to share on your Facebook Groups and Pages.
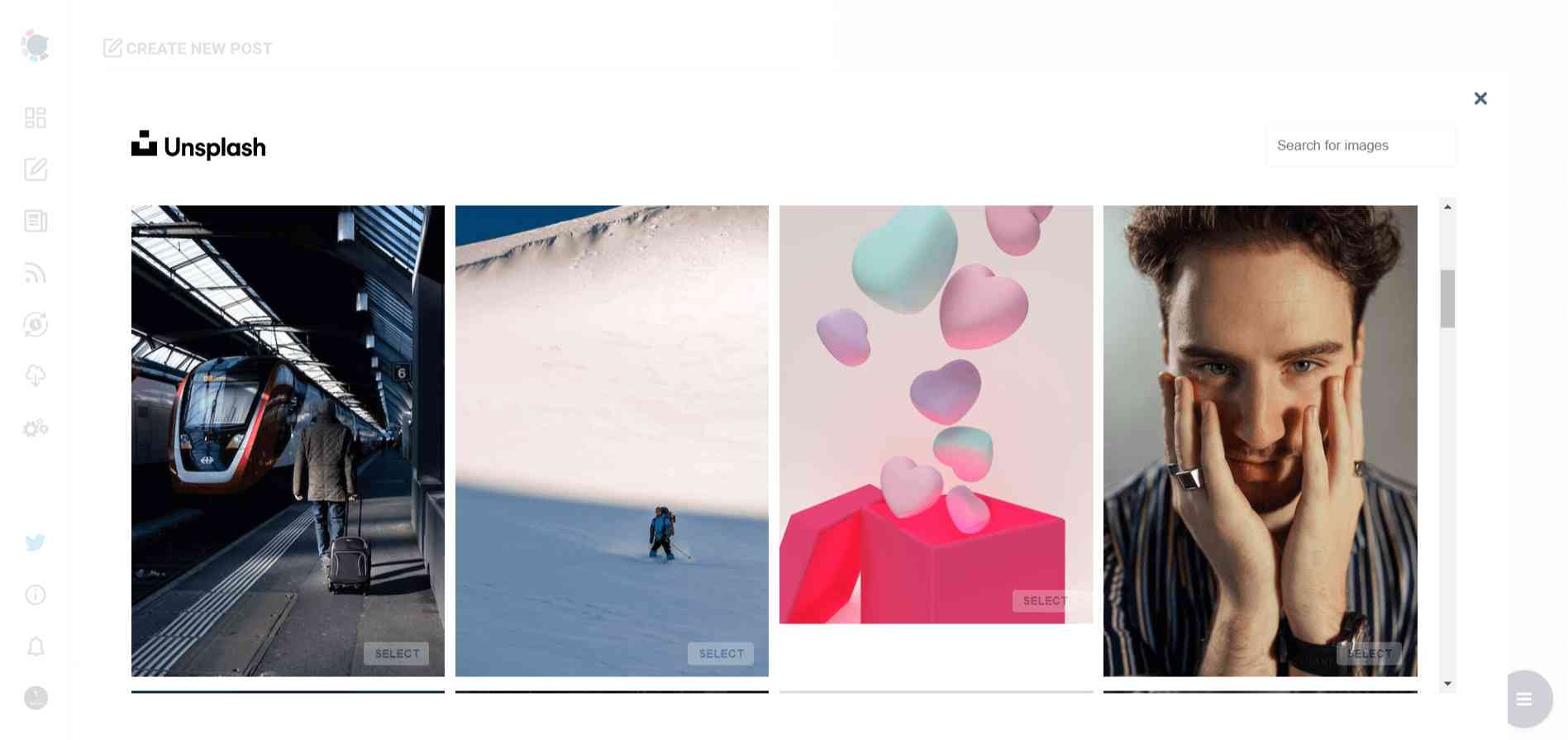
Giphy is where you can generate high-quality GIF images for your auto-generated Facebook posts.
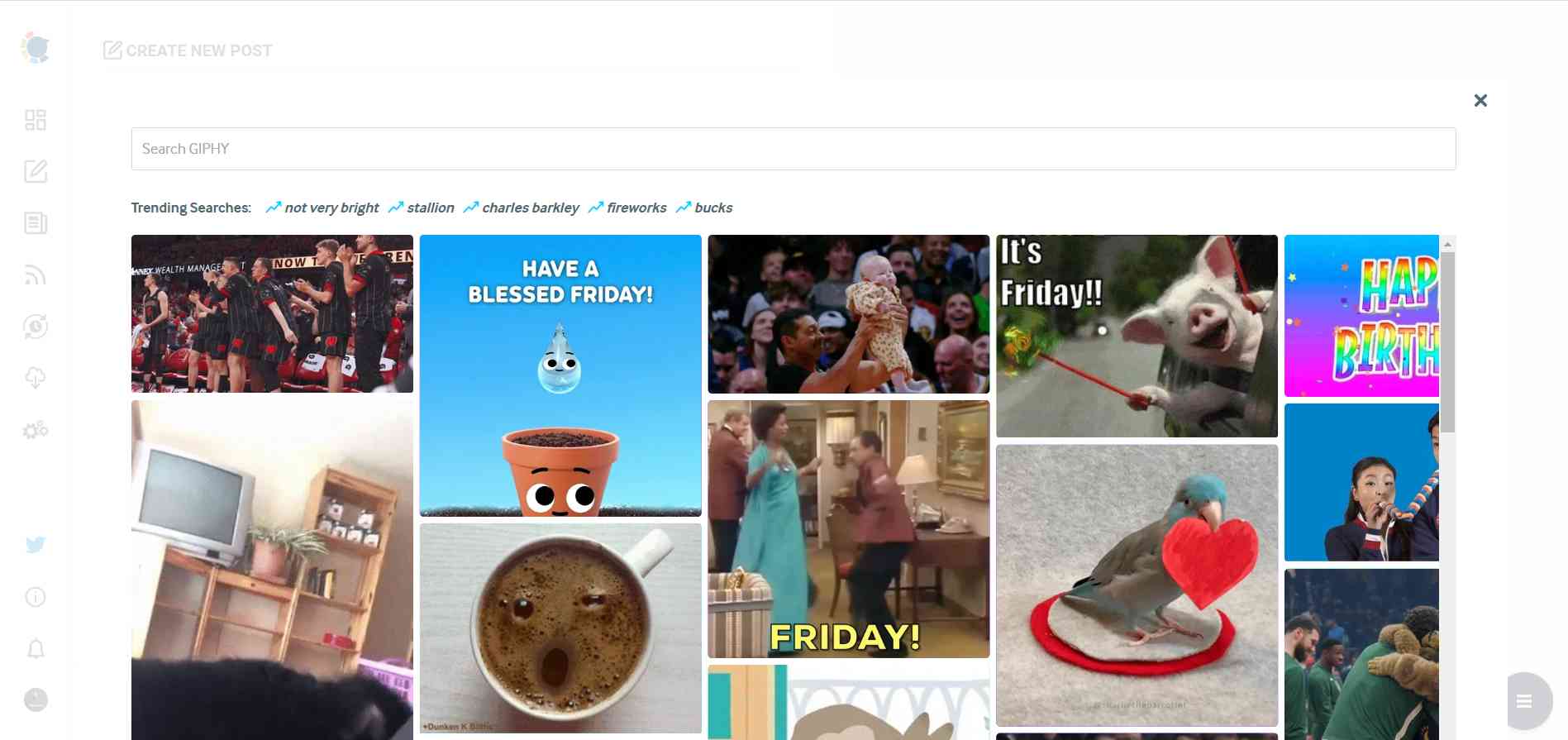
Step#5: The next station is the social media text generator. Thanks to OpenAI integration, you can create auto-generated social media descriptions, captions, texts, and all kinds of texts enriched by AI-generated hashtags, emojis, and other extras like grammar checks or translations.
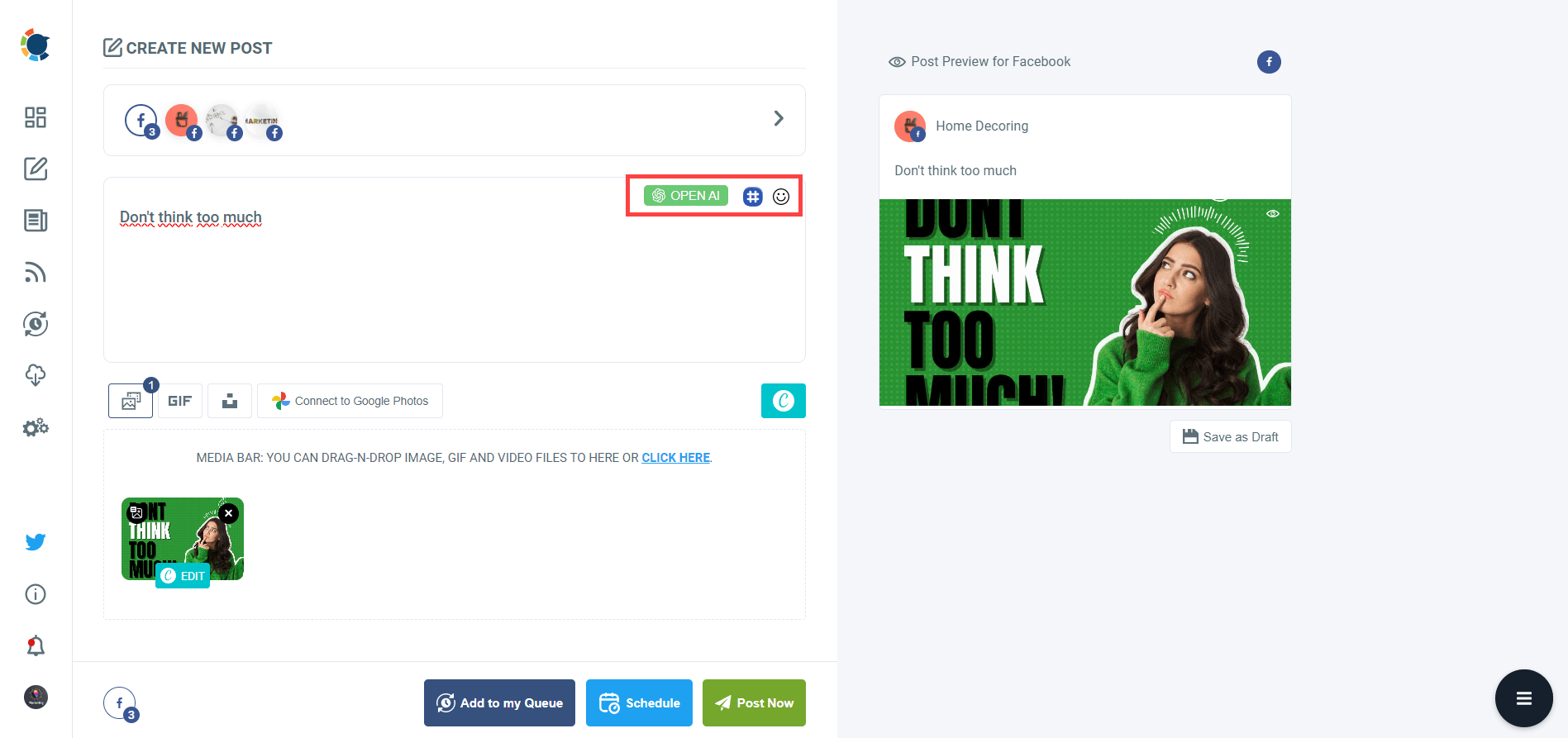
You can define the style of your words, warmth, etc., on Circleboom Publish.
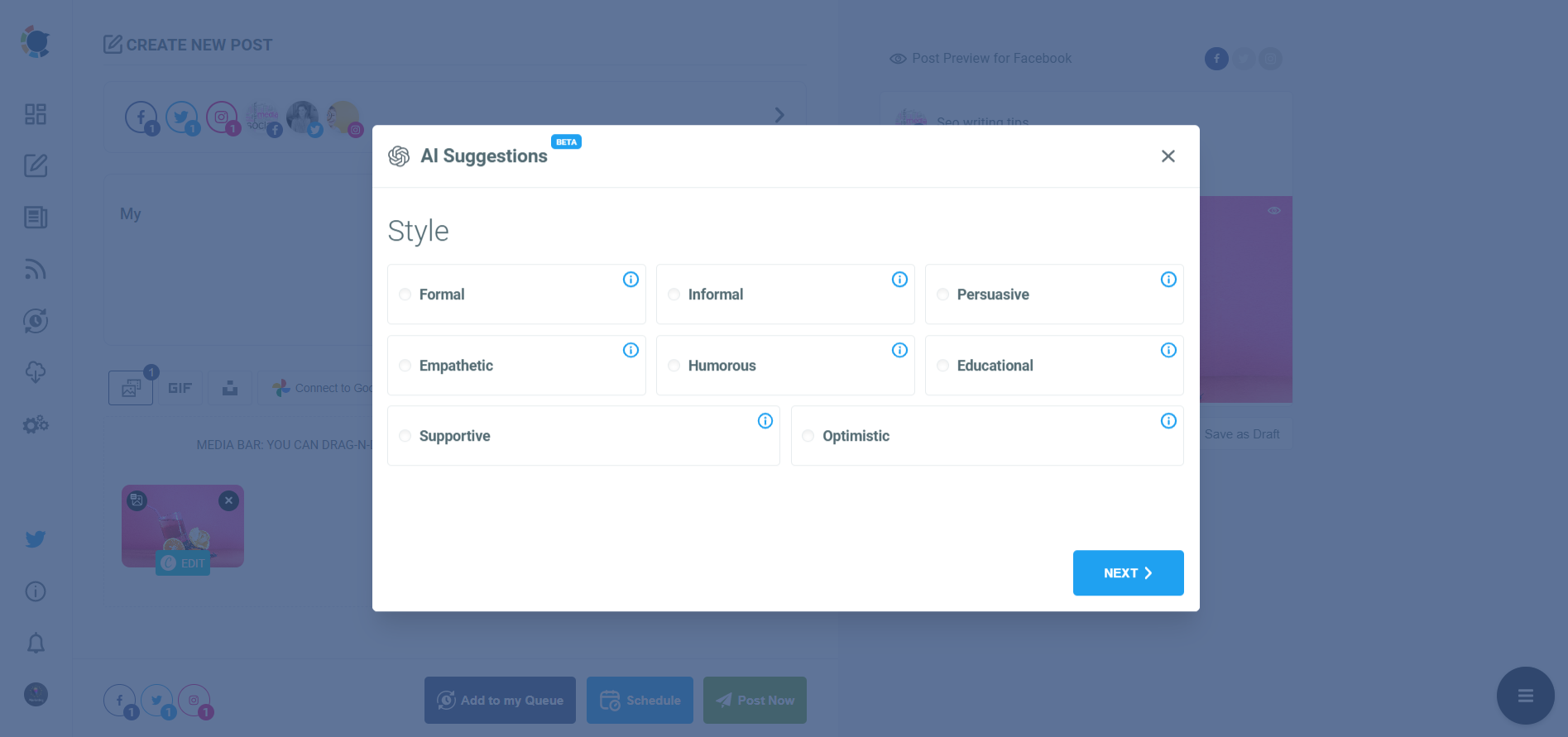
And, you can enrich your auto-generated Facebook posts with extras.
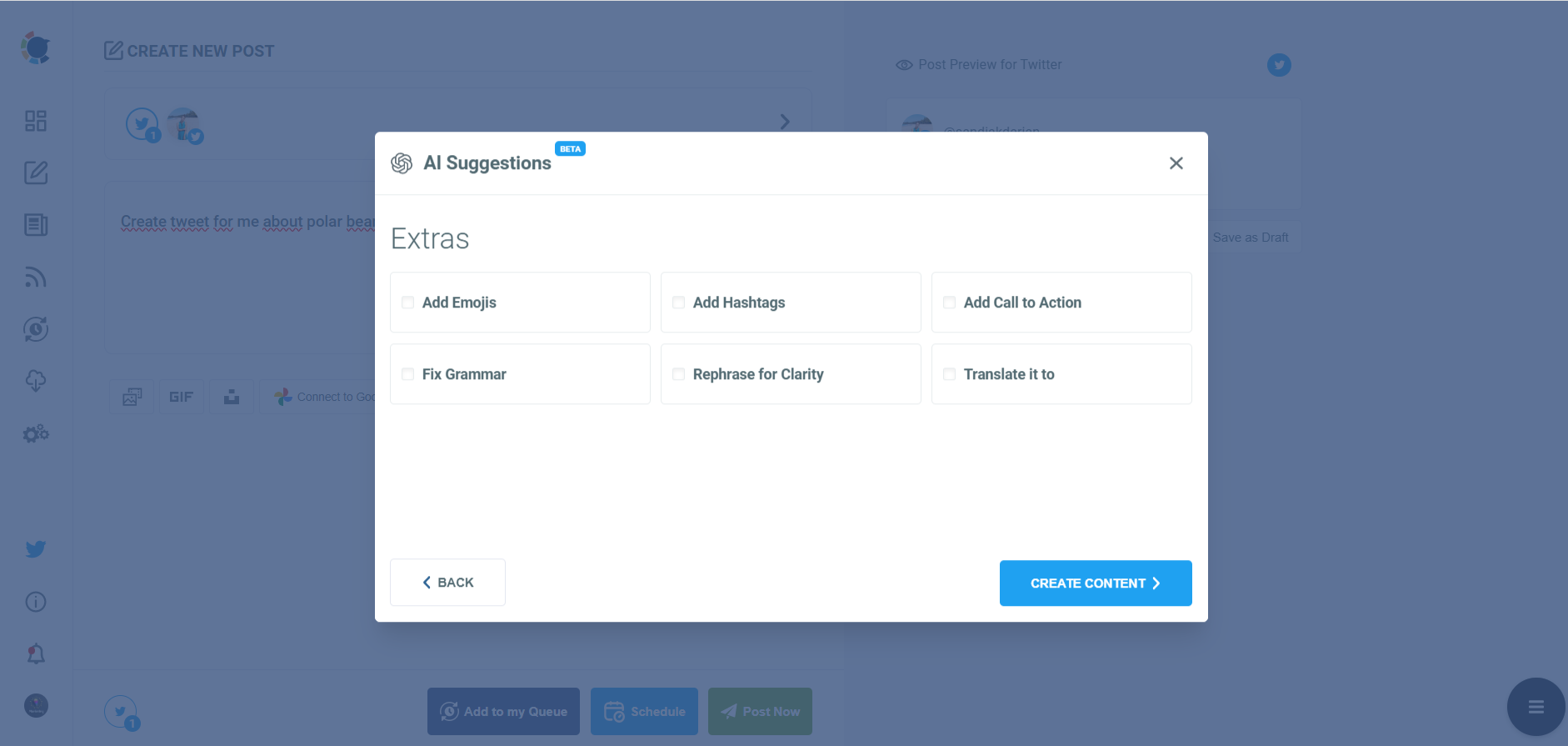
Step#6: You can also use Circleboom Publish’s native Facebook hashtag generator to find, create, and save relevant and popular hashtag groups for your auto-generated Facebook posts.
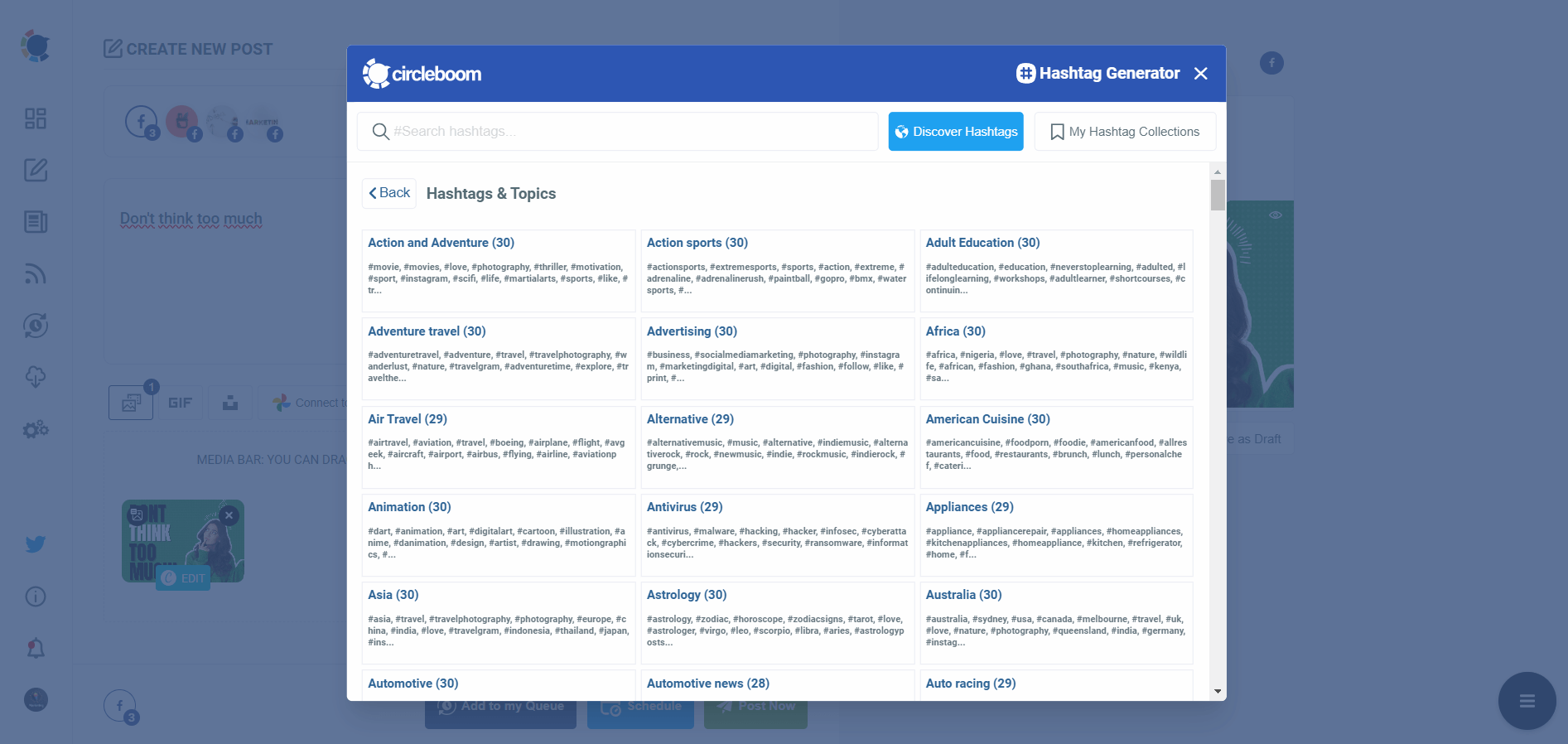
Once your ai-generated Facebook text is ready, you can easily use it!
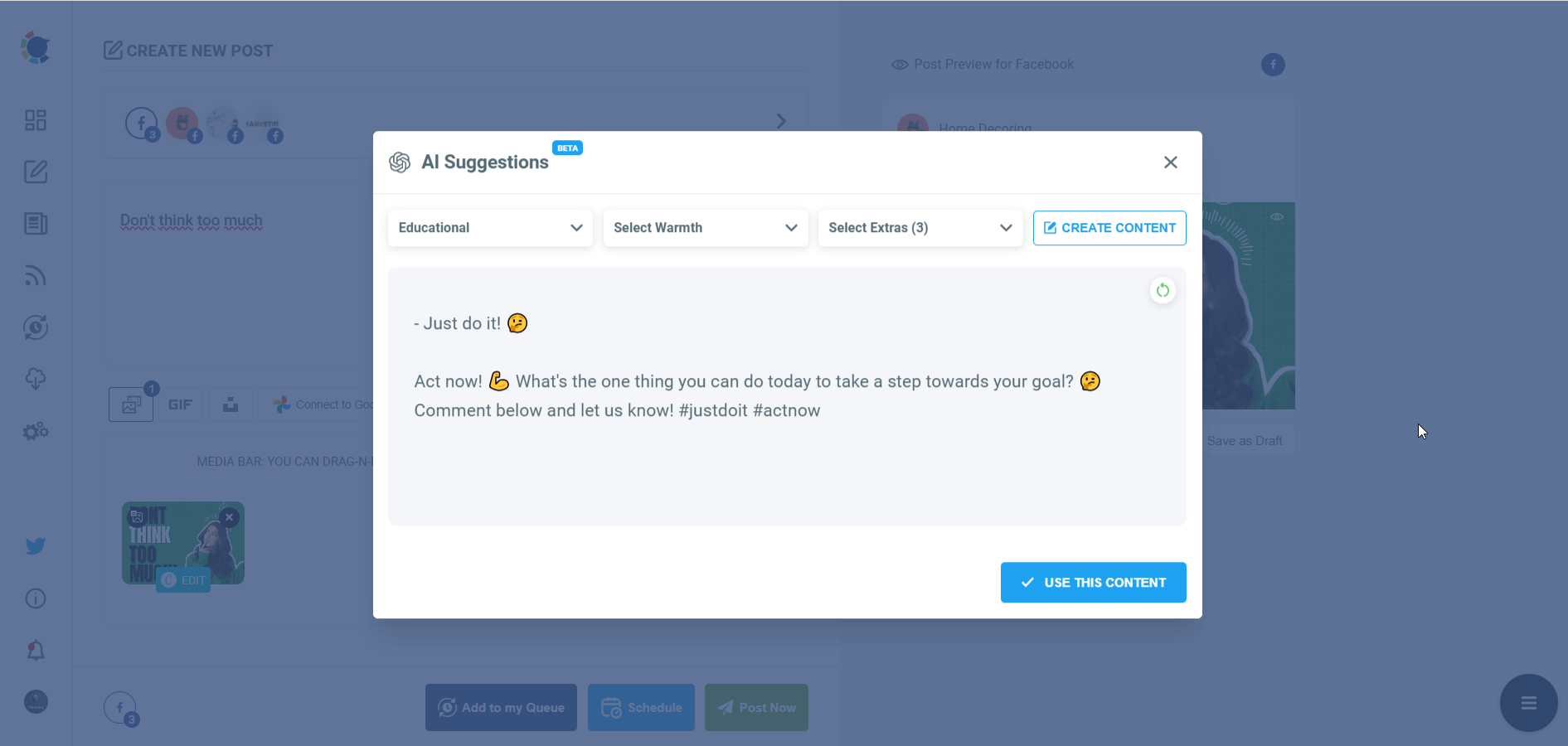
Step#7: Once you generate your Facebook posts, you can share them immediately, Or you can schedule them for the future.
Also, you can set time intervals and automate your Facebook posts.
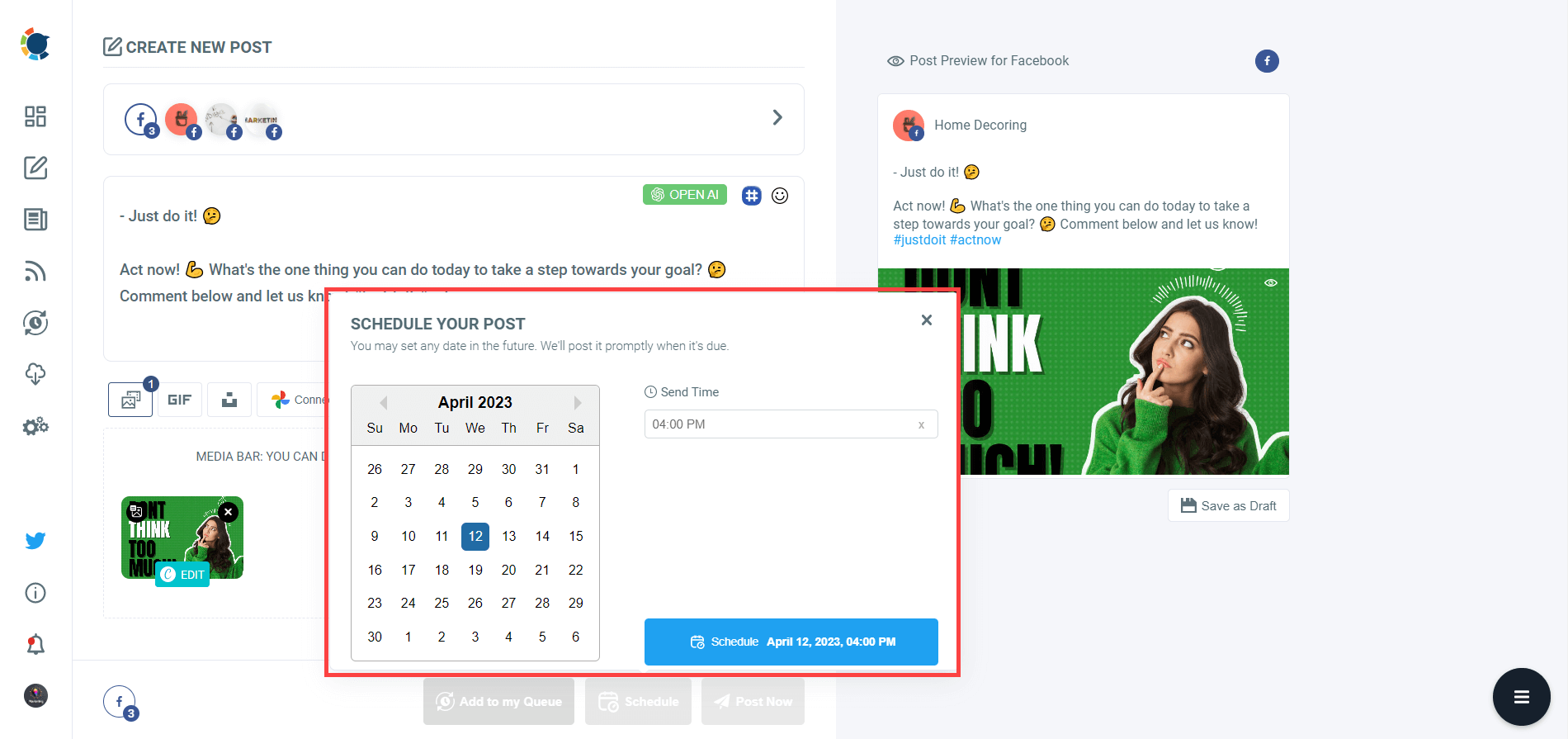
Final Words
The process of unfollowing all pages at once on Facebook is not currently supported by the social network, but there are a number of third-party applications and browser extensions that can help.
These apps can help you save time and effort whether you want to clean up your social media activity, organize your news feed, or simply start again.
If you have multiple Facebook Pages but don't know how to manage them without going crazy, you should use Circleboom Publish!
Circleboom offers great tools and features at affordable prices.
Now you know how to unfollow all pages at once on Facebook!





