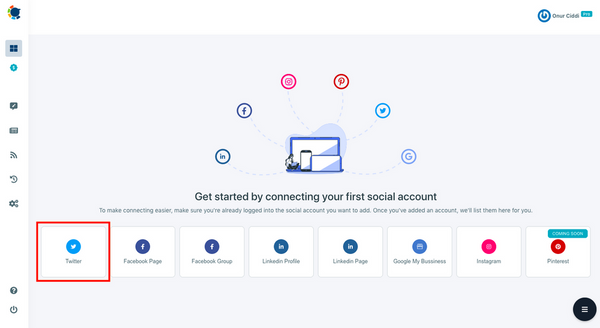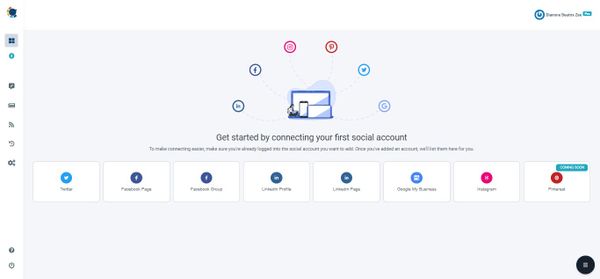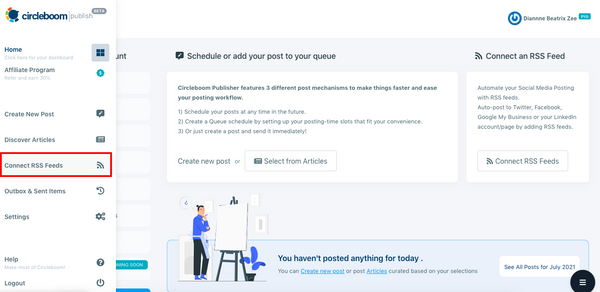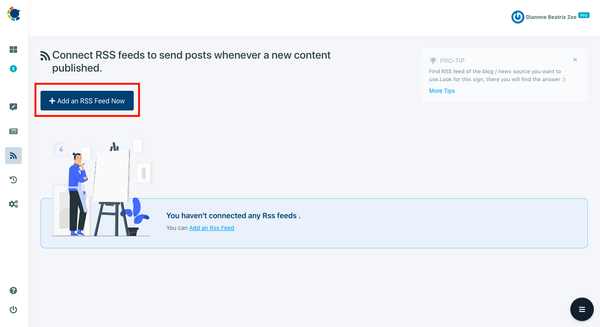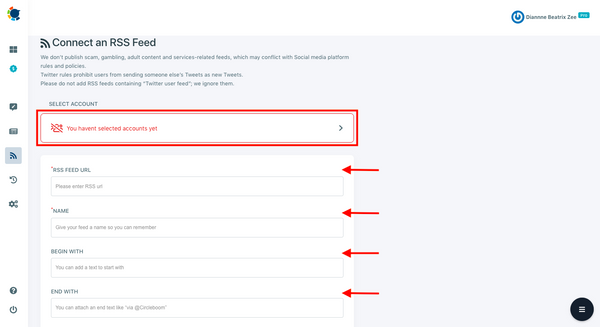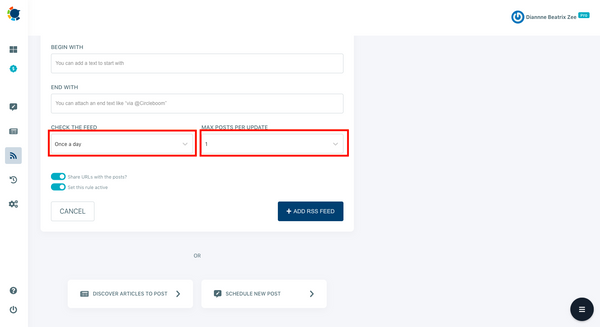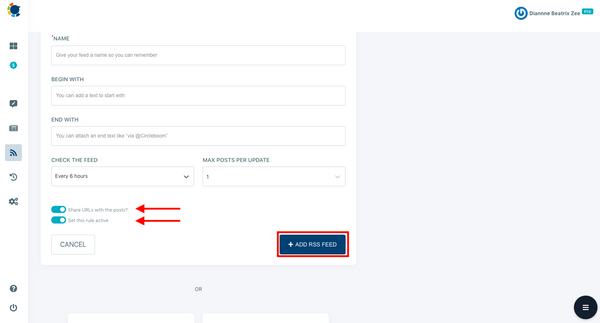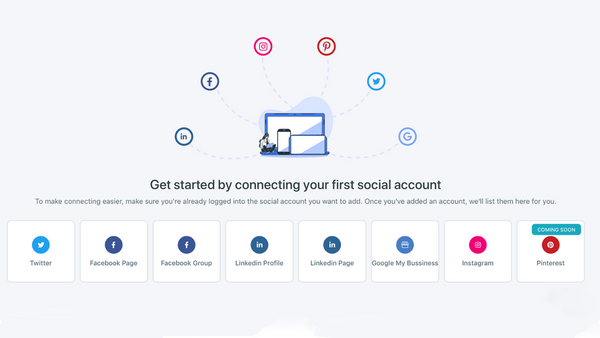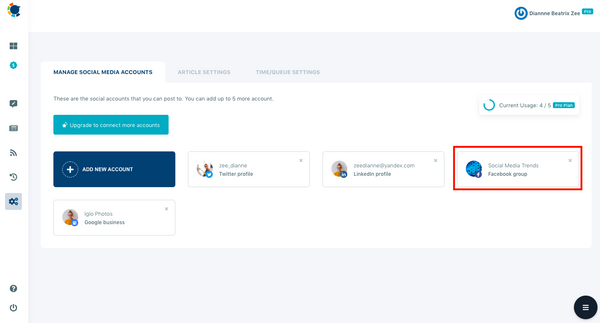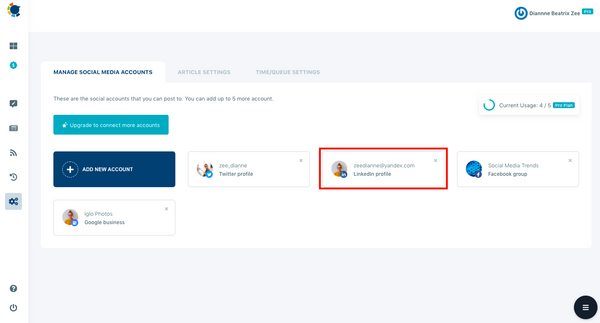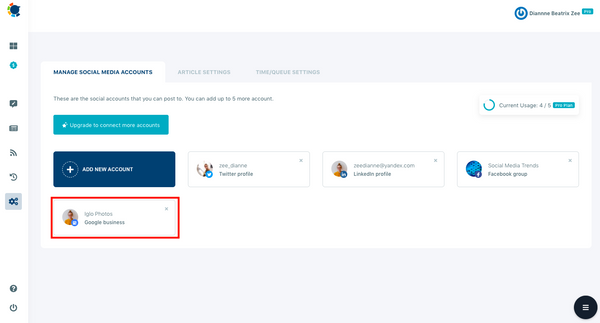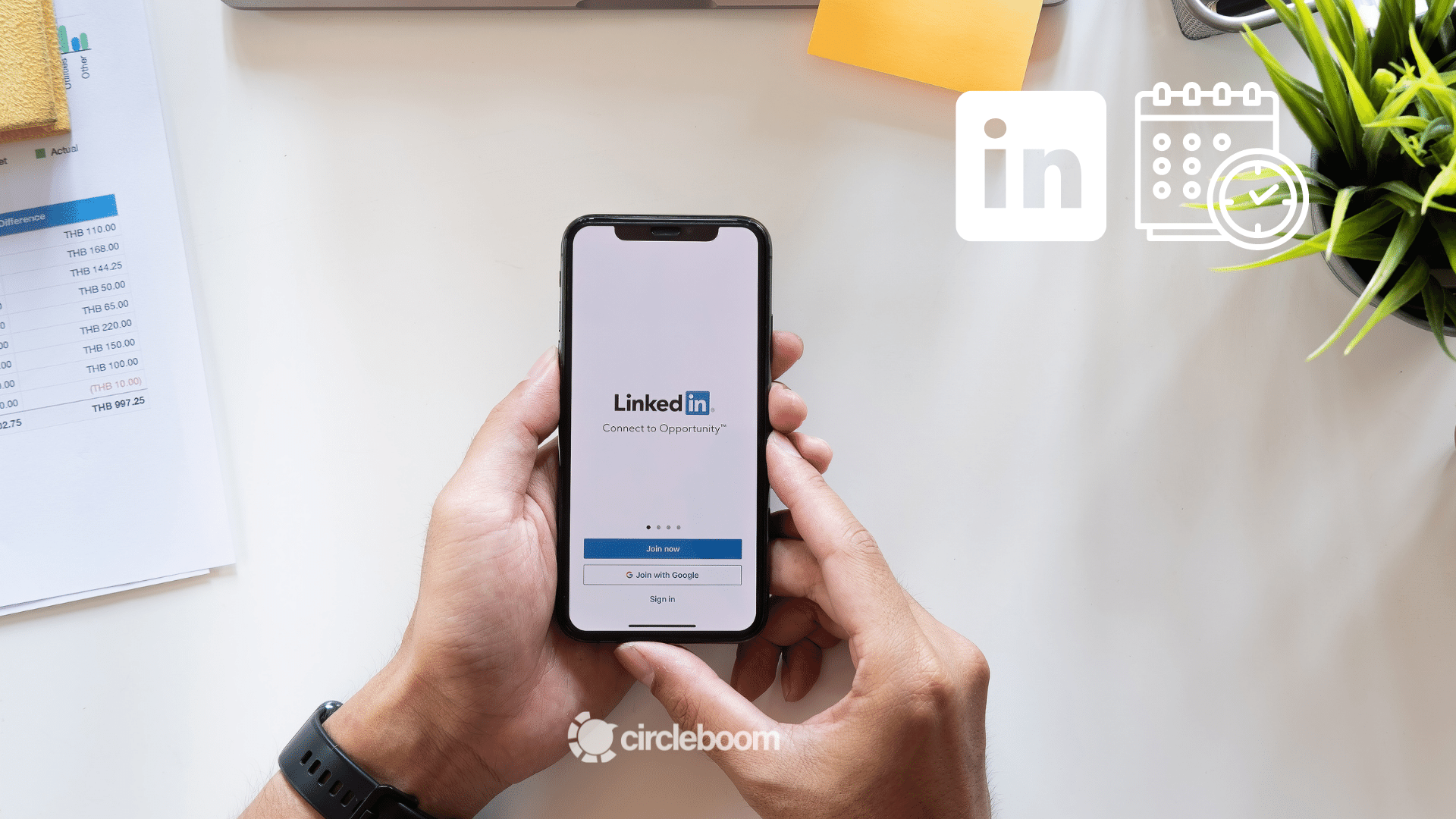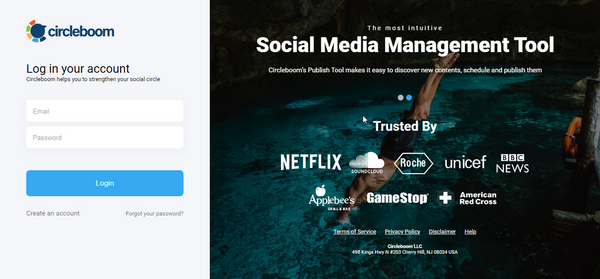There has never been a better moment for businesses to incorporate blogging into their marketing plan than now, regardless of the industry or the business size.
Blogging not only helps you generate leads to your website and market your products and services, but it also helps you develop trustworthy relations with your customers. You can position yourself as the industry thought leader by providing relevant and quality content for your customers.
Or, you can feed your followers with trending news and innovations in your field by sharing credible and interesting updates related to your area.
The most effective way to do so is to reach your audience through your social media channels. As you provide quality content and useful insights, you can increase traffic to your website and achieve better impression and engagement rates.
Once you become a trustworthy knowledge source, you can build up a community around your brand and increase your brand awareness, which may eventually help you boost your sales and expand your business.
The old-school way of doing this is to manually share the link to the content page through your social media accounts. You can easily publish the content by adding a link to create a new post on the related social media account.
It would have been easy to follow the old school way if you were managing only one social media account, right? We know that the actual case at hand is a little more complex than this.
If you want to have a solid social media presence, your brand should be reachable through many social media platforms like Twitter, Facebook, LinkedIn, and Google My Business.
So, if this is the case for you, manually sharing the blog feed may become a burden on your shoulders. At this point, we have some good news for you. With Circleboom Publish, you can auto-post RSS to social media accounts through a single dashboard.
Once some new content is available on the relevant URL page, Circleboom Publish can auto-post RSS to the social media accounts you have chosen.
Sounds intriguing, right? If so, follow the guidelines below to auto-post RSS to Twitter, Facebook, LinkedIn, and Google My Business.
How to post an RSS feed to Twitter?
Instead of manually checking and sharing the content on the various sources you follow, you can RSS feed to Twitter with Circleboom Publish. This will surely save you some time and effort and help you to increase your follower/following ratio.
If you are interested in the RSS feed to Twitter, let’s discover how to do it with Circleboom Publish.
Step #1: Log in to Circleboom Publish.
If you don’t have an account yet, you can create one in a few seconds.
Step #2: On the homepage, you will see options for Twitter, Facebook, LinkedIn, Google My Business, Instagram, and Pinterest accounts.
Select the Twitter icon to connect your account to Circleboom Publish.
Step #3: Once you complete adding your Twitter account, it will be visible on the dashboard.
If you want to manage multiple accounts, you can also add them by simply clicking “Add New Account.”
Step #4: Open the left-hand menu and click “Connect RSS Feeds.”
On this page, you can link the RSS feed to Twitter and manage them.
Step #5: Click the “Add an RSS Feed Now” button to link the RSS feed to Twitter.
As you tap it, a new page will open.
Step #6: First, select your Twitter account and enter the RSS feed URL. You can also assign a name to your feed to keep it more organized.
If you want your RSS feed posts to start with a text or attach a tail to them, you can enter them in the “begin with” and “end with” sections.
Step #7: Determine the frequency you want Circleboom Publish to check the RSS feed source page for new content.
Then, select the desired maximum posts per update.
Step #8: If you want to share the URL with the posts to generate leads, keep the relevant option on; otherwise, don’t forget to turn it off.
Once all the preferences are complete, set the rule active and click the “Add RSS Feed” button.
Hands-on video:
How to post RSS feeds to Facebook?
On Circleboom, you can easily add RSS Feeds to Facebook pages and groups. All you need to do is to follow the easy steps below:
Step #1: Log in to Circleboom Publish.
If you don’t have an account yet, it takes only a few clicks to create a new one.
Step #2: On the dashboard, there are Twitter, Facebook, LinkedIn, Google My Business, Instagram and Pinterest network icons.
Select the Facebook option to link your account to Circleboom Publish.
Step #3: As you complete the authorization step, your Facebook account will be visible on the dashboard.
In Circleboom Publish Pro Subscription, you can manage up to 5 social media accounts. You can add multiple accounts by basically clicking “Add New Account.”
Step #4: Locate the “Connect RSS Feeds” option on the left-hand menu and tap it.
You will be presented with the RSS feed dashboard where you can manage your linked RSS feeds.
Step #5: Click “Add an RSS Feed Now” to link RSS feed to Facebook.
Once you select this option, you will see the settings page to auto post RSS to social media.
Step #6: After selecting your Facebook account, enter the relevant RSS feed URL. You can also give a name to your feed to help you remember the content.
Fill out the “begin with” and “end with” sections if you want your posts to start and end with specific text.
Step #7: Select the frequency you want Circleboom Publish to check the RSS feed source for new updates.
You should also determine the desired maximum posts per update.
Step #8: If you want to share the URL within your Facebook posts to generate leads, keep the URL option on; otherwise, you can turn it off.
Once you complete all the necessary settings, turn the rule activation option on and click the “Add RSS Feed” button.
Hands-on video:

How to post RSS to LinkedIn?
On Circleboom, you can easily add RSS to your LinkedIn profile and company pages. Just follow the brief steps available below:
Step #1: Log in to Circleboom Publish.
If you are new to Circleboom Publish, you can create an account in a few seconds.
Step #2: On the homepage, you will see options for Twitter, Facebook, LinkedIn, Google My Business, Instagram and Pinterest networks.
Select LinkedIn to connect your account to Circleboom Publish’s smart dashboard.
Step #3: Once you add your LinkedIn account, it will be visible on the dashboard.
If you want to link RSS to LinkedIn for multiple accounts, you can also add them by simply clicking “Add New Account.”
Step #4: Locate and click “Connect RSS Feeds” on the left-hand menu.
You will be able to manage and link RSS to LinkedIn on this dashboard.
Step #5: Tap the “Add an RSS Feed Now” button to auto-post RSS to social media.
This will take you to the RSS feed settings page.
Step #6: First, select your LinkedIn account and type or paste the RSS feed URL. You can assign a name to your RSS feed to keep your dashboard organized.
If you want your RSS feed posts to start and/or end with a specific text, you should enter them in the “begin with” and “end with” sections.
Step #7: Select the frequency you want Circleboom Publish to monitor the RSS feed source for new content.
Then, determine the desired maximum posts per update.
Step #8: If you want to share URLs with your LinkedIn posts, keep the relevant option on.
Once you are done with the preferences, set the rule active and click the “Add RSS Feed” button.
Hands-on video:
How to create Google My Business RSS Feed?
On Circleboom, you can easily add RSS to your Google Business Profile. Just follow the easy steps below:
Step #1: Log in to Circleboom Publish.
If you don’t have an account yet, you can sign up for a new account in a minute.
Step #2: On the dashboard, you will see options for Twitter, Facebook, LinkedIn, Google My Business, Instagram and Pinterest.
Select Google My Business to link your account to the dashboard.
Step #3: After completing the authorization step, your Google My Business account will be presented on the dashboard.
You can add up to 5 social media accounts in Circleboom Publish Pro Subscription.
Step #4: Open the left-hand menu and click the “Connect RSS Feeds” option.
Here is your RSS feed management dashboard.
Step #5: Tap “Add an RSS Feed Now” for the Google My Business RSS feed.
As you select this option, you will see the preferences page to auto post RSS to social media.
Step #6: After selecting your Google My Business account, enter the relevant RSS feed URL. Do not forget to give a name to your RSS feed to make it easier to remember.
If you prefer your RSS feed posts to start and end with specific text, fill out the “begin with” and “end with” sections.
Step #7: Make your preferences about “check the feed” to determine the frequency you want Circleboom Publish to check the RSS feed source for new updates.
Then, select the desired maximum posts per update.
Step #8: If you want to include the URL within your Google My Business posts to lead your audience to the source, keep the URL option switched on.
Once you complete RSS feed settings, turn the rule activation option on and click the “Add RSS Feed” button.
Hands-on video:
Wrapping Up
If you manage more than one social media account and keep up with multiple RSS feed sources, manual operation can be a huge burden on your shoulders.
Circleboom Publish can auto-post RSS to social media to save your time and effort instead of manually sharing new updates from your favorite RSS feed sources.
With Circleboom Publish, you can link your favorite RSS feeds to LinkedIn, Twitter, Facebook, and Google My Business account to increase your engagement with your audience and generate leads to your website.