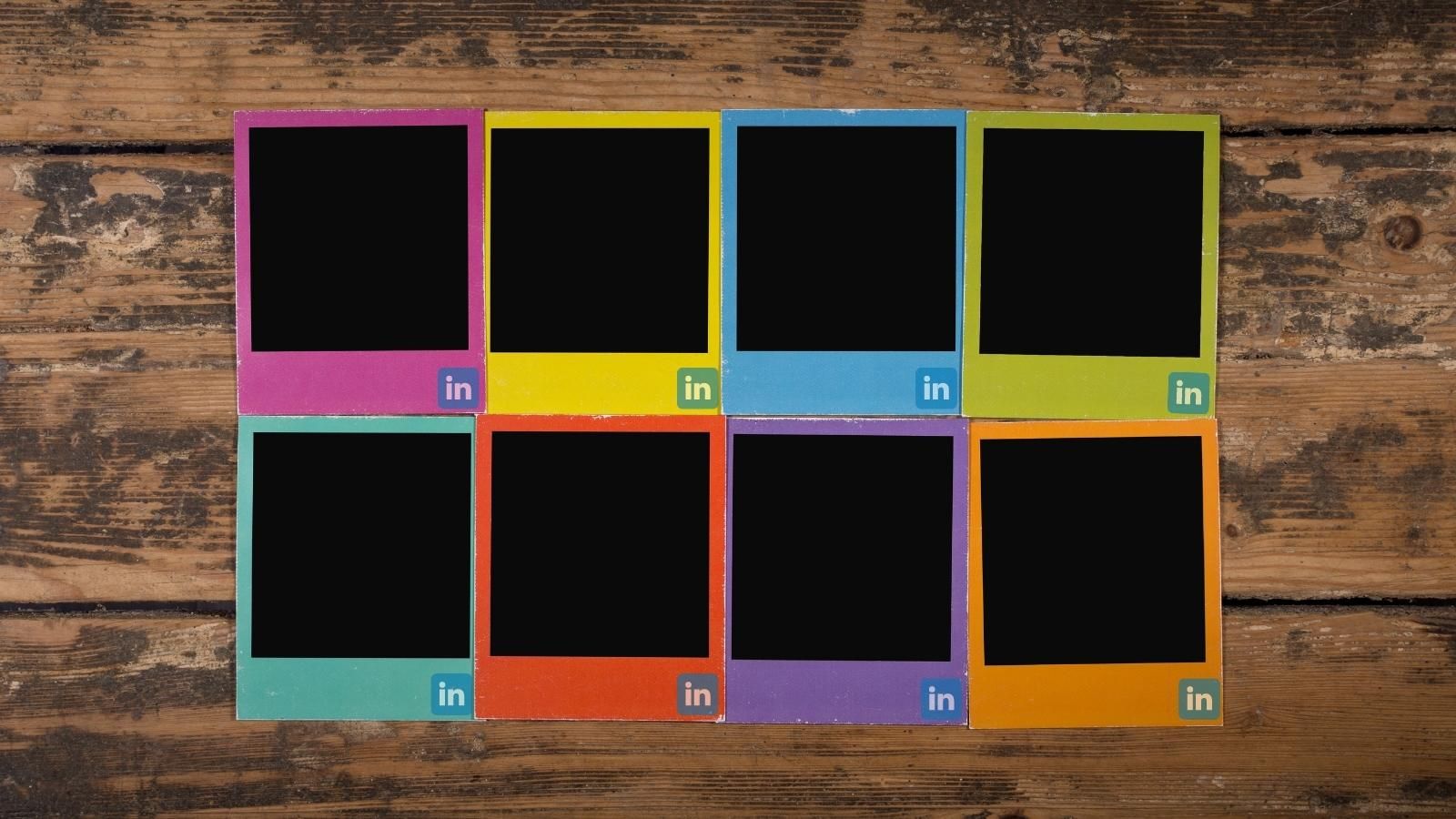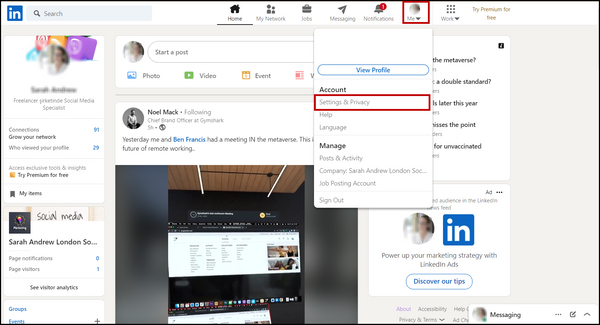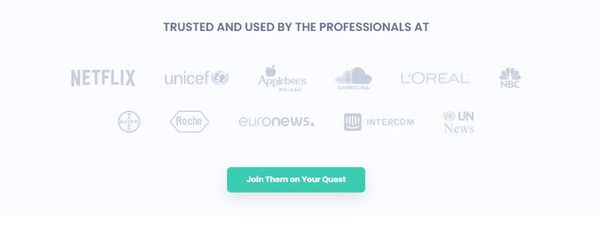Blocking someone on any platform is not a pleasant experience, and LinkedIn is not an exception. But, we should admit that sometimes it becomes necessary to have an excellent social media presence.
There are plenty of possible reasons to block someone on LinkedIn. You might be an employer, and you can get disturbing messages from one of your former employees.
Or, you might get your share from the harassment against women on LinkedIn. Whatever your reason is, you have the right to block someone on LinkedIn, and it is an easy process.
So, that makes it important to know how to block someone on LinkedIn to focus on your job-seeking process or learn of the latest developments in your business.
How to Block Someone on LinkedIn on PC?
On a Windows, Mac, or Linux operating system, it is easy and same to block someone on LinkedIn.
Step #1: Open your browser and search LinkedIn.
Log in if it is needed.
Step #2: Search the LinkedIn account that you want to block. Go into his/her/its profile.
Tap the ‘More’ button on the profile page of the targeted user.
Step #3: A new menu will appear when you click.
You need to select the ‘Report/Block’ option at the bottom of the list.
Step #4: Once you click, another pop-up window will appear.
Click on ‘Report [Name]’ at the bottom of the list.
Step #5: On the next screen, tap ‘Block’.
That’s it. You block that targeted profile on LinkedIn.
How to Block Someone on LinkedIn App?
It doesn’t matter whether you are using an iOS or Android, it is simple and similar to blocking someone on the LinkedIn app by using a mobile device.
Step #1: Click on LinkedIn App on your mobile device.
Enter your login credentials if you haven’t yet.
Step #2: Go to the profile page of the targeted account.
There are ‘three dots’ inside a circle next to the ‘Message’ button.
Step #3: A menu will pop up from below when you click on three dots.
In the end, there is a ‘Report or block’ option. Select it.
Step #4: Then, you will have options.
Choose ‘Block [Name]’ to proceed.
Step #5: After that, LinkedIn will ask you last time ‘Are you sure you want to block [Name]?
Press on ‘Block’ and finish the process.
Frequently Asked Questions
What happens when you block someone on LinkedIn?
When you block someone on LinkedIn, they can’t view your LinkedIn profile anymore. In other words, you will be invisible on LinkedIn for that account(s).
Can you block someone without notification?
LinkedIn doesn’t send any notifications to someone that you blocked. So, you can be sure that when you block someone on LinkedIn, you will do it without them knowing.
If I block someone on LinkedIn, will they see I viewed their profile?
No. They'll only read "Someone anonymous viewed your profile" once they've been blocked.
How to block someone on LinkedIn without visiting their profile?
It is not possible. But the good news is when you visit their profile and block them, they will only read ‘Someone anonymous viewed your profile”.
How to block someone on the LinkedIn company page?
You need to follow the same steps as you block someone’s LinkedIn profile that we displayed above in a detailed way.
How to Unblock Someone on LinkedIn?
You can easily unblock someone on LinkedIn in 3 steps.
Step #1: On your LinkedIn page, click on ‘Me’ at the top right.
Then, select ‘Settings & Privacy’.
Step #2: Then, you need to select ‘Visibility’ on the left menu.
Under it, there are two options. Click on ‘Visibility of your profile & network’.
Step #3: You’ll see ‘Blocking’ on the right. There will be the accounts that you blocked under it.
If you click ‘Unblock’, you will deactivate the blockage.
Do not forget that you need to wait 48 hours to reblock someone on LinkedIn that you unblocked.
Is there any limit to blocking someone on LinkedIn?
LinkedIn allows you to block up to 1,400 users in total.
How to block messages on LinkedIn?
You can block messages on LinkedIn in 3 simple steps.
Step #1: On your LinkedIn page, click on ‘Me’ at the top right.
Then, select ‘Settings & Privacy’.
Step #2: Then, you need to select ‘Communications’ on the left menu.
Under it, there are three options. Click on ‘Who can reach you’.
Step #3: Click on ‘Messages’ on the right side.
You will have options. Switch the toggle in InMail to ‘No’ to block messages on LinkedIn.
Bonus Feature: How to manage your LinkedIn account like a professional?
After you blocked all these troublemakers on LinkedIn, there are left no excuses to be a professional LinkedIn user. A professional approach needs a professional assistant. Circleboom Publish is a social media management tool that you can organize, design, and schedule your content to your multiple LinkedIn Profile(s) and Company Page(s).
We have prepared a guide to use Circleboom Publish to manage your multiple LinkedIn accounts.
Step #1: Open Circleboom Publish on your browser and log in.
If you don’t have an account, you can create one in a few seconds!
Step #2: You can start by connecting your LinkedIn Profile or LinkedIn Page to your Circleboom account.
You can also manage your Twitter, Facebook Group, Facebook Page, Instagram, Google Business Profile, and Pinterest (soon) accounts along with your LinkedIn profiles on Circleboom.
Step #3: Your LinkedIn account(s) will be connected after authorization.
Then, you can click on ‘Create New Post’ on the left menu.
Step #4: A new post-creation screen will appear.
Click to see your social media accounts.
Select the social media account(s) you want to create and send posts.
Step #5: Produce your post as text or images. You can create images with add-on tools such as Canva.
Once you select your social media account and Canva, you need to choose the post type.
On Canva, you can use many templates, photos, elements, and filters to design your posts as you wish.
Step #7: You can send your content immediately by just clicking on ‘Post’.
Or, if you want to deliver your content later in your head, you can ‘Schedule’ it for a planned time.
Step #8: You can make more with Circleboom Publish.
You can discover articles from excellent magazines worldwide and share them with your LinkedIn network.
Additionally, you can connect RSS feeds to your LinkedIn accounts to keep them fresh.
To manage your multiple LinkedIn pages and profiles and keep them evergreen is easier than ever with Circleboom Publish social management tool.
We also have a video to make everything easier for you:
Circleboom Publish provides users with excellent features to manage their multiple social media accounts. Along with LinkedIn, it supports Twitter, Facebook, Instagram, Google Business Profile, and Pinterest (soon) at affordable prices.
Wrapping Up
You wouldn’t know what to expect on social media platforms. Many people who have purposes inconsistent with platforms’ objectives create accounts on them.
Trolling, spamming, or harassing with visual or auditory means… In that cases, blocking becomes an effective way to get rid of these kinds of deterrents to using these social media channels.