As everyone knows, Twitter has emerged as a powerful platform for sharing thoughts, ideas, and stories. One feature that has gained immense popularity among users is the ability to create Twitter threads.

Twitter threads allow you to connect multiple tweets, creating a cohesive narrative or sharing information in a structured manner. But what if you want to include images in your thread?
Fear not—in this guide, we'll walk you through the steps to create a Twitter thread with four pictures in each tweet.
Why are Twitter Threads useful?
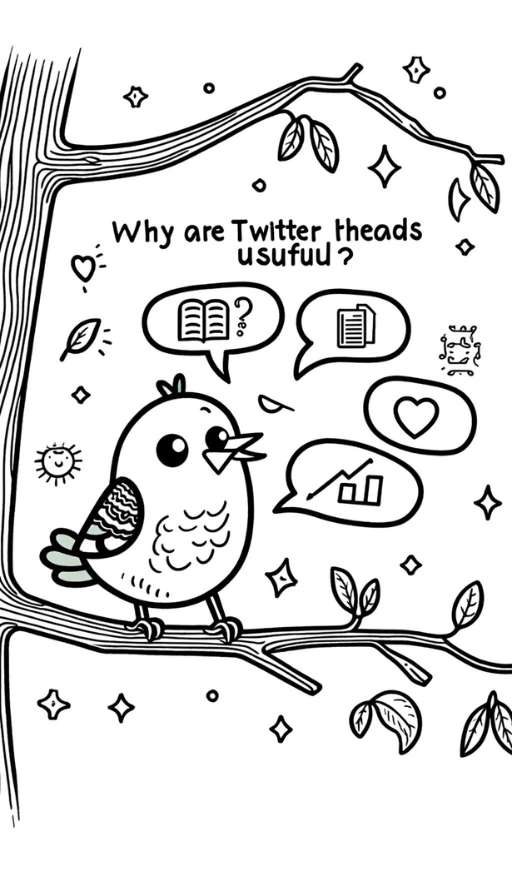
Before we dive into the nitty-gritty of creating a threaded tweet with images, let's explore why Twitter threads are so helpful:
- Tell a Complete Story: Twitter's character limit can sometimes feel restrictive when conveying a complex idea or telling a detailed story. Threads allow you to break free from this constraint by stringing together multiple tweets, enabling you to provide more context and depth to your narrative.
- Engage Your Audience: By creating a thread, you can keep your audience engaged longer. Rather than cramming everything into a single tweet, you can parcel your content across multiple tweets, giving your followers a reason to stay tuned and interact with each part of your thread.
- Organize Information: Whether you're sharing a tutorial, a how-to guide, or a series of tips, threads offer a neat way to organize your information into digestible chunks. This makes it easier for your audience to follow along and absorb the content you're sharing.
- Boost Visibility: Twitter threads can potentially increase your visibility on the platform. Users engaging with one tweet in your thread can lead them to explore other tweets in the sequence, amplifying your reach and driving more traffic to your profile.
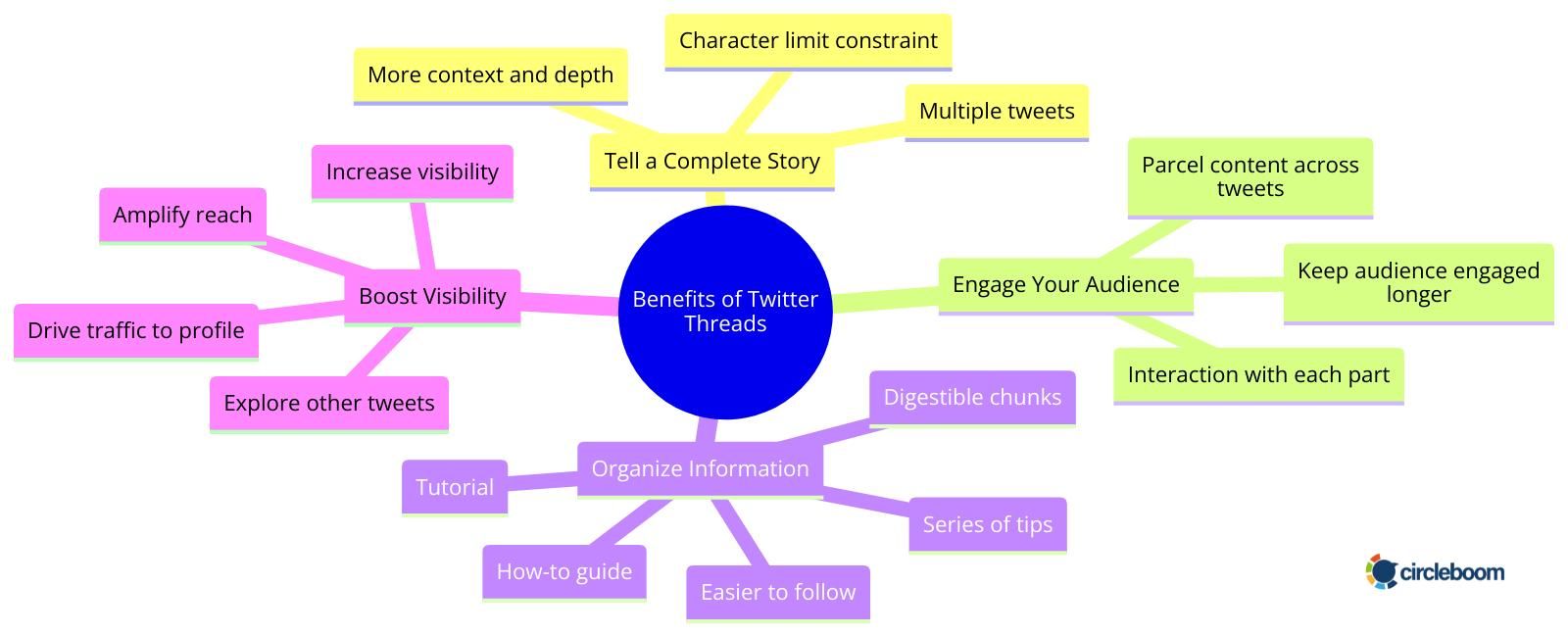
Now that we've established why Twitter threads are a valuable communication tool let's move on to the practical aspect of creating a threaded tweet with four pictures in each tweet.
How to Create a Thread with 4 Pictures in Each Tweet
- Plan Your Content: Before you start crafting your thread, take some time to plan out the structure and content. Determine the main points you want to cover and how you'll divide them across multiple tweets. This will help you maintain coherence and flow throughout the thread.
- Compose Your First Tweet: Open the Twitter app or website and compose your first tweet. Introduce your topic or briefly overview what your thread will cover. You can attach up to 4 pictures to this tweet by clicking the camera icon and selecting the images from your device.
- Add Subsequent Tweets: Once you've shared your initial tweet, click the "Add another tweet" button to continue the thread. Write your following tweet, including any additional text or images you want to share. Repeat this process until you've covered all the points you outlined in your plan.
- Connect the Tweets: To connect your tweets into a thread, simply reply to your previous tweet each time you add a new one. This will automatically link the tweets together, creating a seamless reading experience for your audience.
- Review and Publish: Before publishing your thread, review each tweet to ensure it looks good. Pay attention to the order of your tweets and the placement of images. Once satisfied, hit the "Tweet all" button to share your thread.
Congratulations! You've successfully created a Twitter thread with 4 pictures in each tweet. Now, sit back, relax, and watch as your carefully crafted content captures your audience's attention.
When you do it manually,
Step #1: Click post, then upload your images.
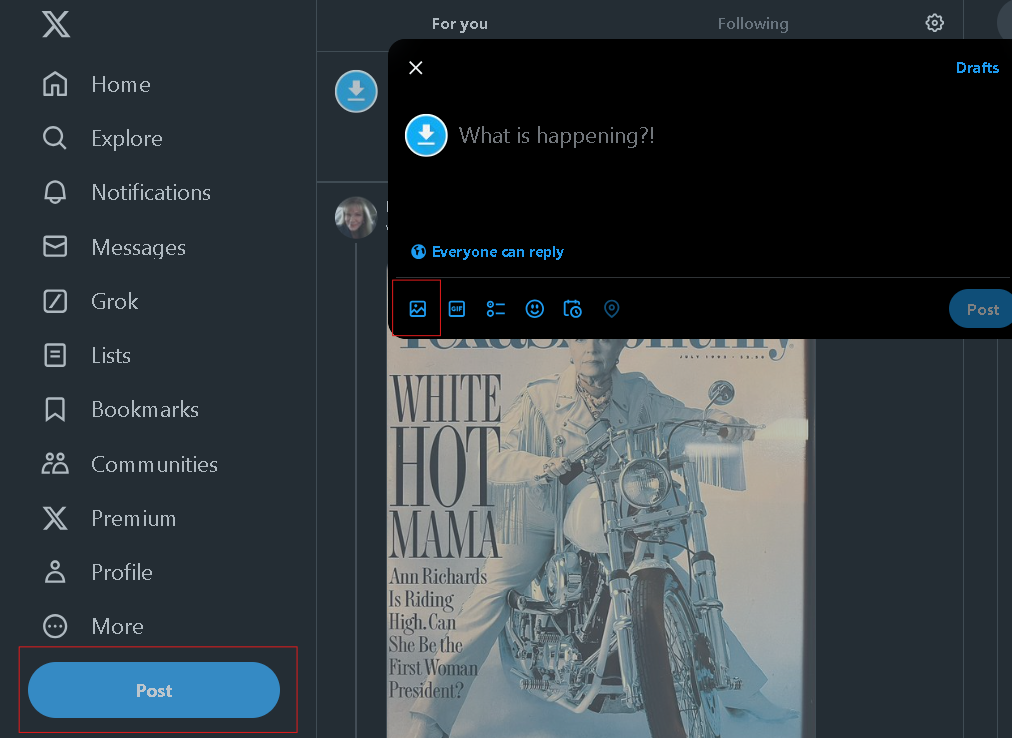
Step #2: After adding the pictures, click the plus icon and continue the thread.
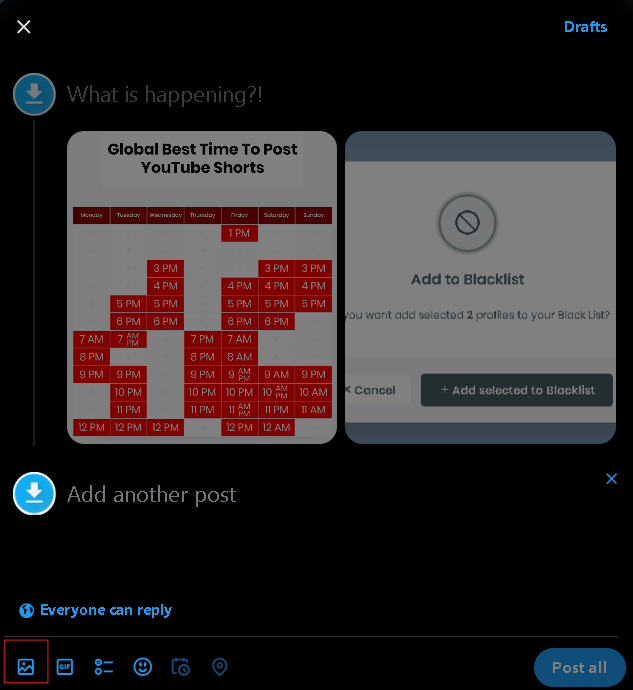
Step #3: Then continue adding images,
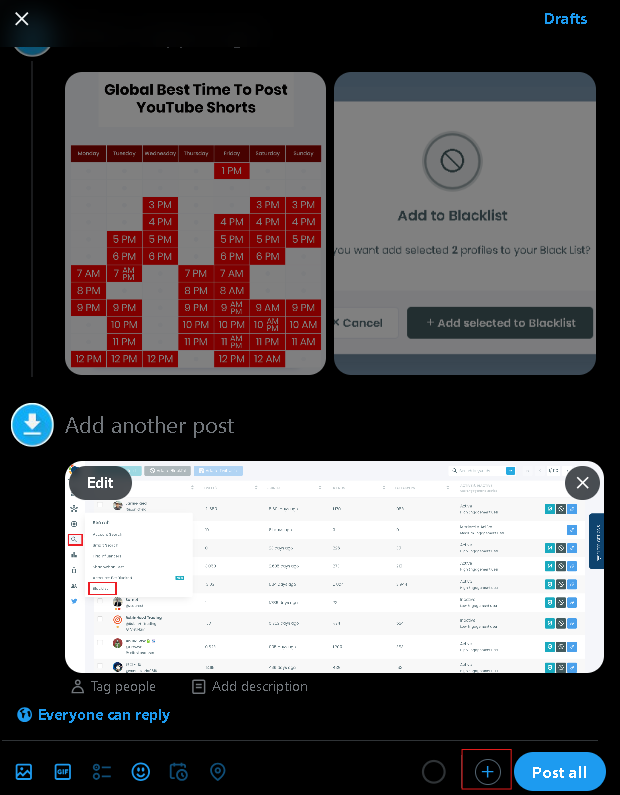
Step #4: You can create a thread of any length you want by continuing like this.
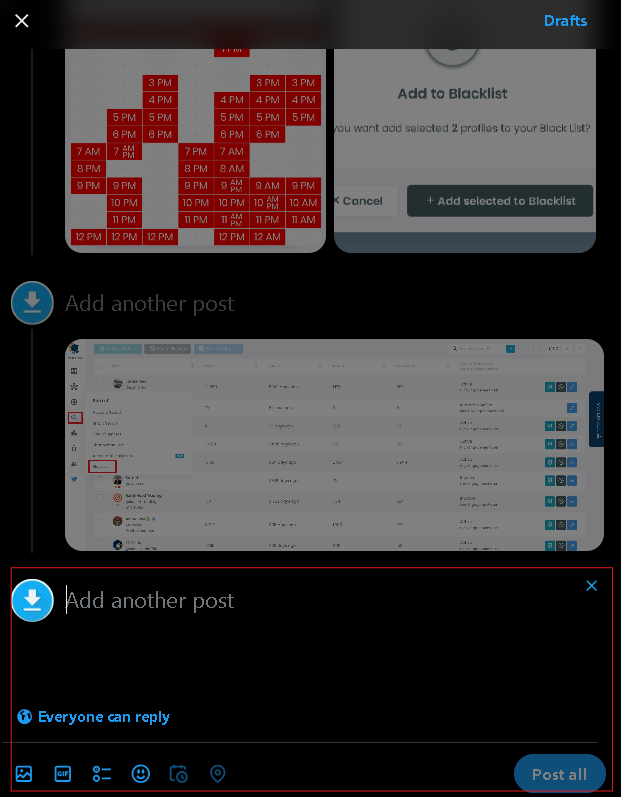
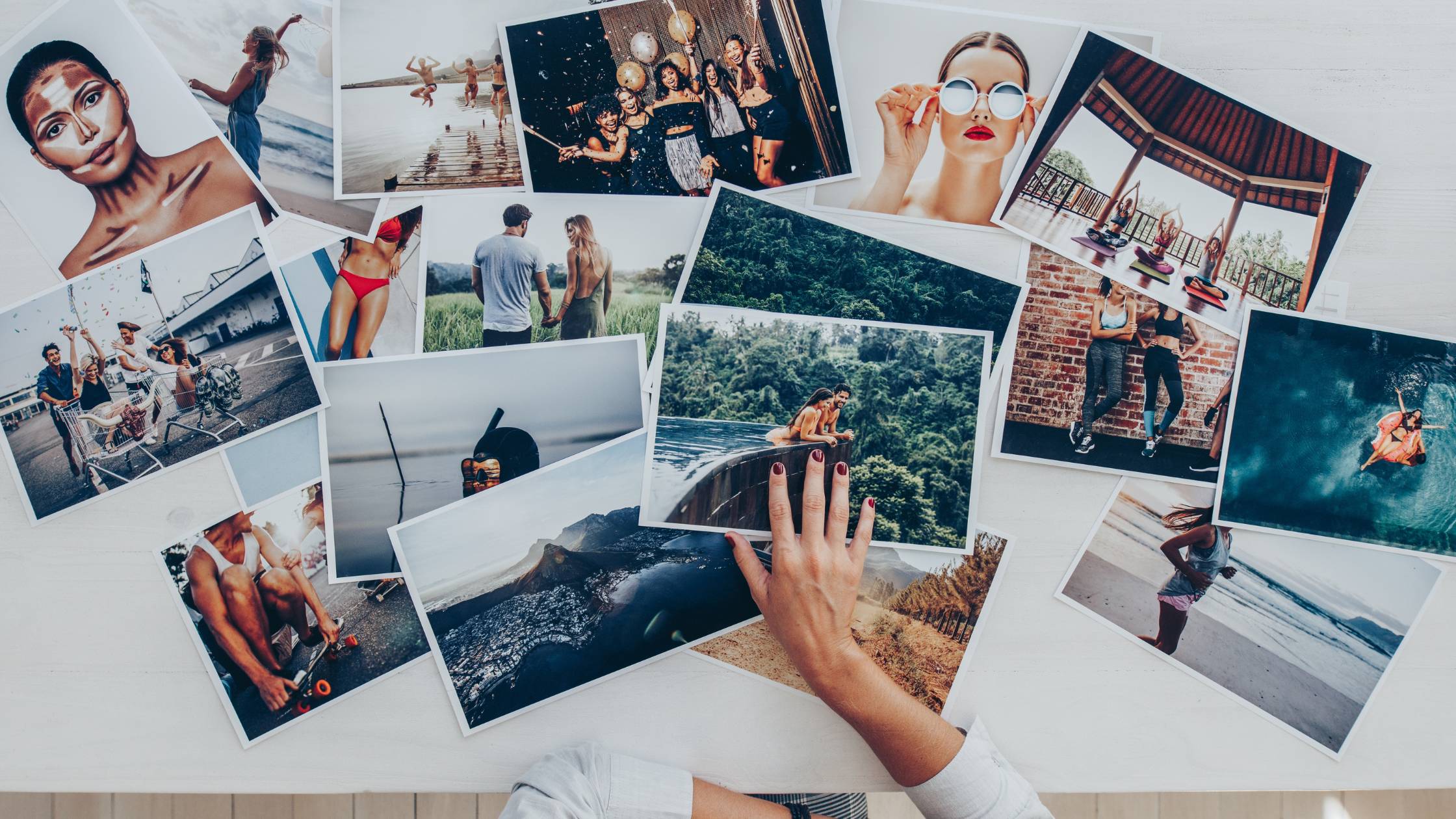
How to create and schedule Twitter threads on Circleboom Publish
Circleboom is a full-fledged social media management tool that supports Twitter, Facebook, Instagram, Pinterest, LinkedIn, and Google Business Profile. You can manage multiple accounts across all supported platforms in one place!
One of its amazing features to level up your Twitter experience is Thread Scheduler. As you might know, you can't schedule your threads natively on Twitter. So, this feature will be a life-saver for your efforts.
This will be a special tutorial for creating and scheduling Twitter threads on Circleboom because you can also make and schedule individual tweets and other supported platform posts ( Facebook, Instagram, Pinterest, LinkedIn, and Google My Business).
Let’s get started.
Step#1 Open your browser and land into Circleboom Publish.
If you don’t still have an account ( what a shame), you can create one in a few clicks.
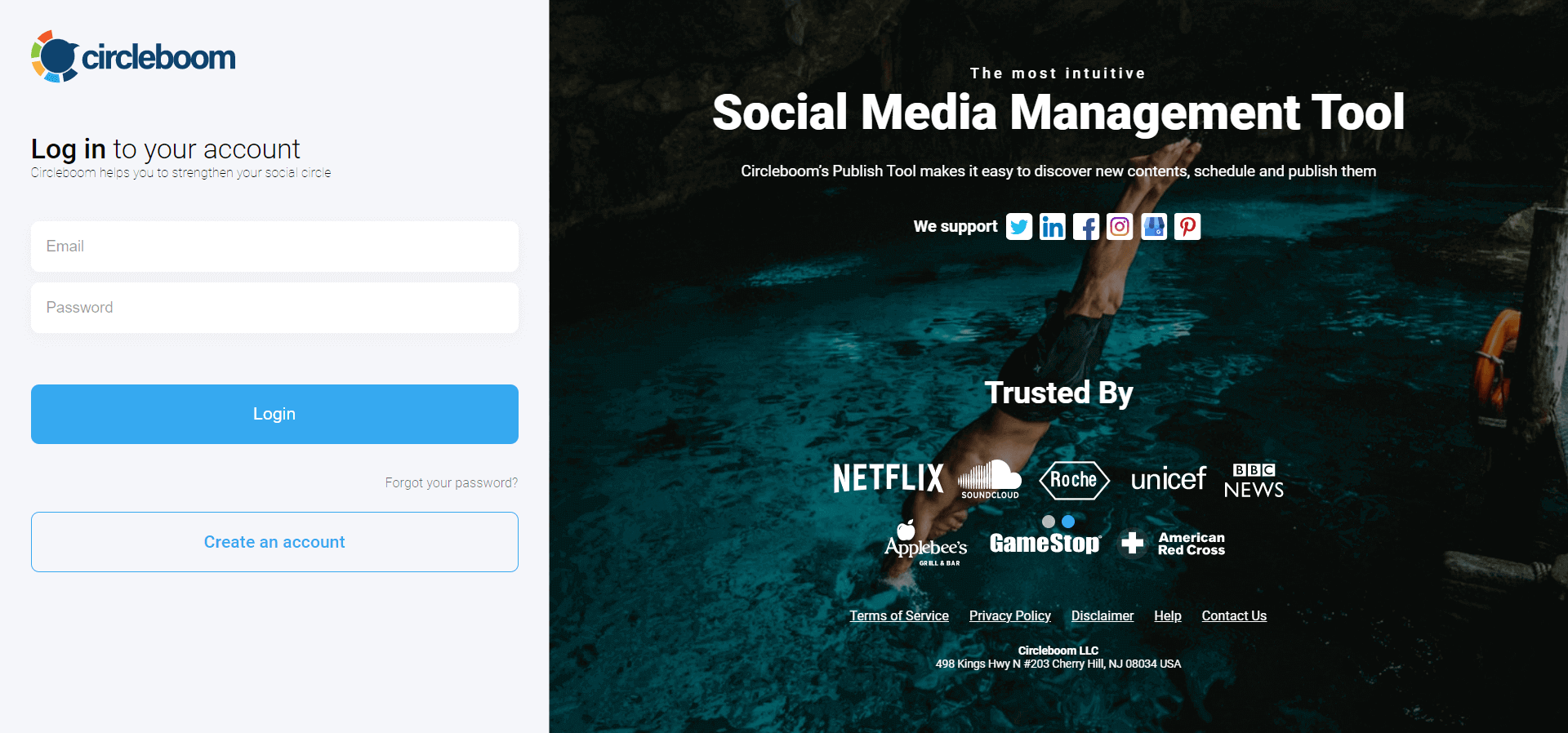
Step#2: You’ll see all supported platforms there. All major platforms are here.
You can add and manage multiple Twitter profiles to your Circleboom account.
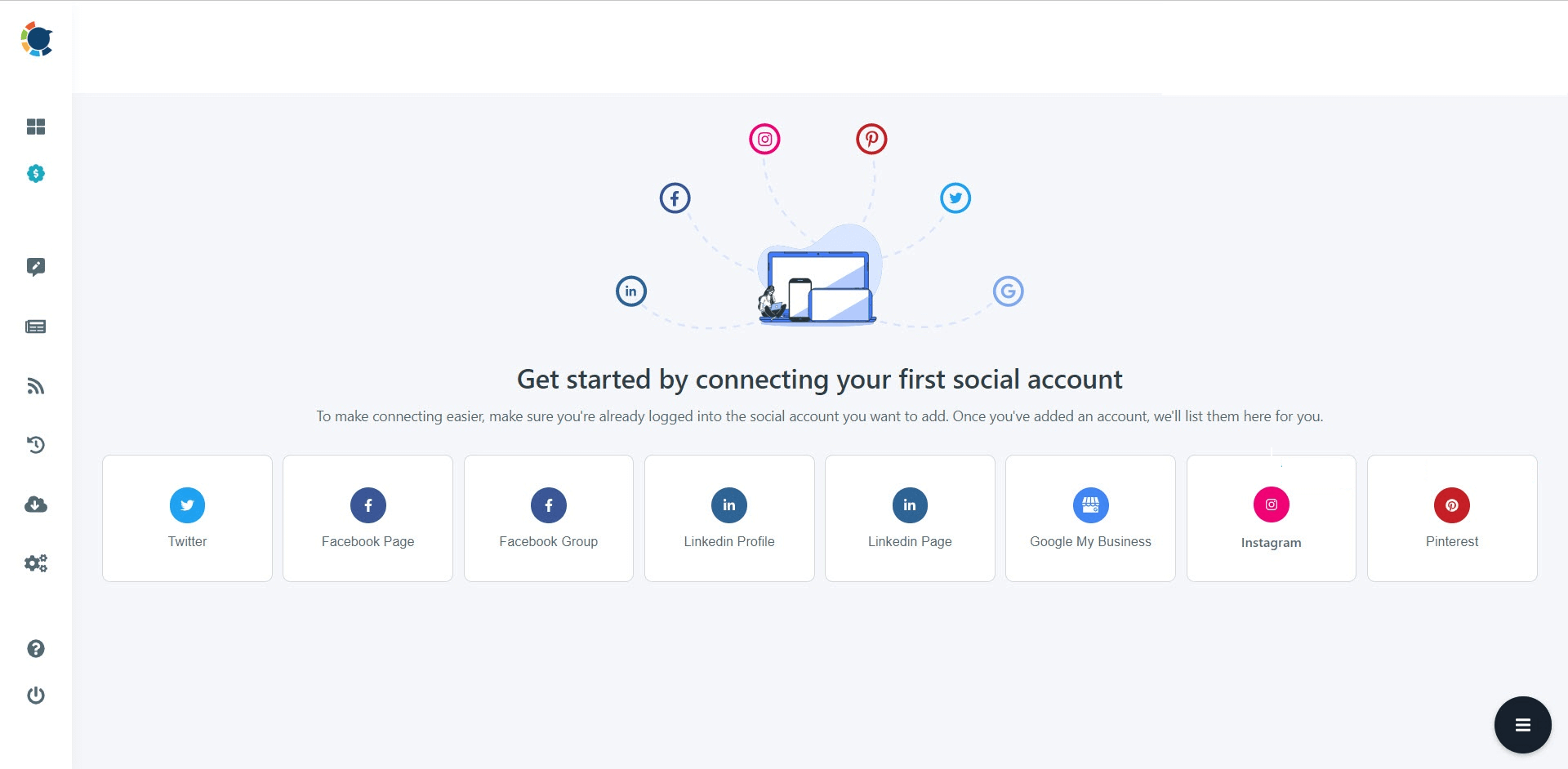
Step#3: Then proceed to the dashboard. You’ll have two options for Twitter: creating an individual post and “Twitter Specific or Thread.”
To get into Circleboom’s Twitter thread maker, select the second option.
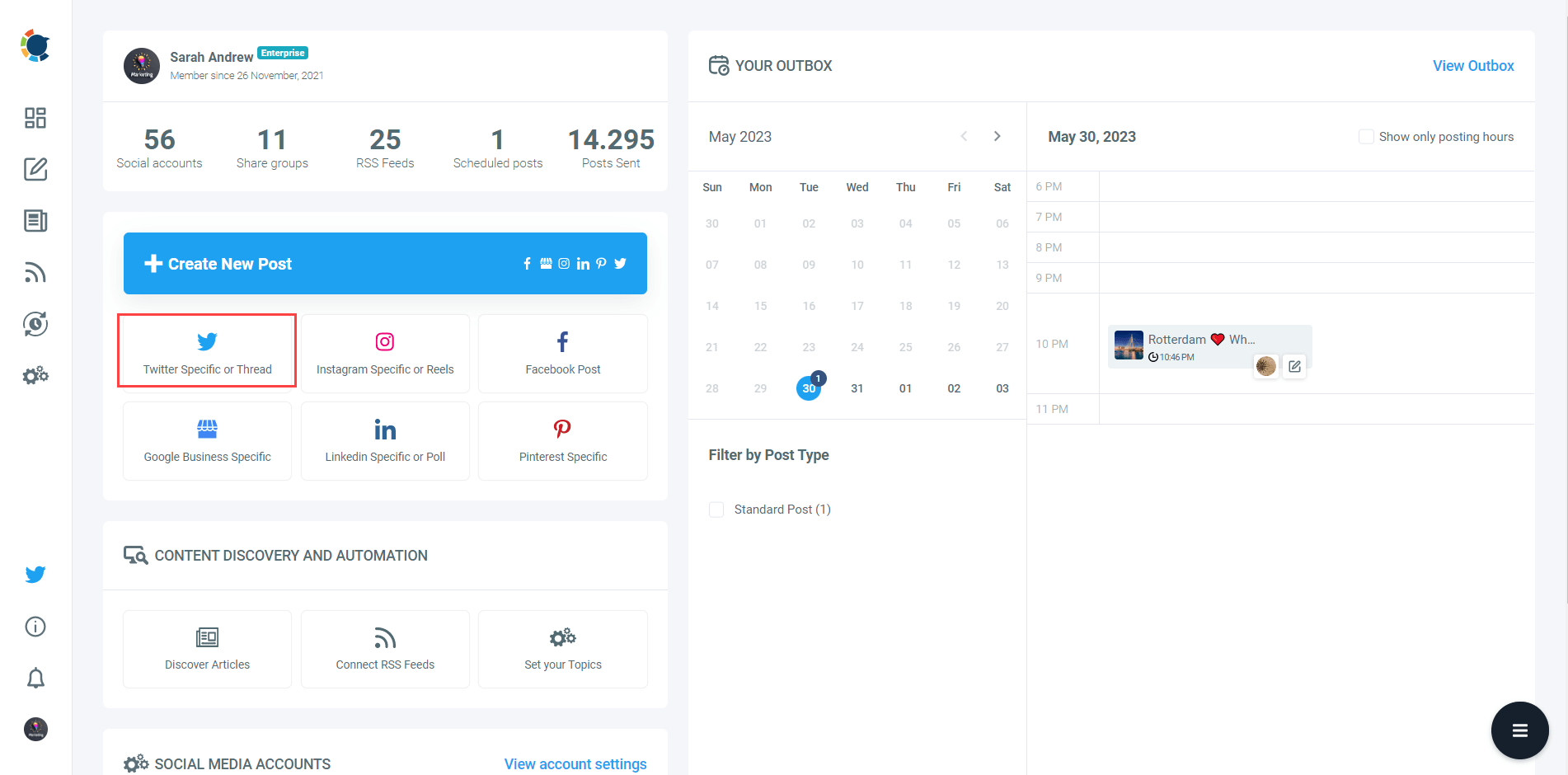
Step #4: You must choose a Twitter account on the next page. According to Twitter rules, you cannot create posts for multiple accounts simultaneously.
So, pick up one Twitter account you want to schedule a thread for.
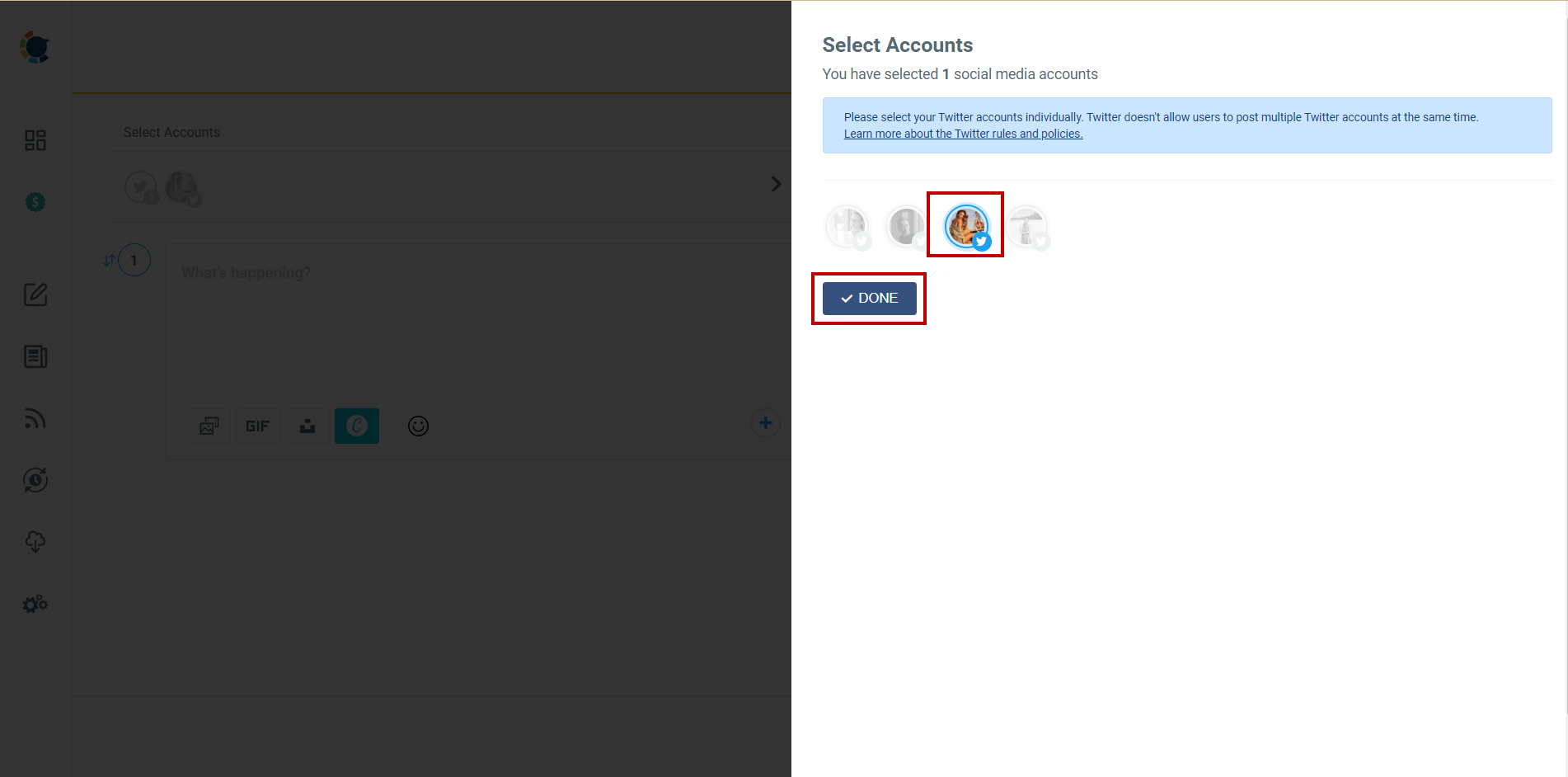
Step#5 You are in the content creation process. You can add more tweets and make your Twitter thread by clicking on the ‘Plus’ (+) sign at the bottom right of the text board.
You can add 25 tweets to your thread on Twitter. But, on Circleboom, you can create more than that. You can also save your Twitter thread as a draft and continue creating it later on Circleboom.
When you come to the thread generation section from here, you can select 4 images from the image upload screen, click on the + icon in the red box, and continue your threads.
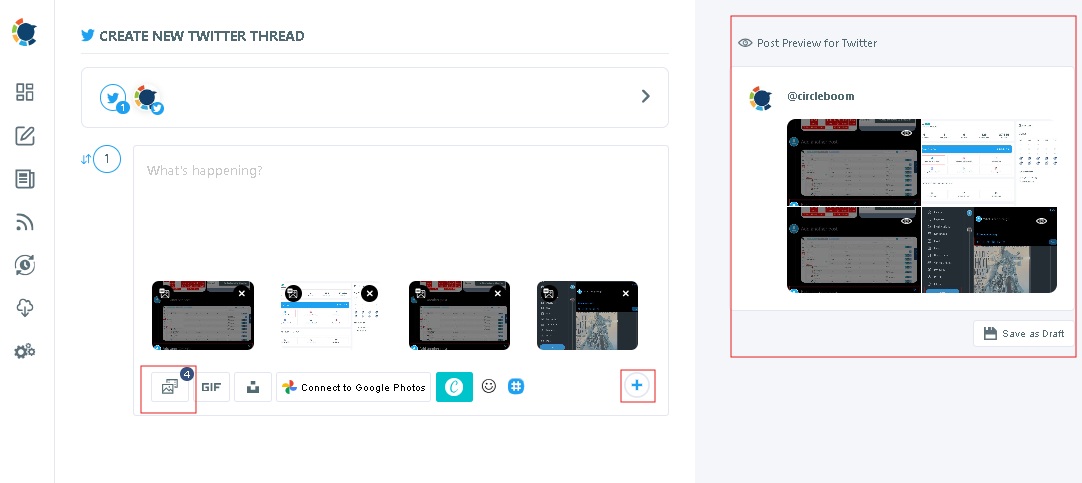
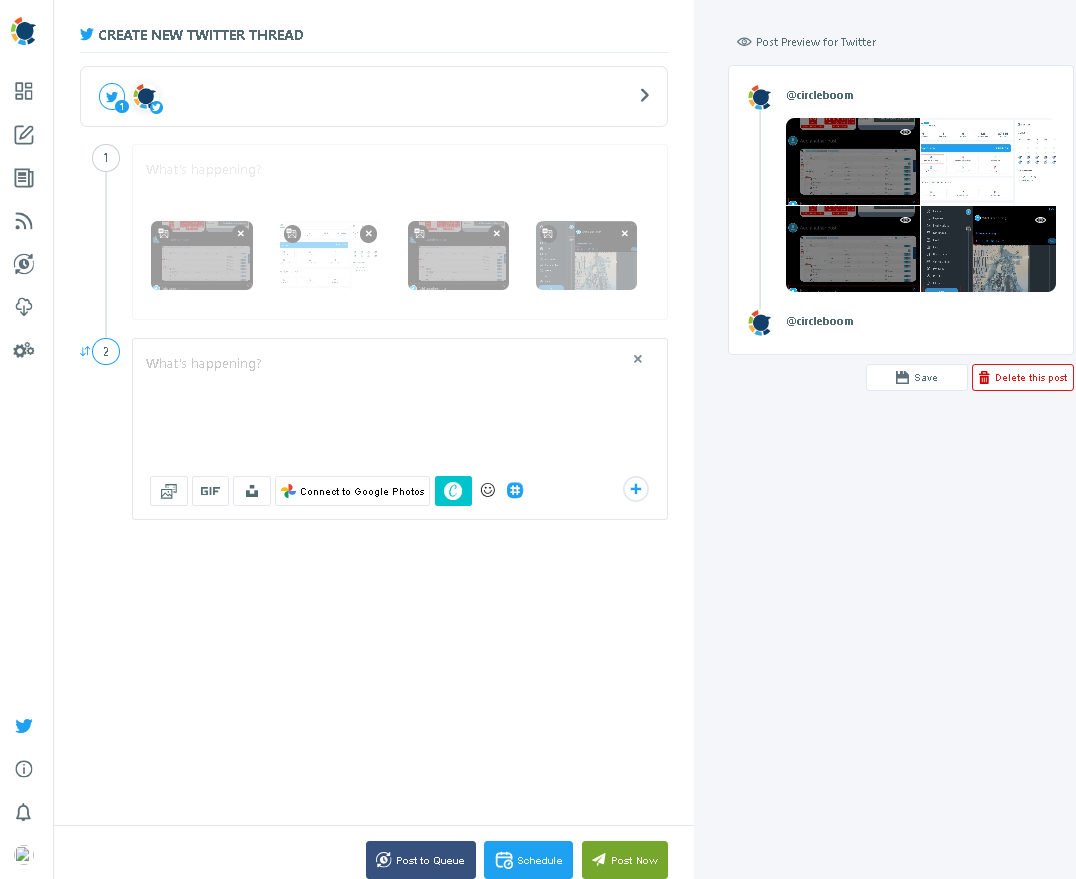
Step#6 You can add media to your Twitter thread. Thanks to built-in tools Canva, Unsplash, and Giphy, users can create and design their images as they wish. You can also upload your domestic file.
You don’t need to adjust your image size every time to meet the Twitter image size requirements. Canva provides ready-made post templates for each platform.
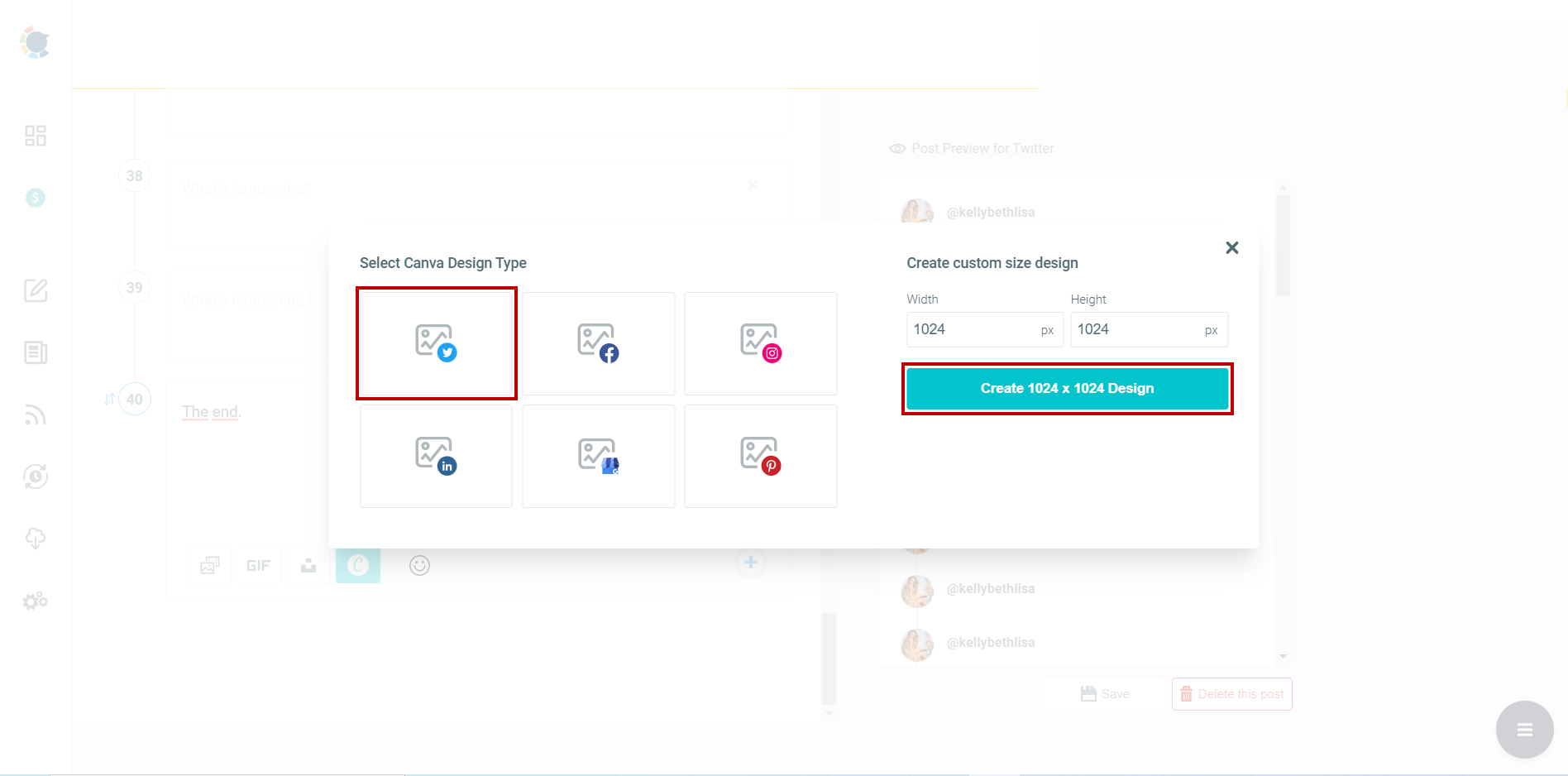
You can enrich and embellish your Twitter thread with templates, pictures, filters, effects, fonts, gifs, animations, and other kinds of materials.
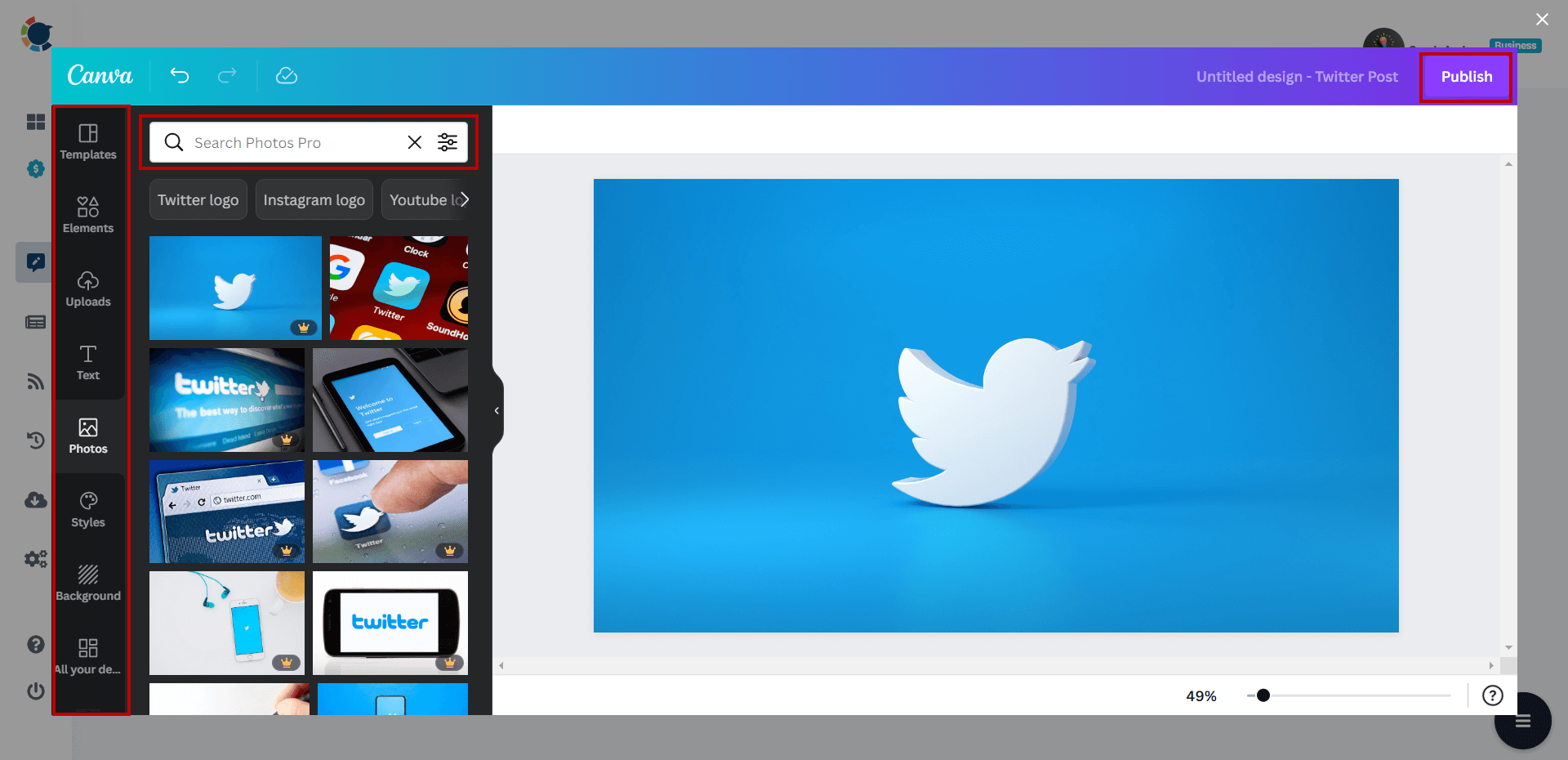
Step#7 When you finish creating and designing your Twitter thread, you share it immediately with your Twitter circle.
Also, you can schedule it for a future time. On Circleboom, you can also automate your Twitter posts. The queue scheduling feature allows you to establish time intervals and continuously send your threads and regular posts.
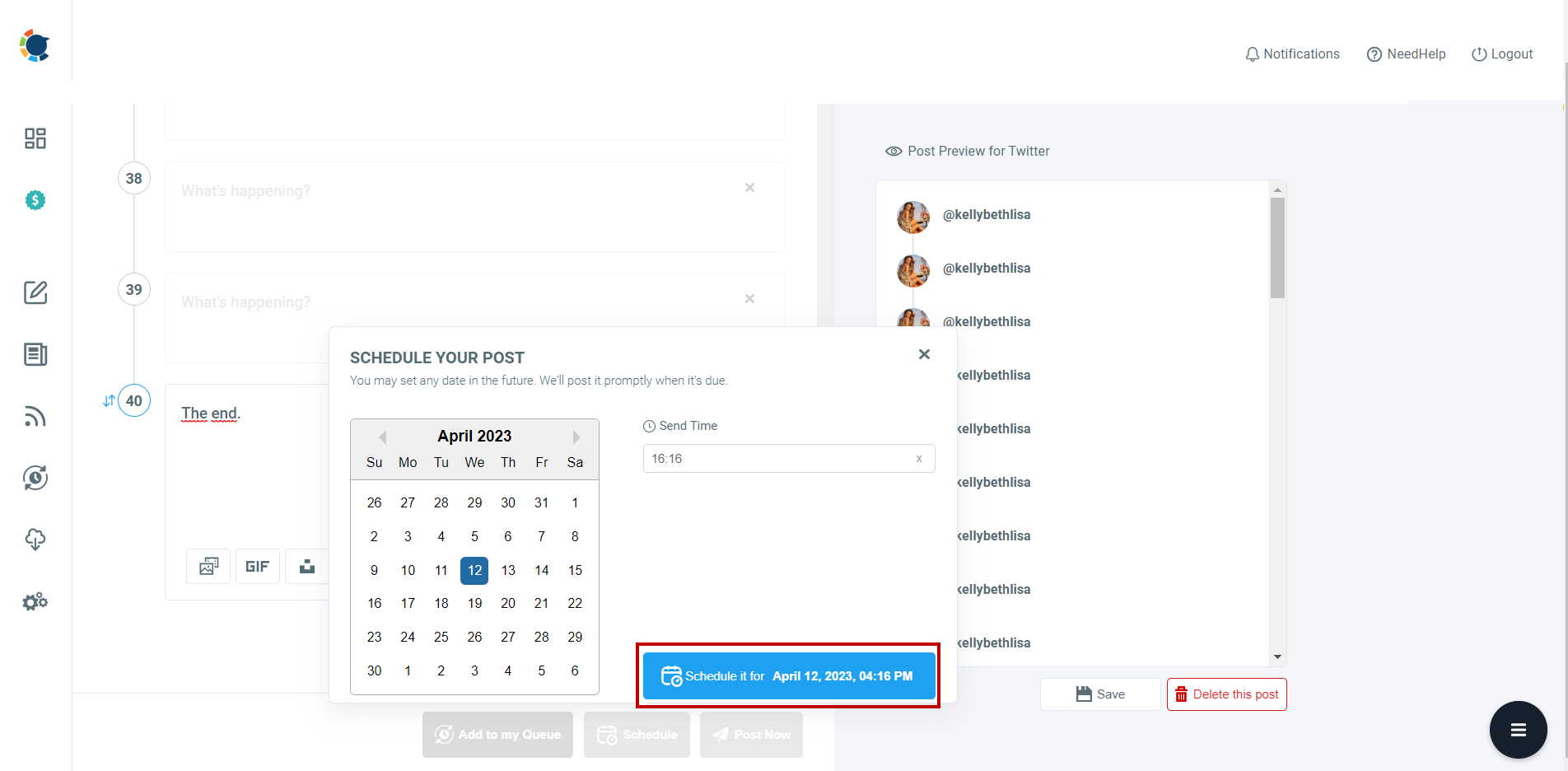
Here you can find out more from our hands-on video tutorial:
Final Thoughts
In conclusion, Twitter threads offer a versatile and engaging way to share your thoughts, tell stories, and connect with your followers. By mastering the art of creating threaded tweets with images, you can amplify your message and make a lasting impact on the platform. So go ahead, unleash your creativity, and start threading your way to Twitter success!







