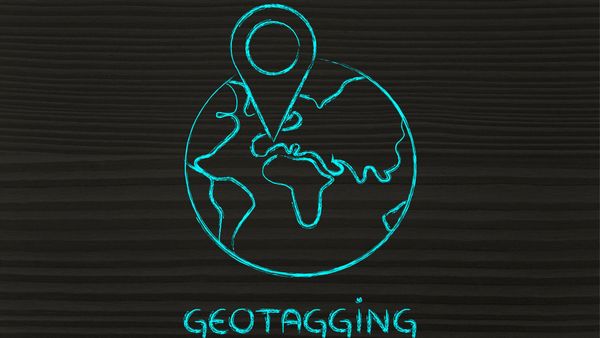Have you ever wondered how some businesses appear in local searches with those neat little maps showing their exact location? It's not magic; it's called geotagging. Geotagging your photos on Google My Business (GMB) can help you stand out in local search results, making it easier for customers to find you. Plus, it adds a professional touch to your business profile. Here's a simple guide to help you geotag your photos on GMB.

Why does geotagging photos on Google My Business matter?
Before diving into the how-to, let's quickly cover why geotagging is essential:
- Improved Local SEO: Geotagging can boost your local search rankings.
- Enhanced User Experience: This helps customers locate your business quickly.
- Professional Appearance: Adds credibility and professionalism to your GMB profile.
Step-by-Step Guide to Geotag Photos on Google My Business
Follow these steps and find out how to geotag photos on Google My Business:
Step #1: Take High-Quality Photos
Start with high-quality images of your business. Make sure the photos are clear and appealing, whether it's the storefront, interior, products, or services. Your smartphone or a good camera should do the trick. You can also use tools to enhance image quality or remove objects from photos to keep visuals clean and professional—for example, eliminating background distractions for a more polished look.

Step #2: Add Location Data
Most smartphones automatically add location data to your photos when you take them. To ensure this is enabled:
- iPhone: Go to
Settings>Privacy>Location ServicesAnd make sure it's turned on for the Camera app. - Android: Go to
Camera>Settingsand enableLocation tagsorSave location.
If your photos don't have location data, you can add them manually using various software or apps like GeoTag Photos Pro or Lightroom.
Step #3: Upload Photos to Google My Business
- Sign in to Google My Business: Go to Google My Business and log in with your account.
- Select Your Business: If you have multiple locations, choose the one to which you want to add photos.
- Add Photos: Click on
PhotosFrom the menu. Then, click the+Icon to upload new photos. - Choose the Right Category: Select the appropriate photo category (e.g., Interior, Exterior, Team, etc.).
However, uploading photos directly to Google My Business can sometimes be problematic. That's where Circleboom Publish comes in. Here's why Circleboom Publish is a better option:
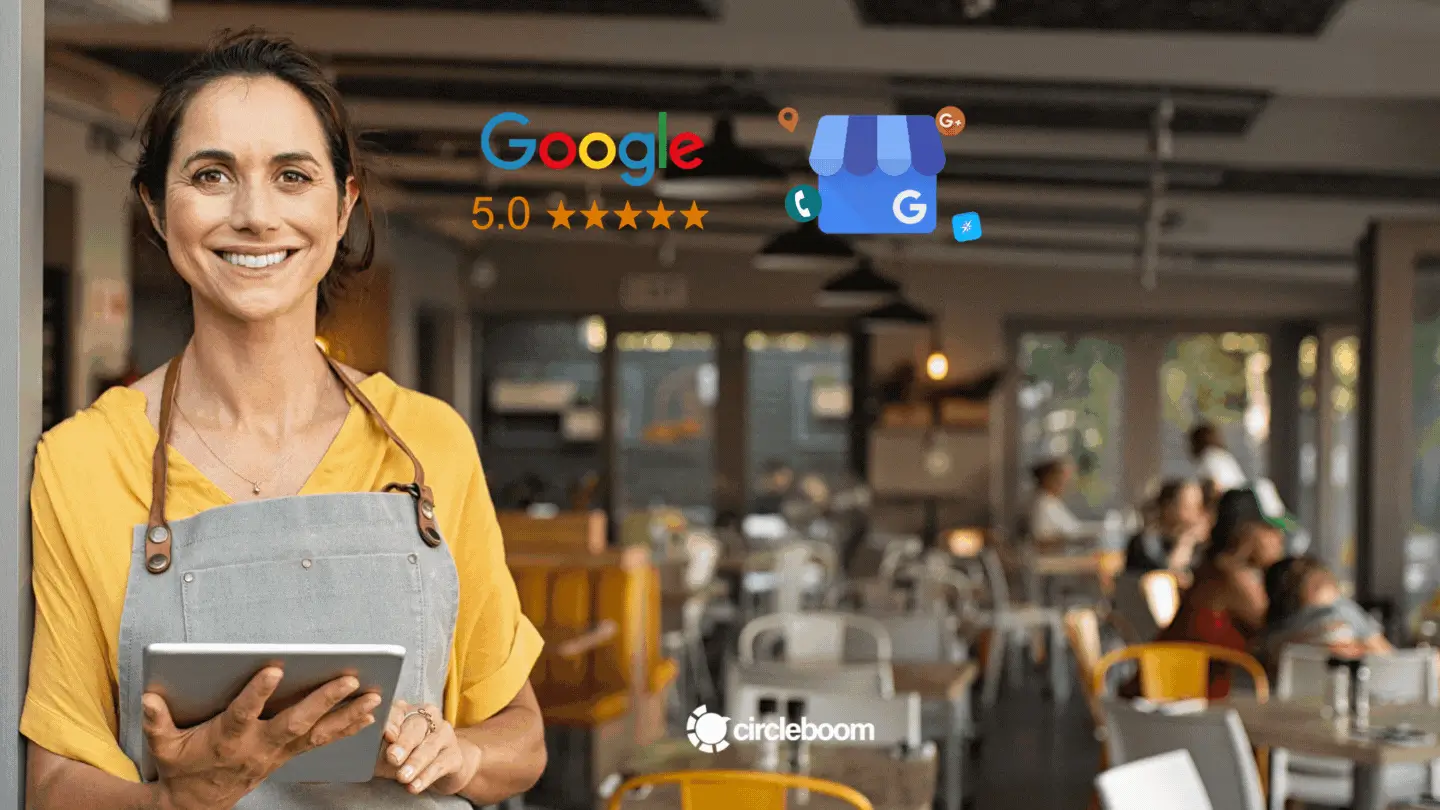
Why use Circleboom Publish for Google My Business?
Circleboom Publish is a comprehensive social media management tool that integrates with Canva and ChatGPT, allowing you to create stunning visuals and generate engaging content. It analyzes your audience and suggests the best times to post, ensuring maximum engagement.
You can plan your posts in advance and schedule them to go live at optimal times, simplifying content management. Additionally, Circleboom Publish enables you to manage multiple Google My Business accounts and other social media platforms from one place. You can also share your geotagged photos on GMB and across various social media platforms like Twitter, Facebook, and Instagram, ensuring a cohesive and consistent online presence.
How to share photos with Circleboom Publish
Here's a step-by-step explanation:
Step #1: Let's log in to Circleboom Publish.
You can create one in seconds if you do not already have a Circleboom account.
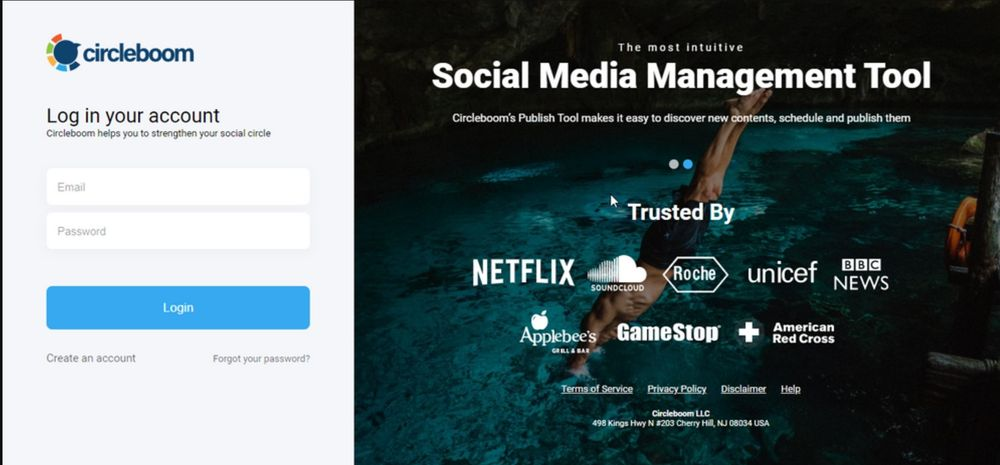
Step #2: You will see multiple account options for Twitter, Facebook, Instagram, Pinterest, LinkedIn, and Google Business Profile.
Select Google My Business.
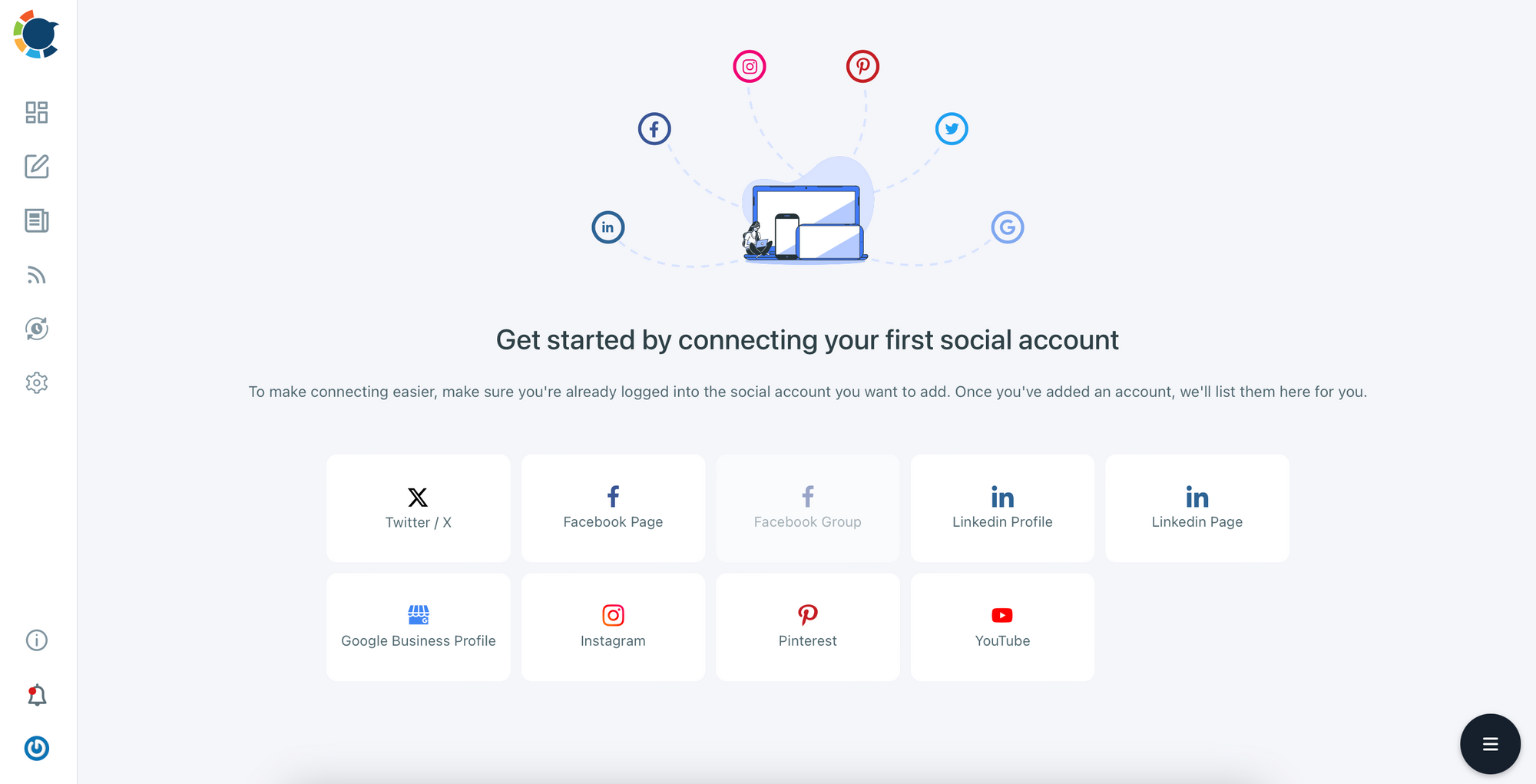
Step #3: Authorise Circleboom Publish to connect your account.
The authorization stage needs to be completed first.
Step #4: After connecting your GMB account(s), you can click on the "Create New Post" or "Google Business Specific" button.
The Google Business Specific option will direct you to the post-creation screen where you can create Google Business "Event" and "Offer" posts with CTA buttons and coupon codes to promote your services and products.
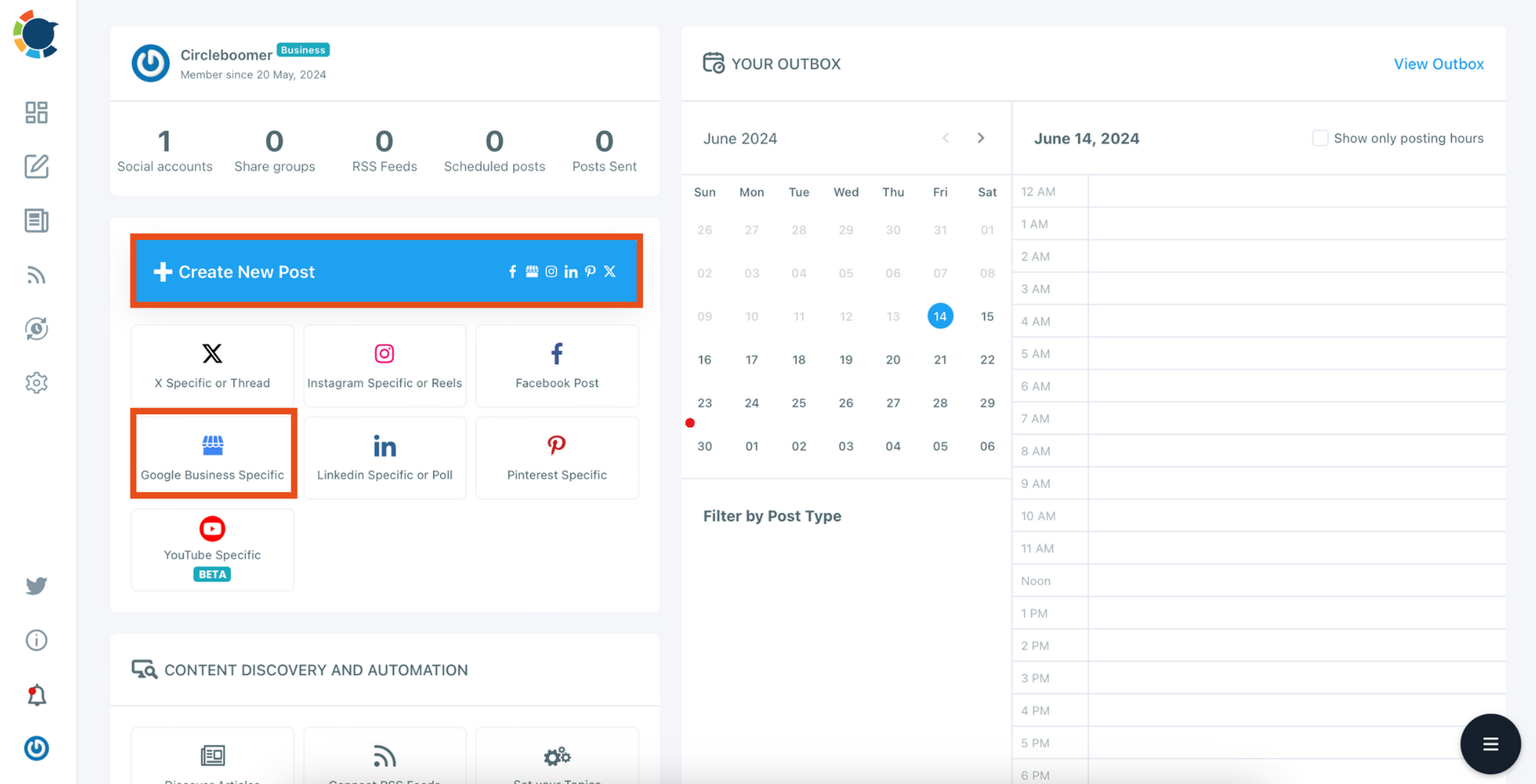
Step #5: Select your Google My Business profile from the Create New Post screen.
You might want to benefit from using the multi-profile feature to manage multiple Google My Business profiles and posts simultaneously.
You can also establish Google My Business Listing groups, such as client accounts, and submit them all at once using the "Select Group" option.

Step #6: As a next step, specify whether it will be an "Event" or "Offer" post.
You can select these options from the toggle-down menu.
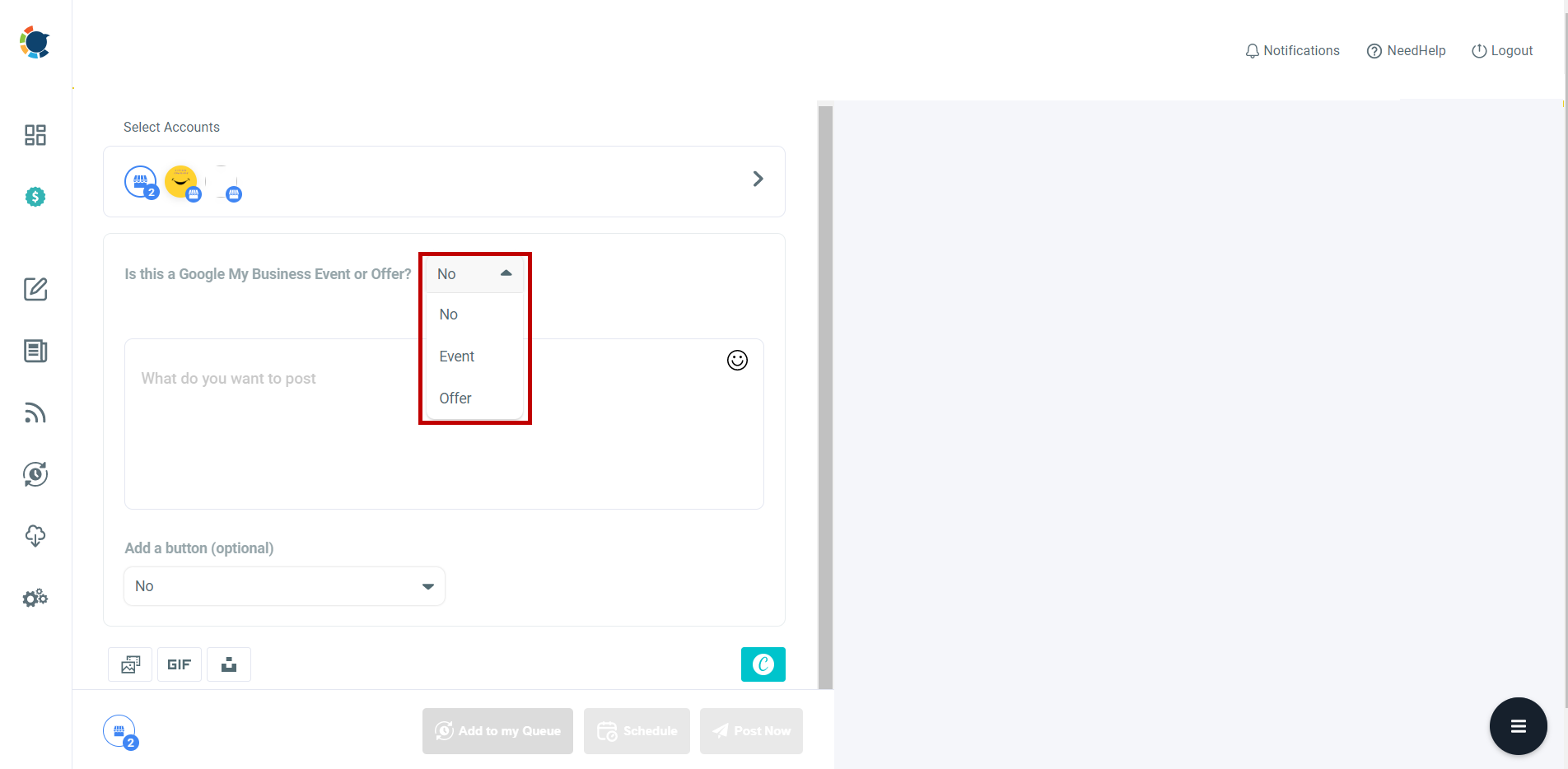
Step #7: If it is an "Offer," you must write a title for your GMB post.
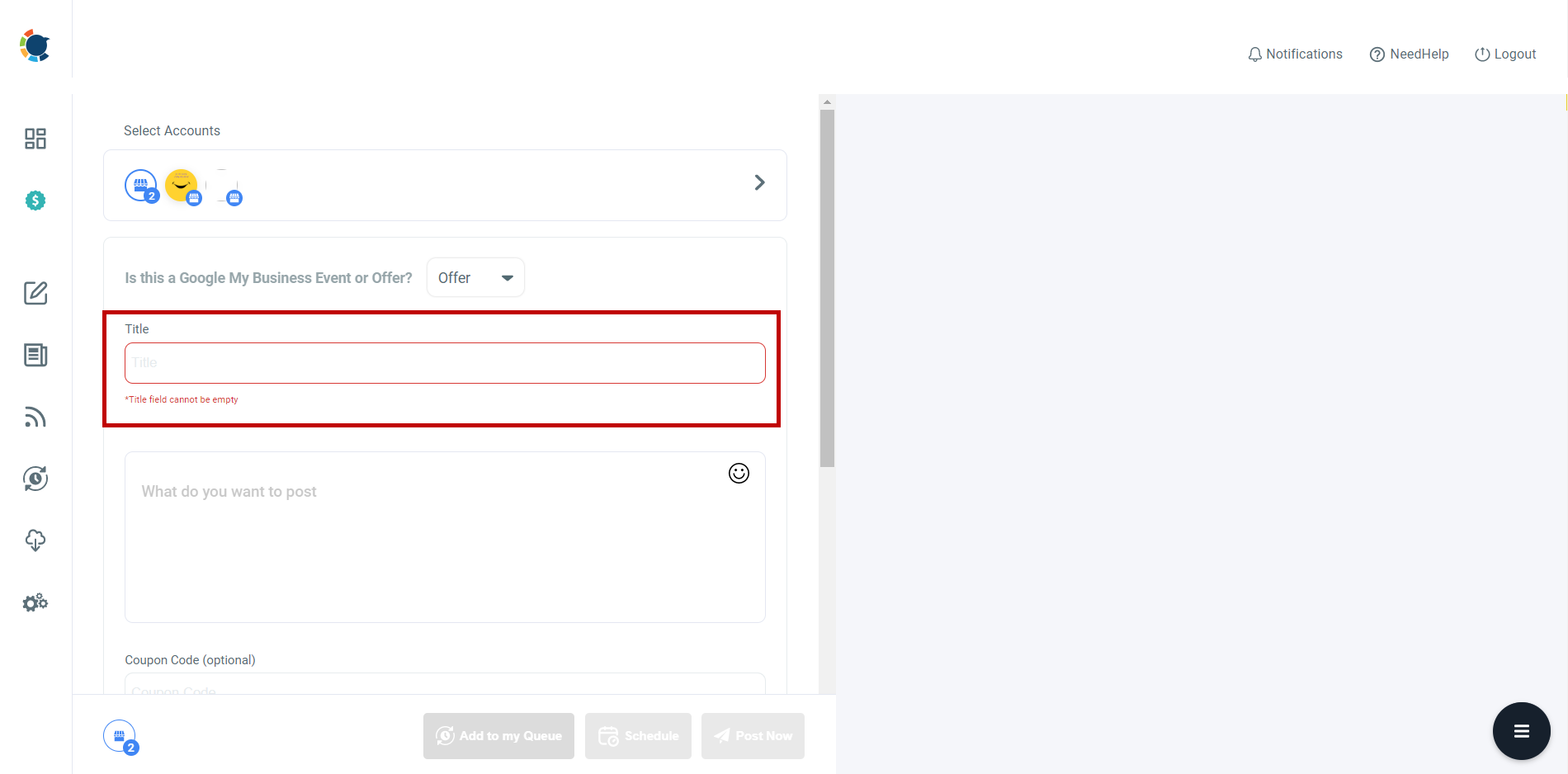
Then, you can add other information like coupon code or date.
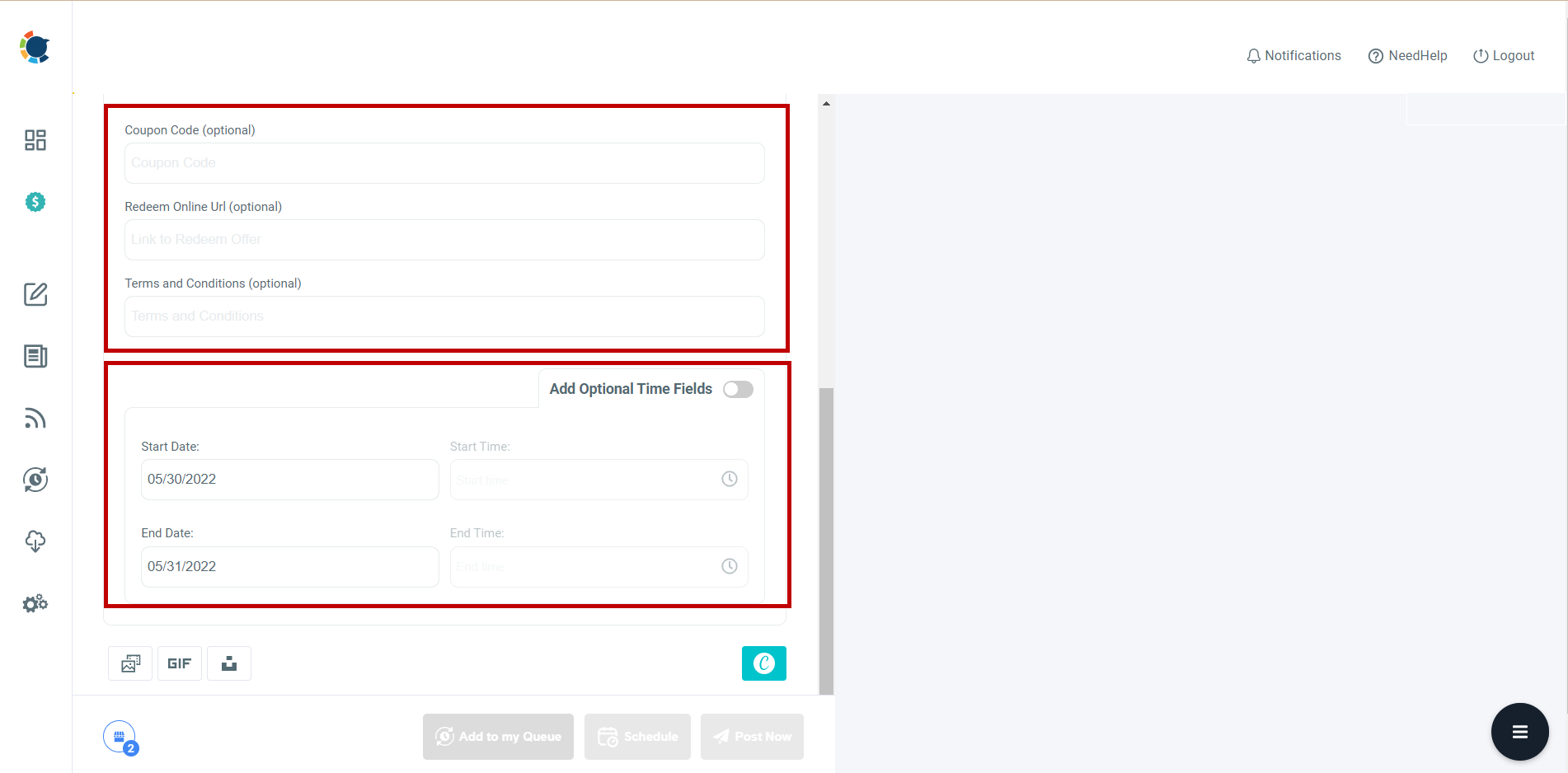
Step #8: If this is a Google My Business Event post, you can add CTA buttons to your GMB posts and the title and date.
You can enhance your posts with "Call Now," "Learn More," "Book," "Sign Up," "Order Online," and "Buy" CTA buttons added through Circleboom. Once you choose the button and enter the URL, you can also define the time interval this "Event" will be in action.
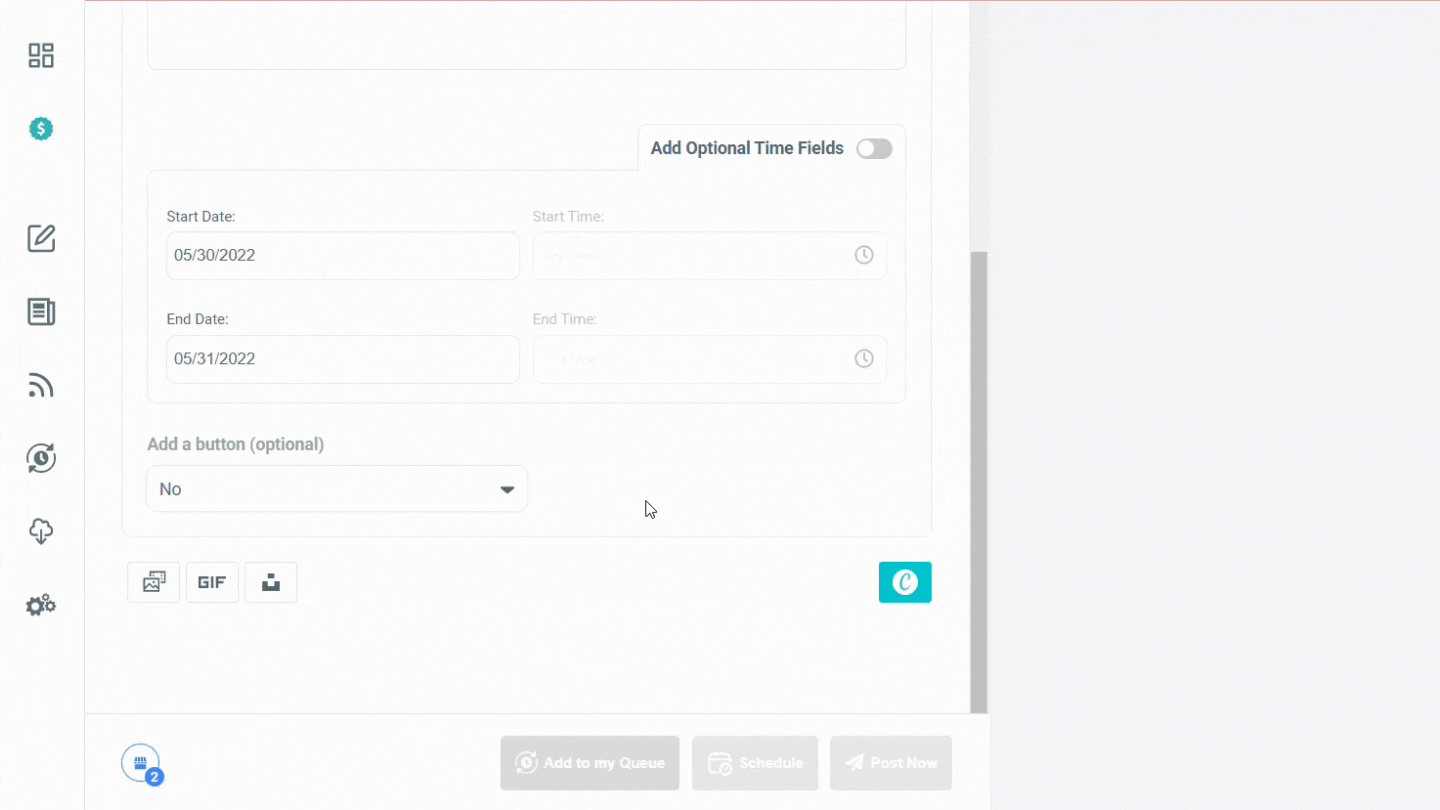
You can find out more details by watching this video tutorial:
Step#9: If you need templates, images, filters, effects, various fonts, graphics, animations, and many other elements to design GMB posts, the Canva extension on Circleboom Publish will meet all your needs.
You don't need to worry about Google Business post size requirements with ready-made Google My Business post templates. On Circleboom, you can also import your own media.
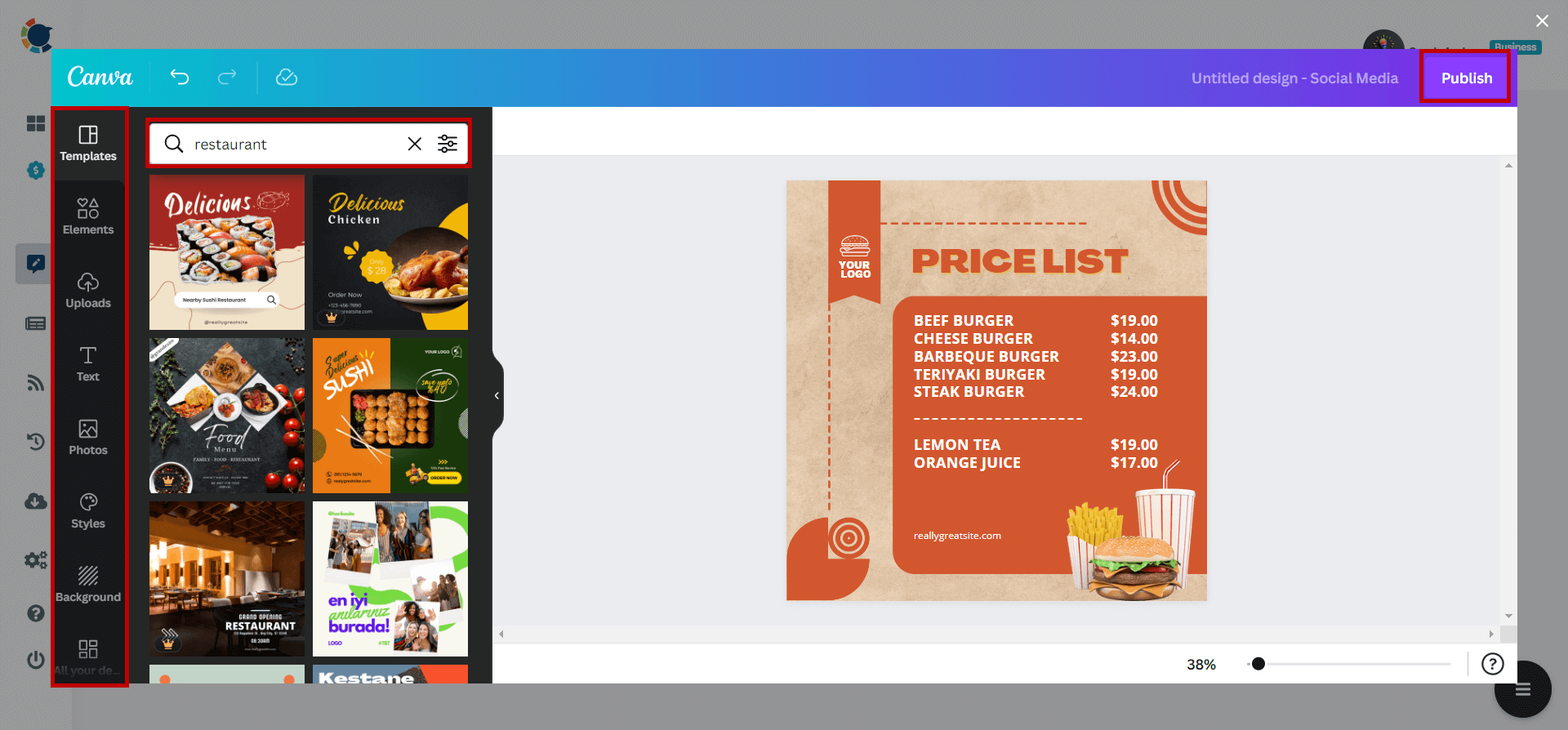
On Circleboom, you can generate excellent Google Business posts with Open AI integration. You can choose your writing style and tone and add extra elements to enrich your posts, like grammar checks, emojis, translations, etc.
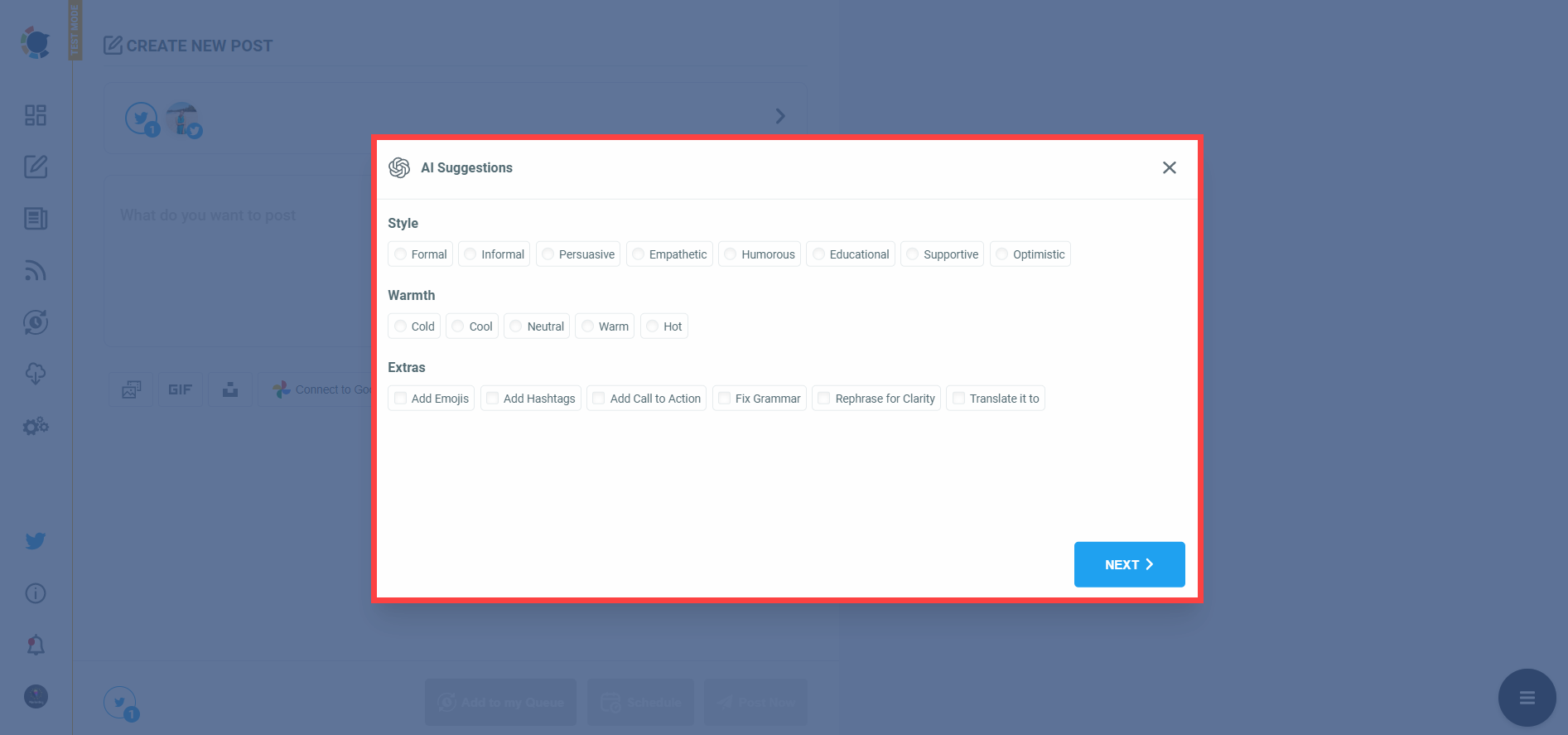
Step#10: Once you have finished creating your GMB post with CTA buttons, you can preview it before publishing.
Then, you can share immediately or schedule for a later date and time. You can also set time intervals and automate your Google Business posts.
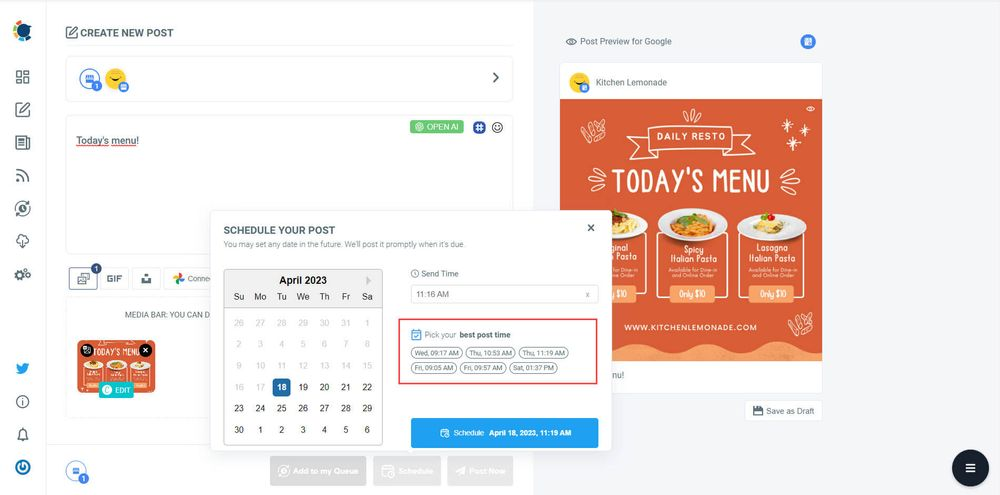
Discover Articles: You may curate industry, business, and market items from 200,000 sources in 11 different languages.
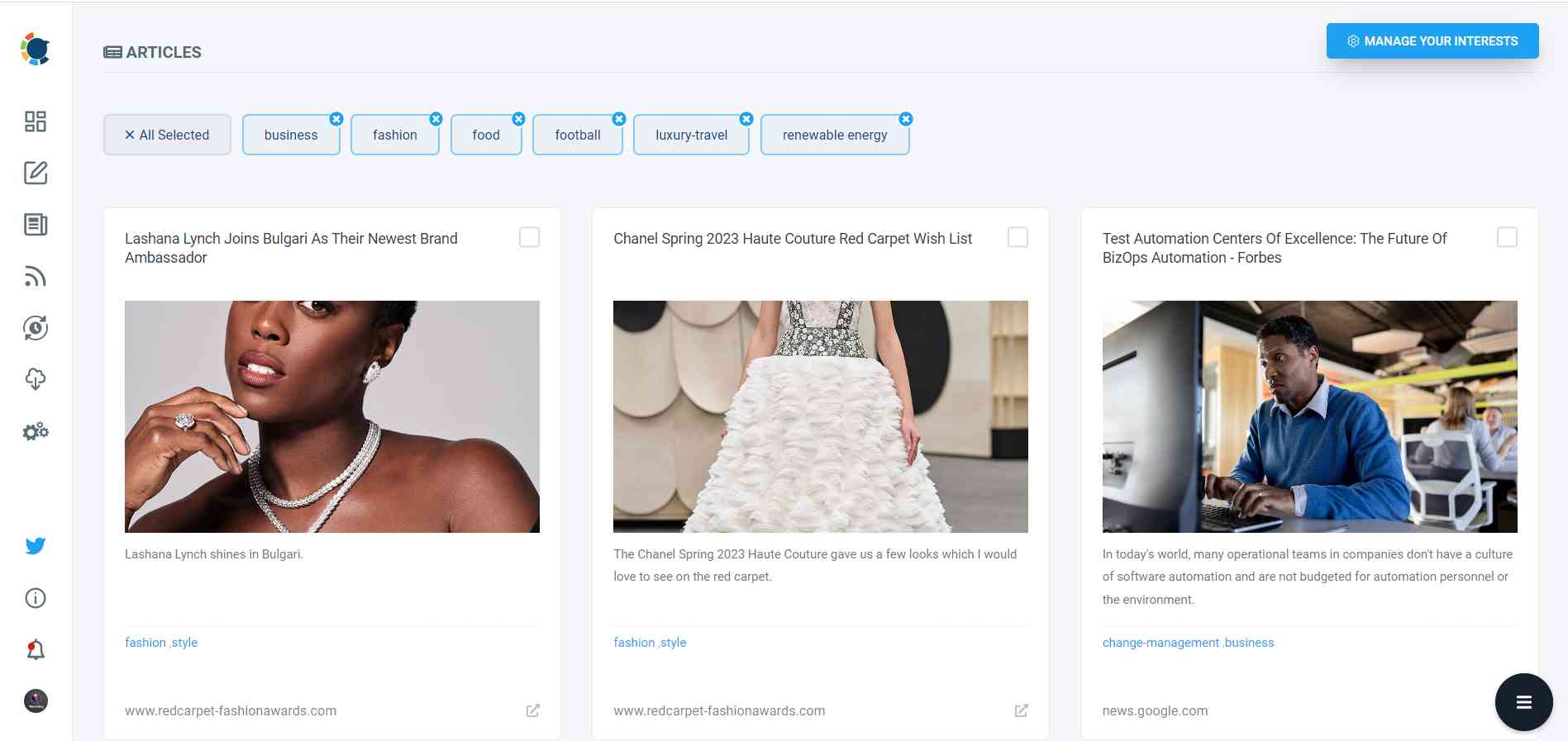
Connect RSS Feeds: To set up RSS automation, connect your favorite RSS Feeds to Twitter, Facebook, LinkedIn, Google My Business, and Instagram!
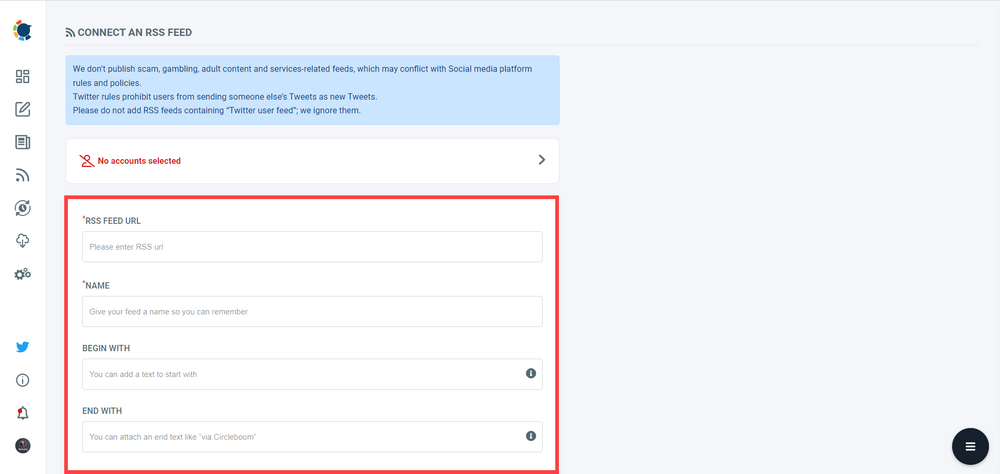
Here is a video guide:
Conclusion
Geotagging photos on Google My Business is a powerful way to enhance your online presence and boost local SEO. Adding location data to your photos makes it easier for customers to find your business, improving user experience and professional appearance. However, uploading images directly to Google My Business can be problematic.

Circleboom Publish simplifies this process by integrating with Canva and ChatGPT to create stunning visuals and engaging content. It offers features like best time posting, scheduling, and managing multiple accounts. By using Circleboom Publish, you can ensure your content is always fresh and reaches a broader audience. Automate your posting schedule and save time while maintaining a cohesive online presence across various platforms. So, grab your camera, take some great shots, and let Circleboom Publish help elevate your Google My Business profile to the next level.
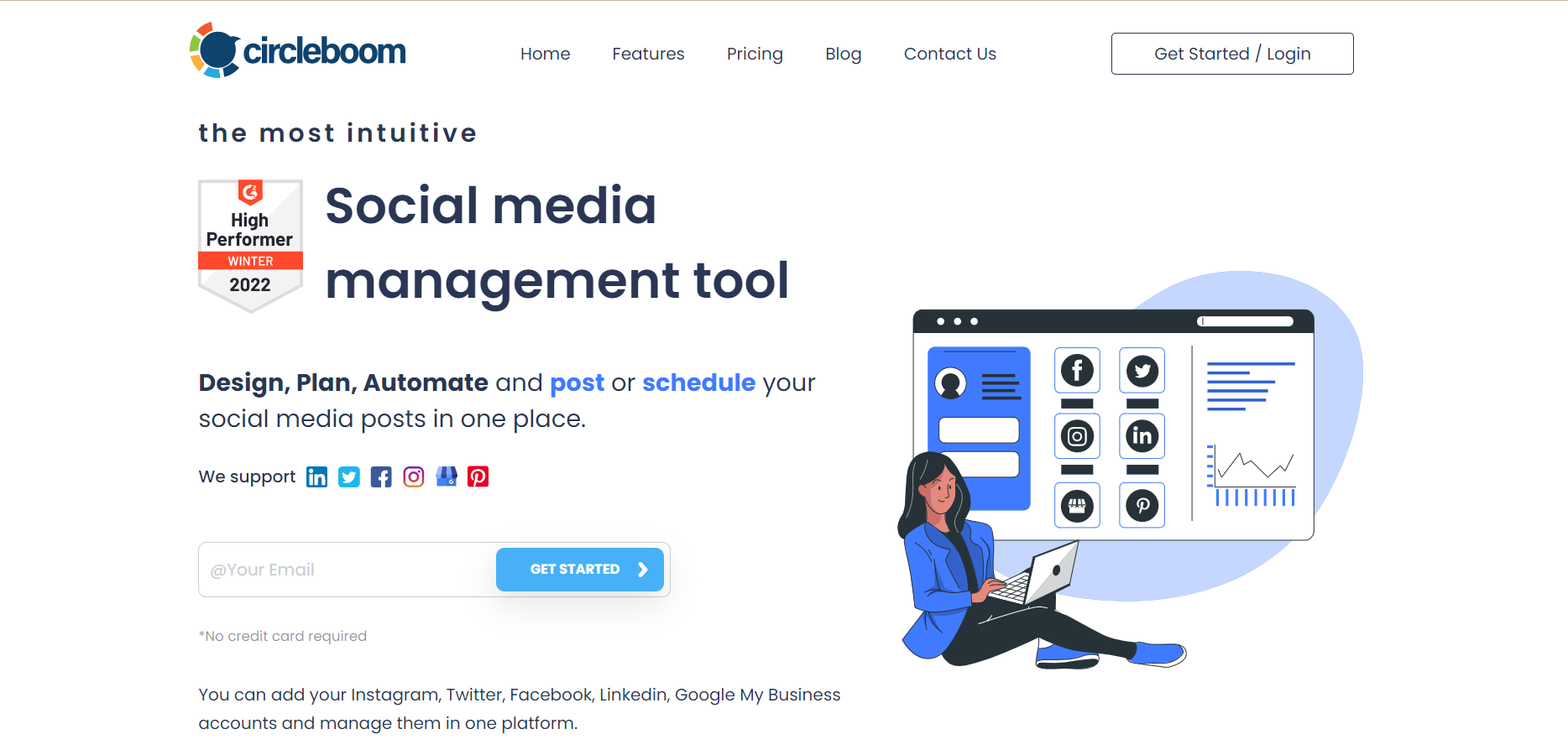
Circleboom Publish
Circleboom supports Twitter, Facebook, Instagram, Pinterest, LinkedIn, Google Business Profile, and TikTok (soon).