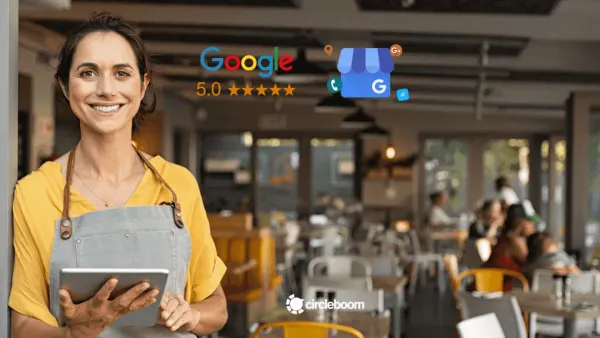As a business owner, you should know the value of having your company listed on Google, the world’s most popular search engine. Searchers “Google” your Business to find out hours, directions, read reviews, and see pictures.
They generally get the answers they need by looking at the box at the top on the right-sidebar of desktop search queries or the top of mobile searches, known as your Knowledge Graph.
Each month, Google records over
- 5 billion restaurant searches,
- 3 billion hotel search queries,
- 1 billion retail store search queries,
- 600 million hairdresser searches,
- 5 million coffee house searches.
Even so, in addition to assisting your Business in achieving maximum visibility, Google My Business also provides several additional benefits.
When someone searches for a business or location near them, the very first things they check are Google Maps and Google Search to search for local options. So, if you want to directly reach your audience on Google, first claim your Google Business Profile, and then update it on a regular basis with a proper Google My Business Manager to drive quality traffics to your website!
Hence, you can take control of what users will see when viewing that helpful information box by registering or claiming your Google My Business (GMB) account.
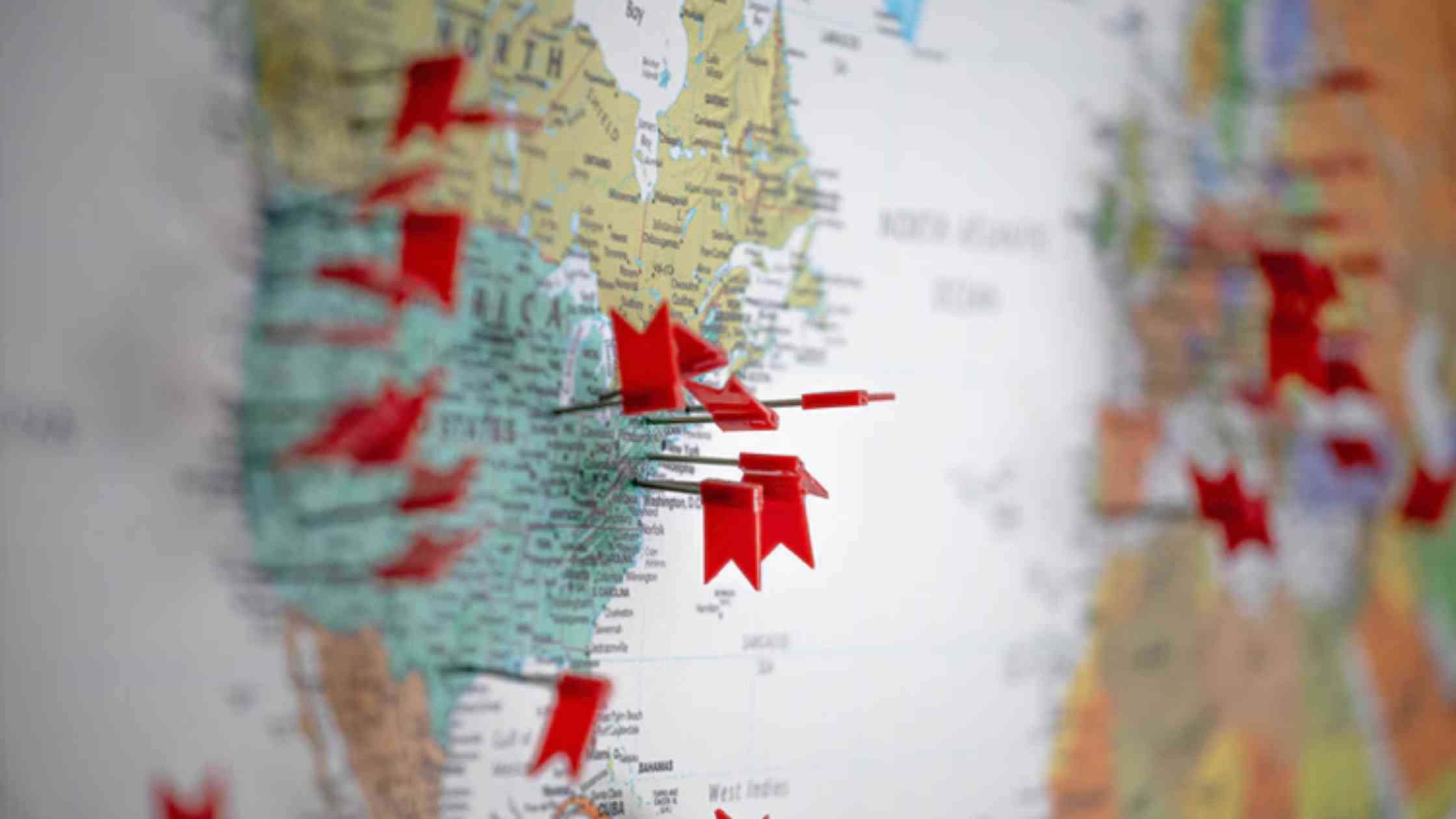
To summarize the process of how to get my Business on Google;
- First, you need to have a Gmail account.
- Then you need to go to business.google.com address and start registering your company following the setup wizard.
- You will be asked for a business address, phone number, company name details, service areas,
- Verify your Business as Google steps suggested (mostly via direct mail, or if your Business eligible, via phone or email)
How to manage multiple Google My Business accounts?
From a single platform, Google My Business helps manage multiple businesses and destinations for a single company. This feature lets users manage their time and ensure that your company is represented consistently across the board.
How to schedule posts to multiple Google My Business accounts at once?
With Circleboom Publish's GMB Scheduler, you can post to multiple GMB accounts at once. These features will be beneficial for many social media specialists who would like to manage multiple GMB accounts on the same dashboard.
Step #1: Let's log in to Circleboom Publish.
If you do not already have a Circleboom account, you can create one in seconds.
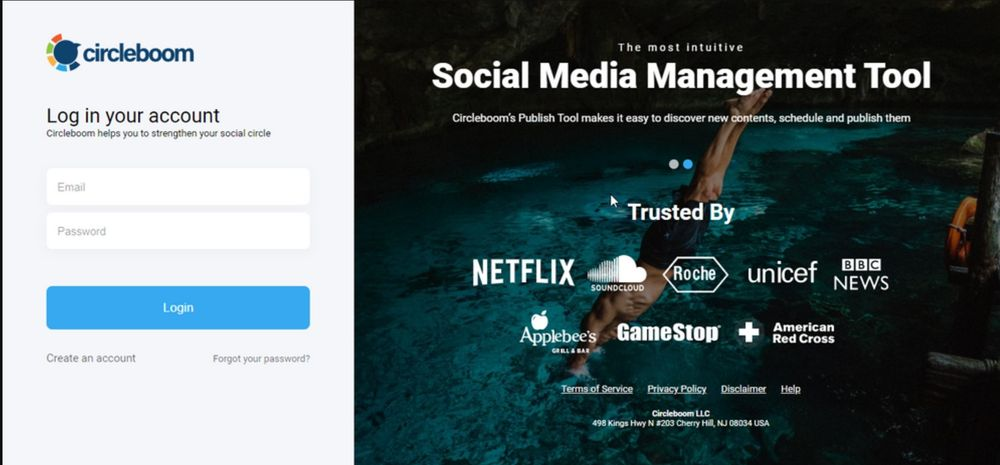
Step #2: You will see multiple account options for Twitter, Facebook, Instagram, Pinterest, LinkedIn, and Google Business Profile.
Select Google My Business.
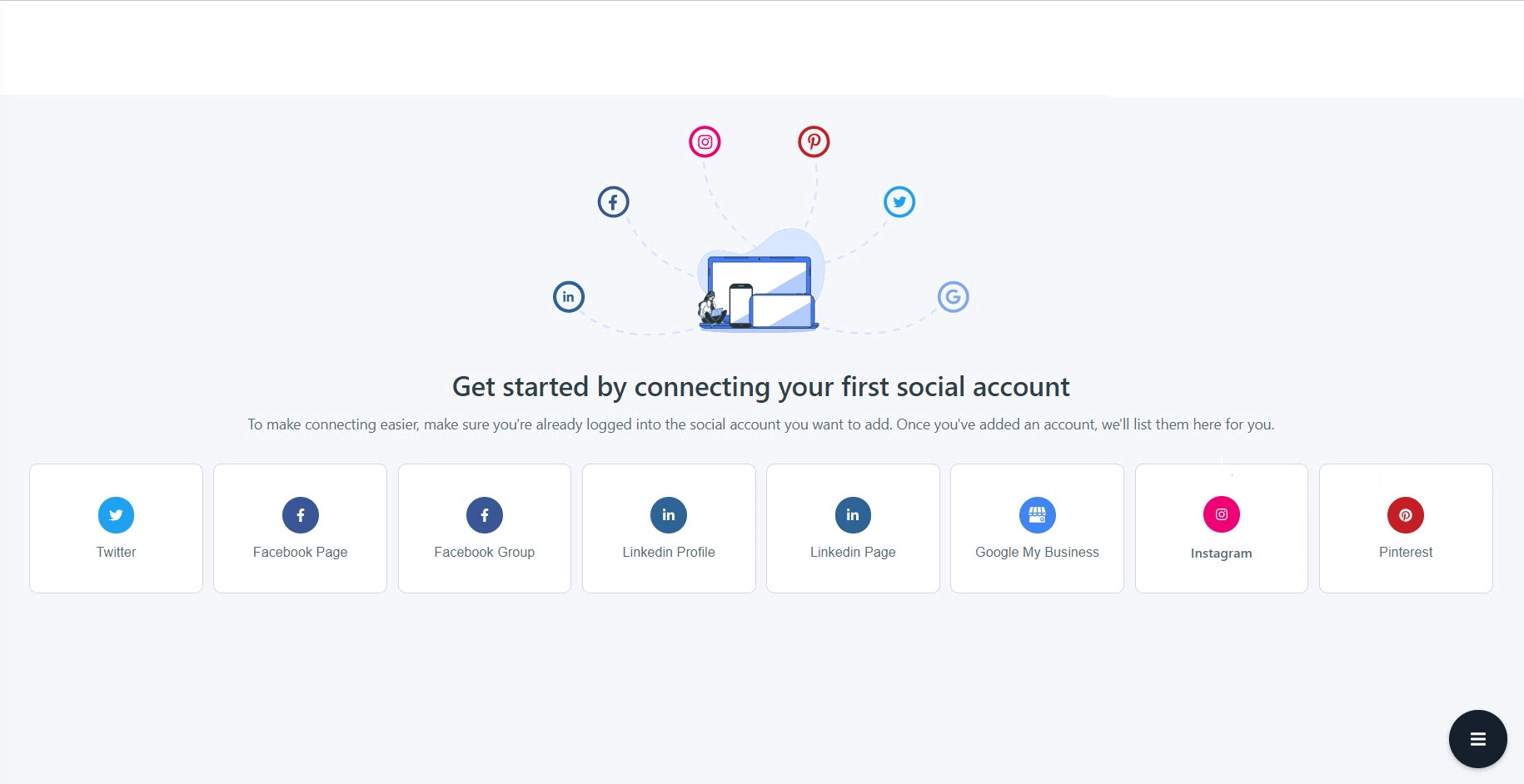
Step #3: Authorise Circleboom Publish to connect your account.
It needs to complete the authorization stage first.
Step #4: After connecting your GMB account(s), you can click on the "Create New Post" or "Google Business Specific" button.
Google Business Specific option will direct you to the post-creation screen where you can create Google Business "Event" and "Offer" posts with CTA buttons and coupon codes to promote your services and products.
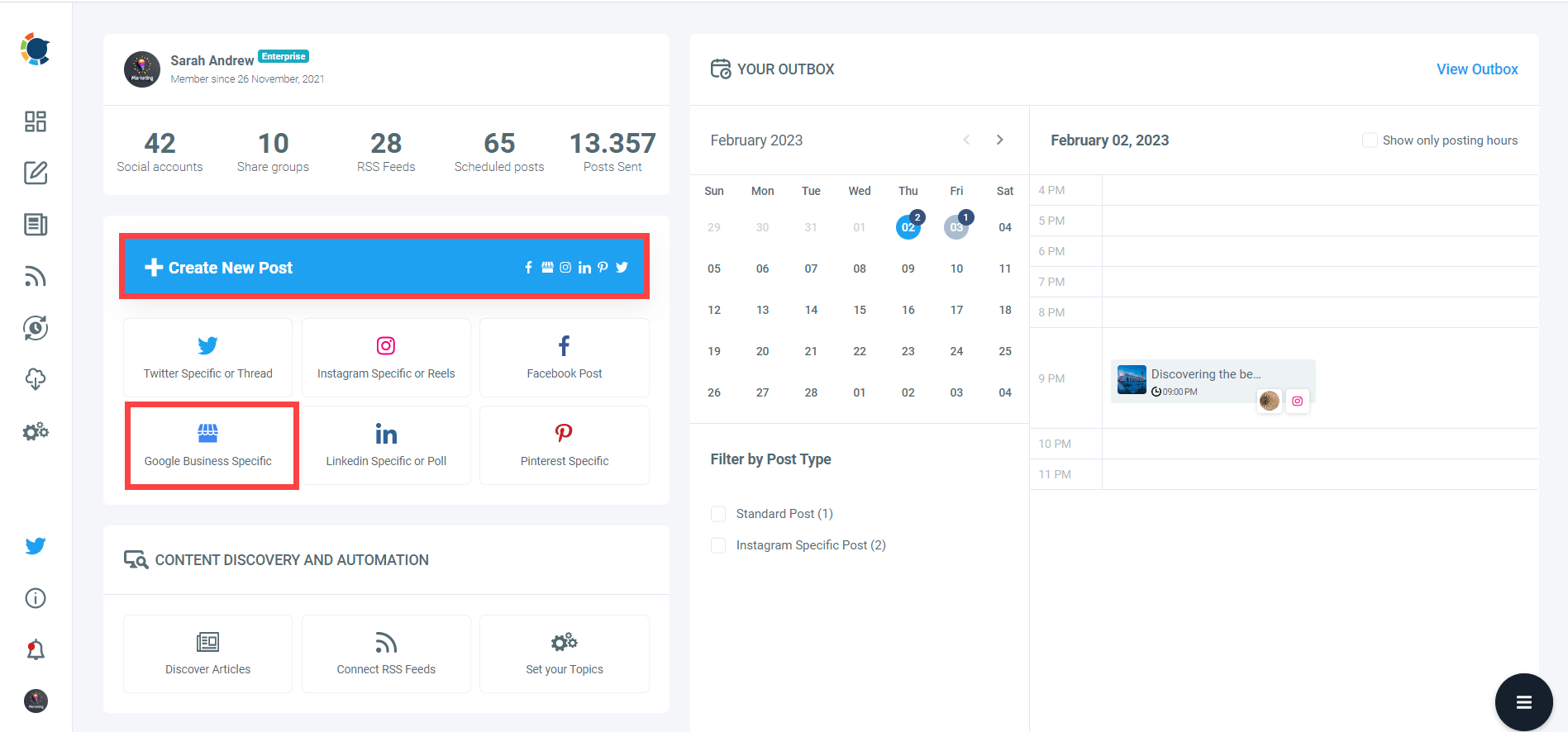
Step #5: Select your Google My Business profile from the Create New Post screen.
You might want to benefit from using the multi-profile feature to manage multiple Google My Business profiles and post simultaneously.
You can also establish Google My Business Listing groups, such as client accounts, and submit them all at once using the "Select Group" option.
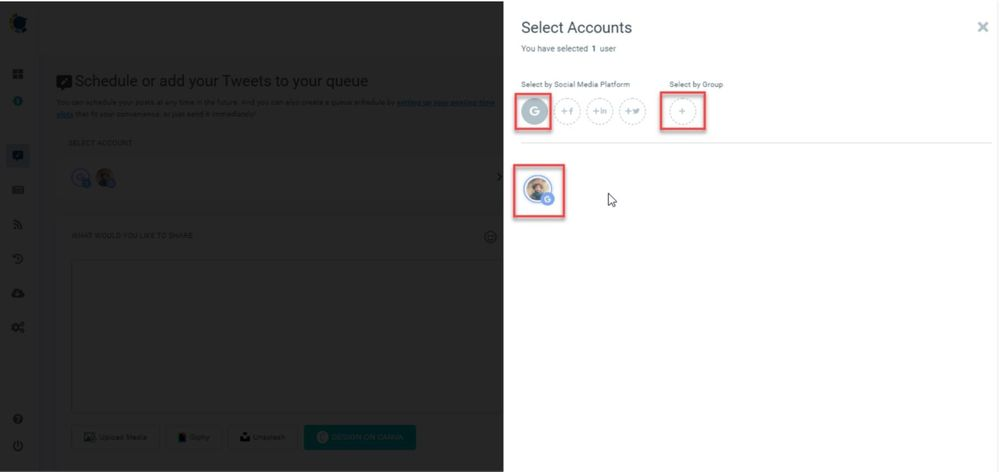
Step#6: As a next step, you need to specify whether it will be an "Event" or "Offer" post.
You can select these options from the toggle-down menu.
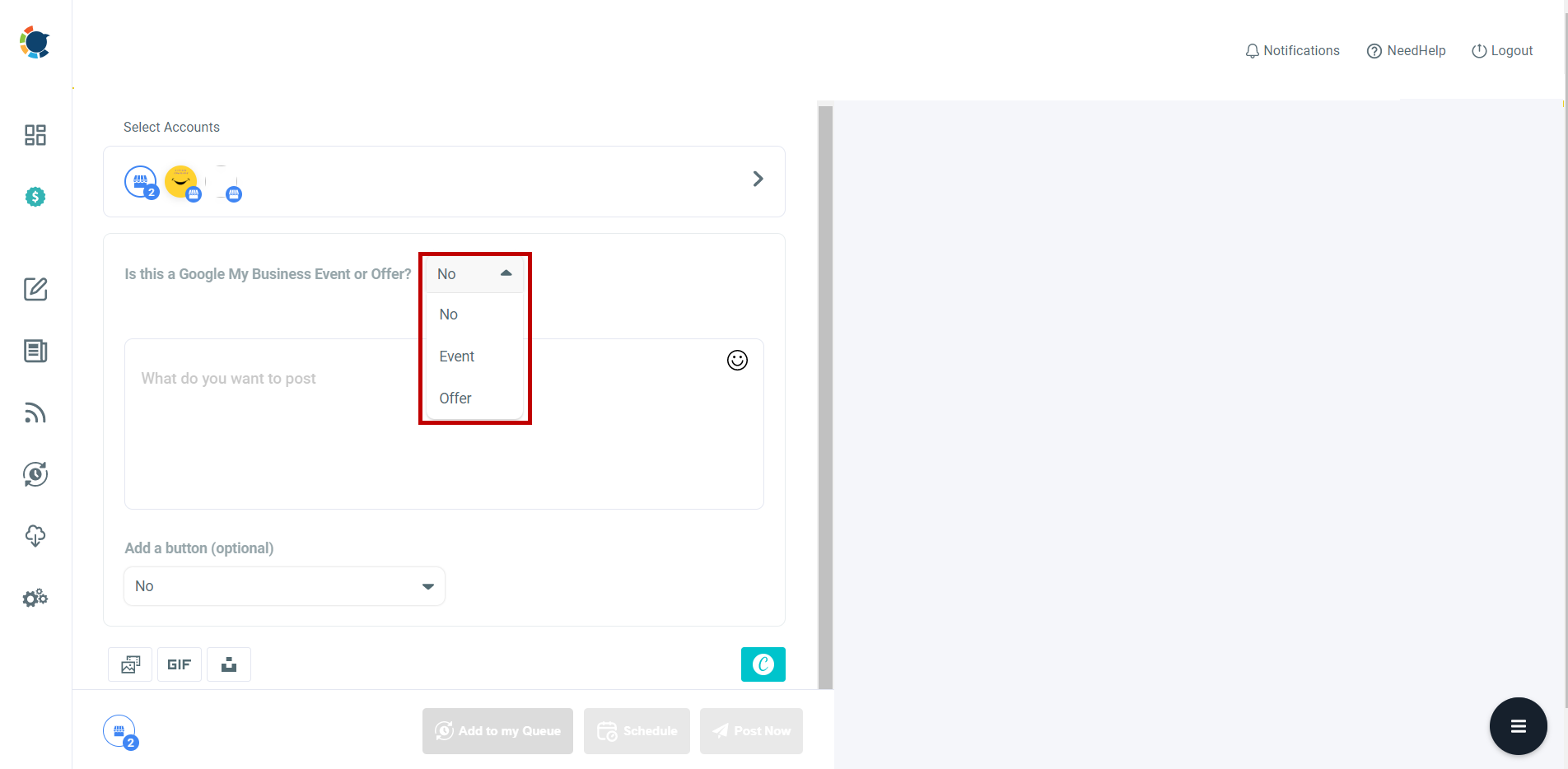
Step#7 If it is an "Offer," you must write a title for your GMB post.
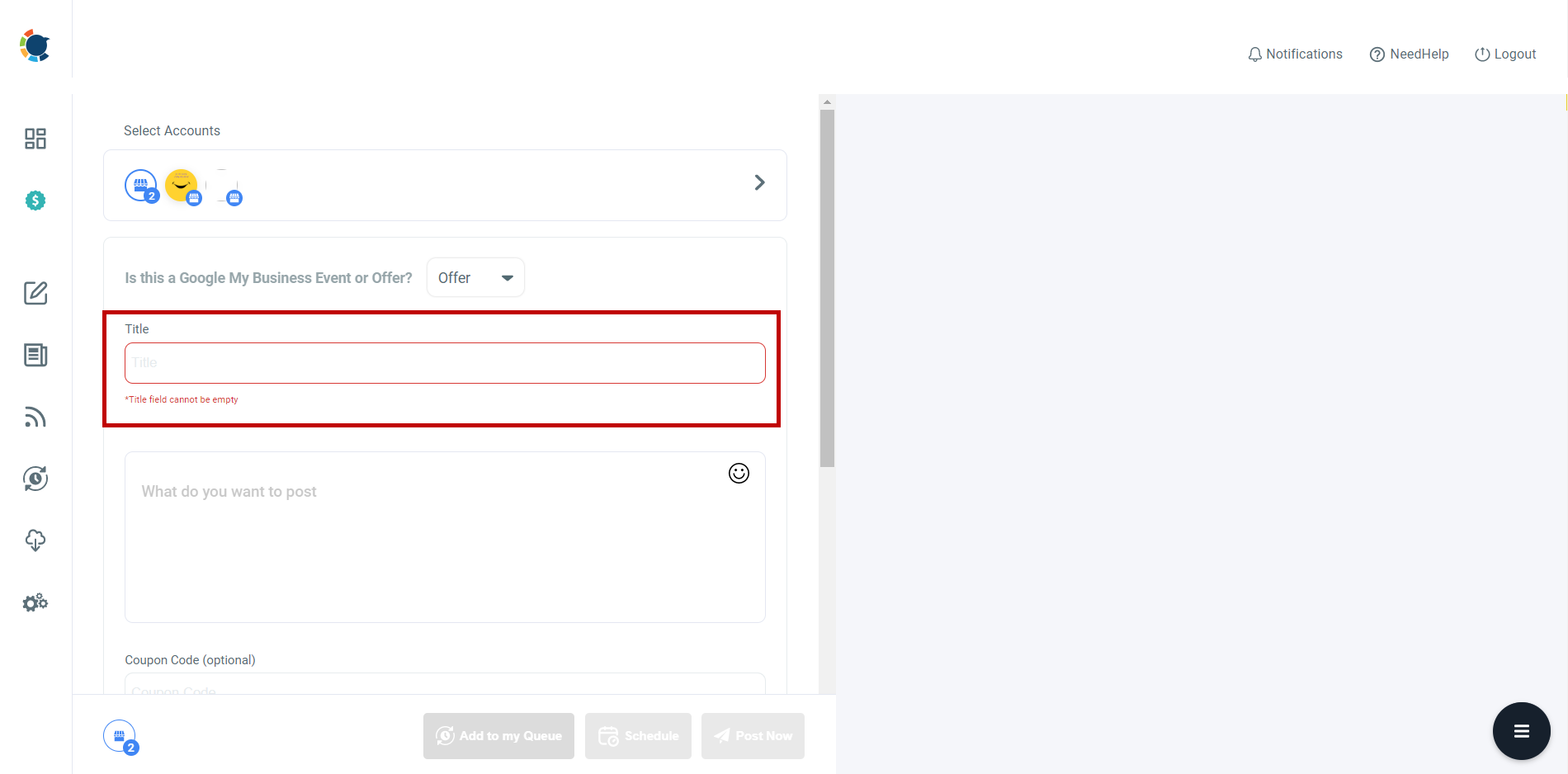
Then, you can add other information like coupon code or date.
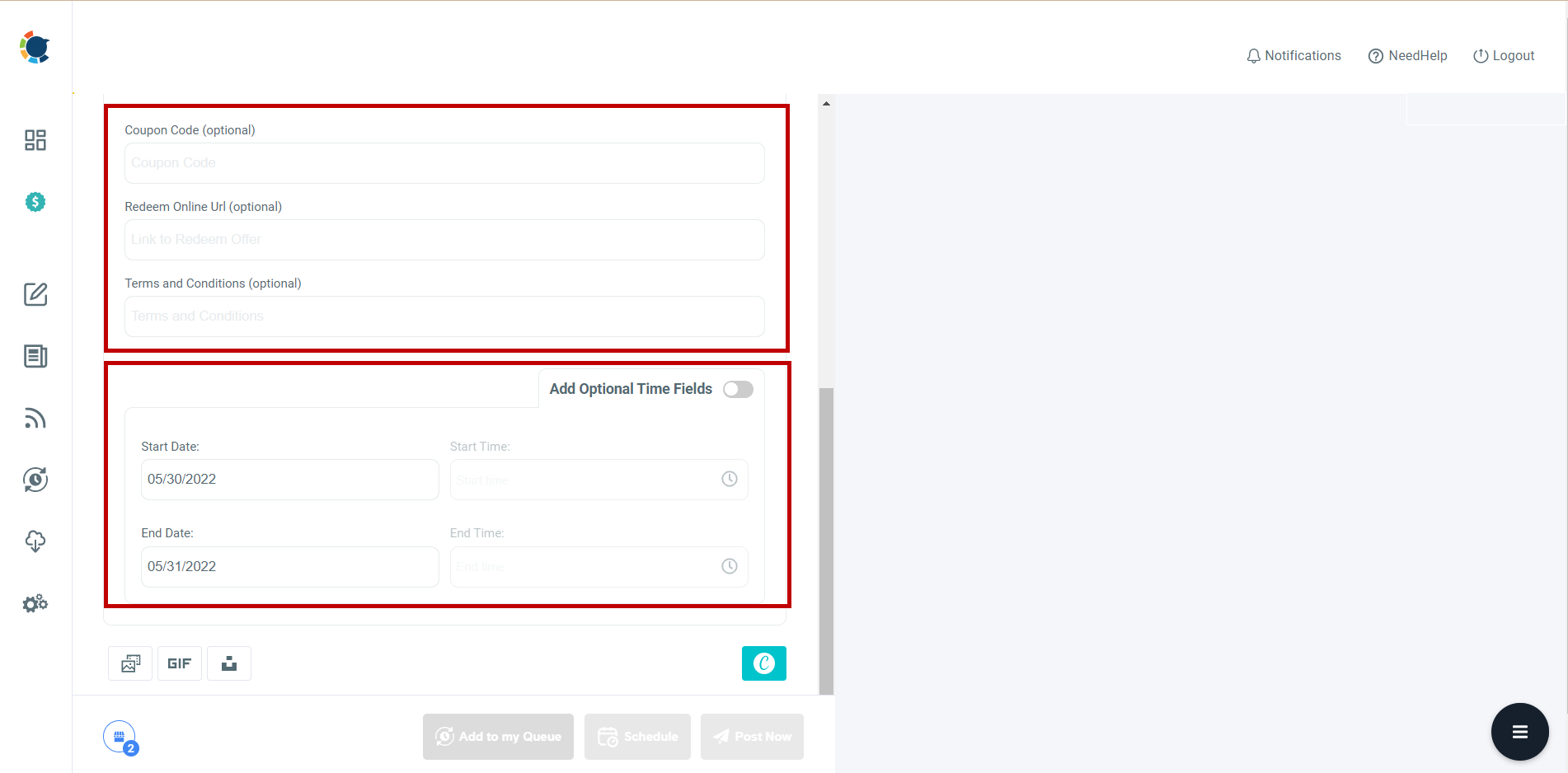
Step#8: If this will be a Google My Business Event post, in addition to the title and date, you can add CTA buttons to your GMB posts.
You can enhance your posts with "Call Now," "Learn More," "Book," "Sign Up," "Order Online," and "Buy" CTA buttons added through Circleboom. Once you choose the button and enter the URL, you can also define the time interval that this "Event" will be in action.
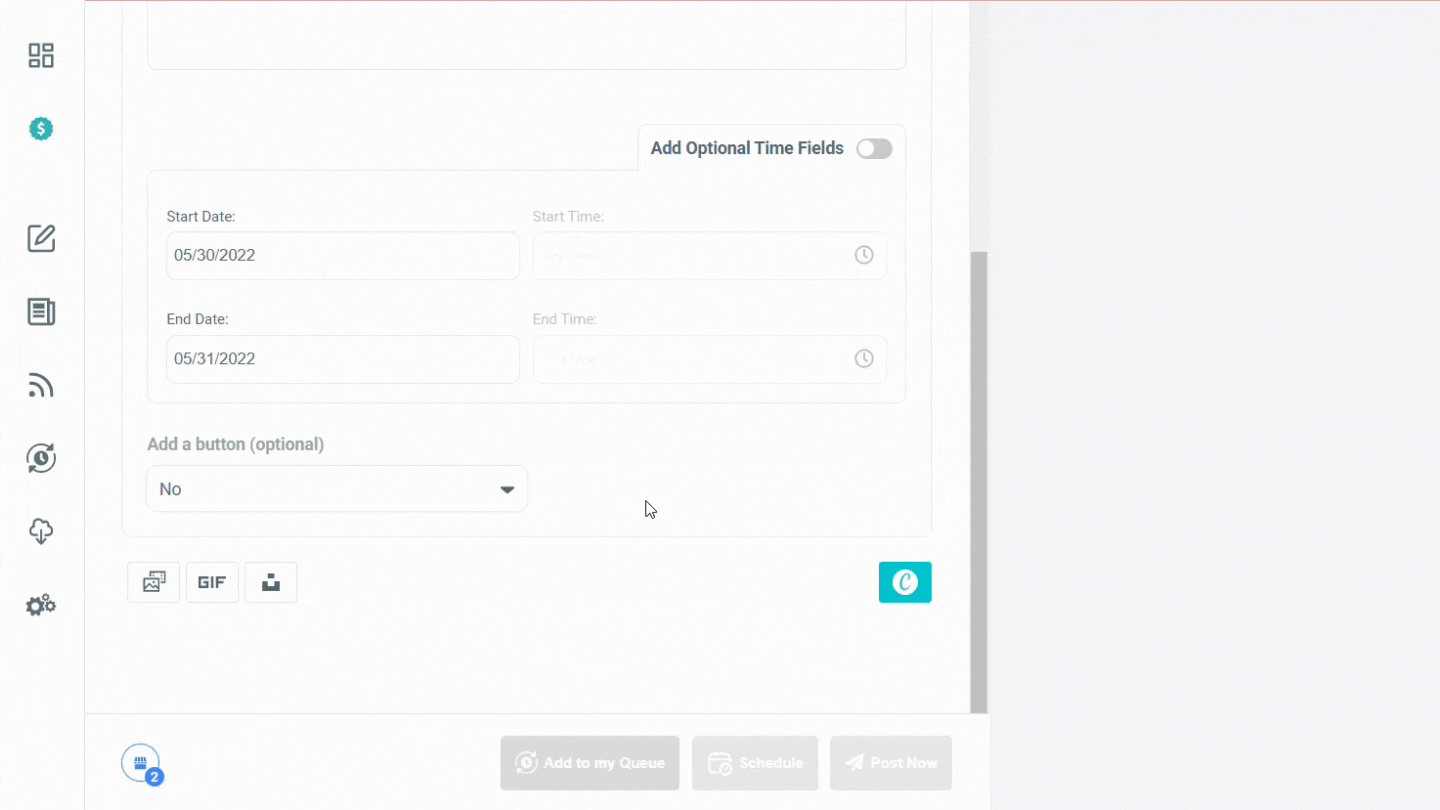
Video tutorial ⬇️:
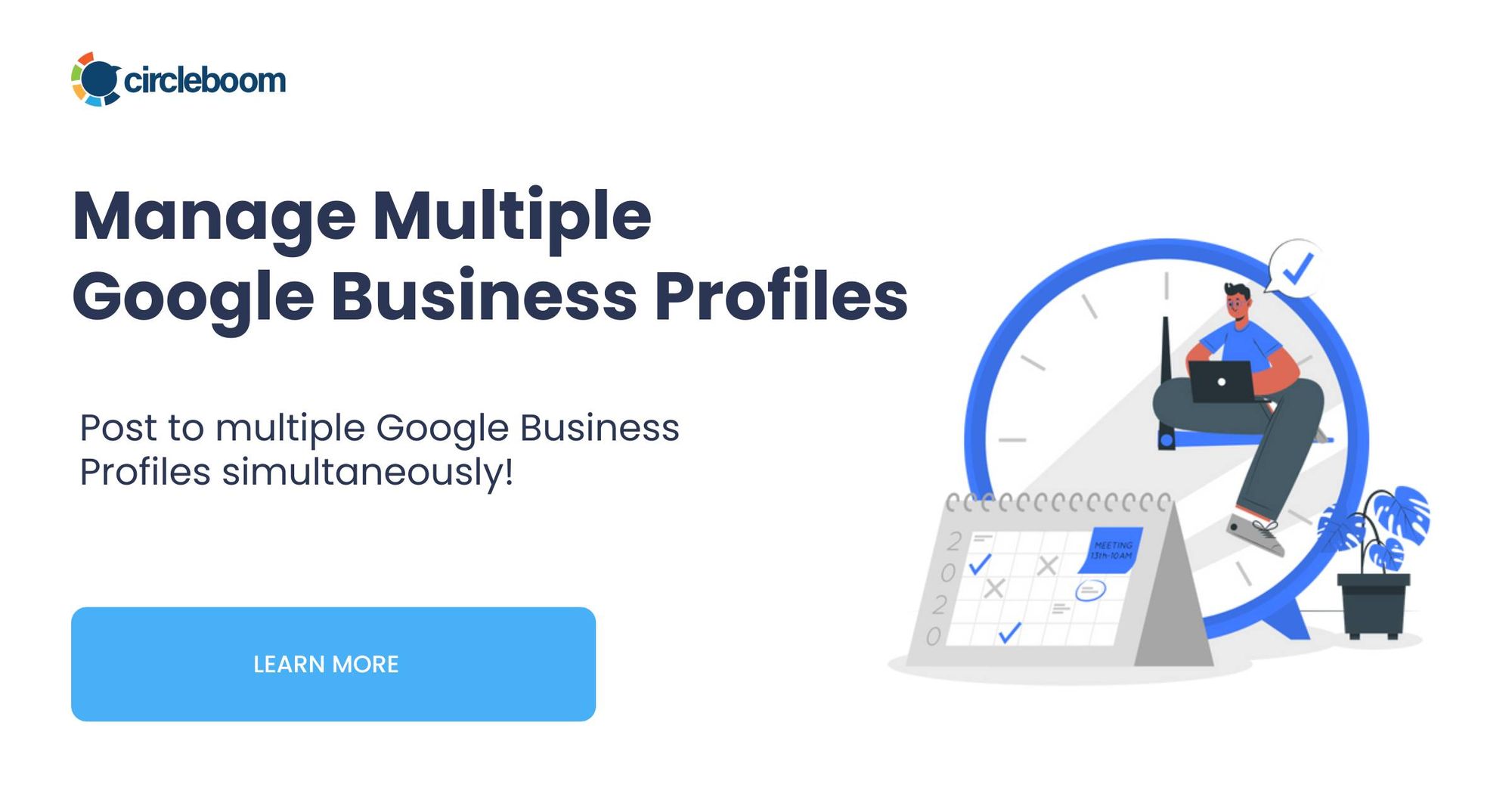
How to Add Multiple Locations to Google My Business
Let’s look at how to broaden an existing business by adding a new location.
Method #1: How to add multiple locations to Google My Business, if you have less than 10 locations
If your company has fewer than ten locations or does not need to add bulk Google My Business Locations, adding them one by one is probably the most straightforward option.
You can also manage your locations separately if you add them one at a time. It indicates that if one of your locations is running a promotion while another is not, you have the option of only promoting it at the first location.
To add a new location to Google My Business, follow these steps:
Step #1: Go to Google My Business dashboard.
Find the “Add Business” menu on the right side of the top.
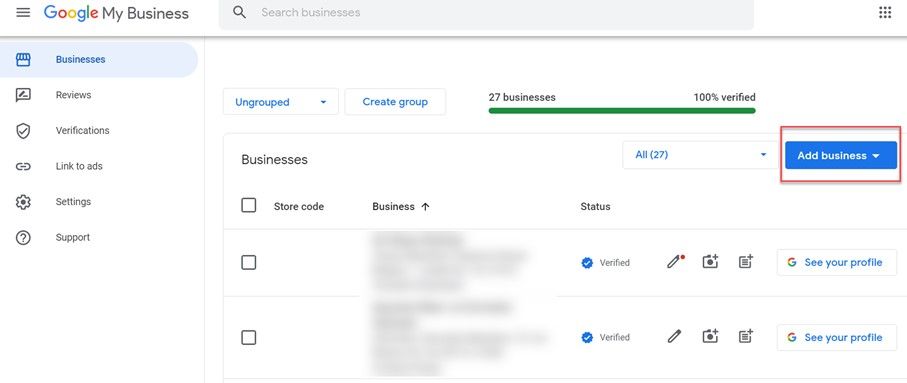
Step #2: Then, select “add single business.”
It will pop up when you click on the arrow on the blue button to see the drop-down menu.

Step #3: Click on the Add Single Business tab, and it will direct you to the Google My Business setup page.
Follow the steps you did when starting a Google My Business configuration.
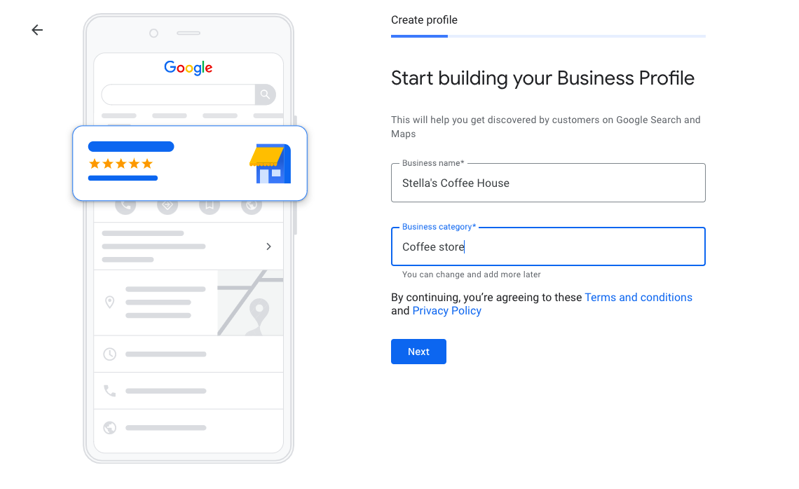
Step #4: Make sure you entered all details in the Info section.
Then proceed with verification to conclude adding a new location to the Google My Business process.
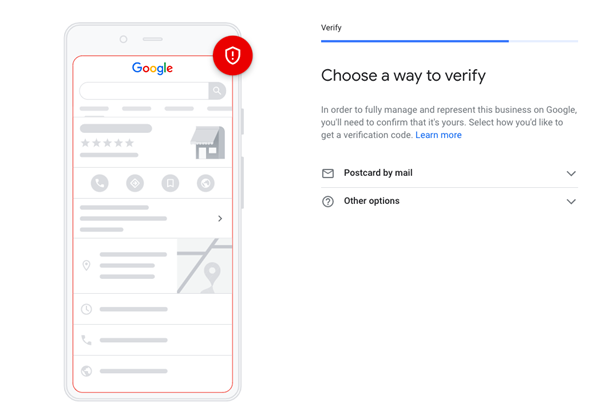
Method #2: How to add multiple locations to Google My Business, if you have more than 10 locations
If you have more than ten locations, entering each one will probably take a long time. There is a simplified protocol known as bulk location adding to Google My Business that can be used in this case.
Step #1: Again, go to your Google My Business dashboard.
Then go to the "Add a Business" tab.
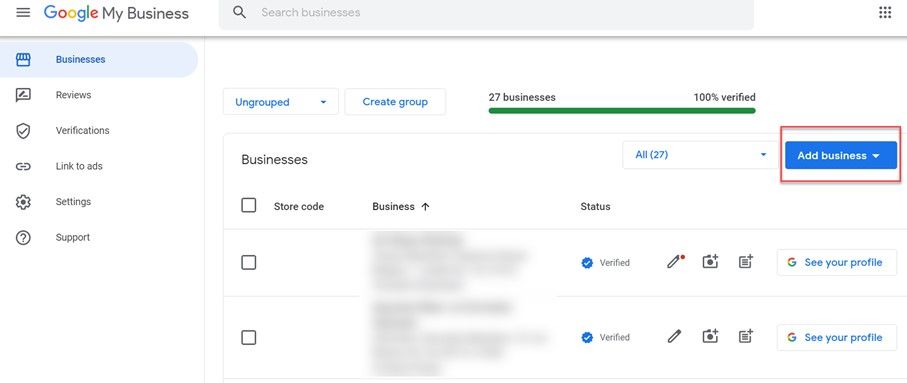
Step #2: In this case, choose to “Import Business” tab.
You will be prompted to a selection of files to download.
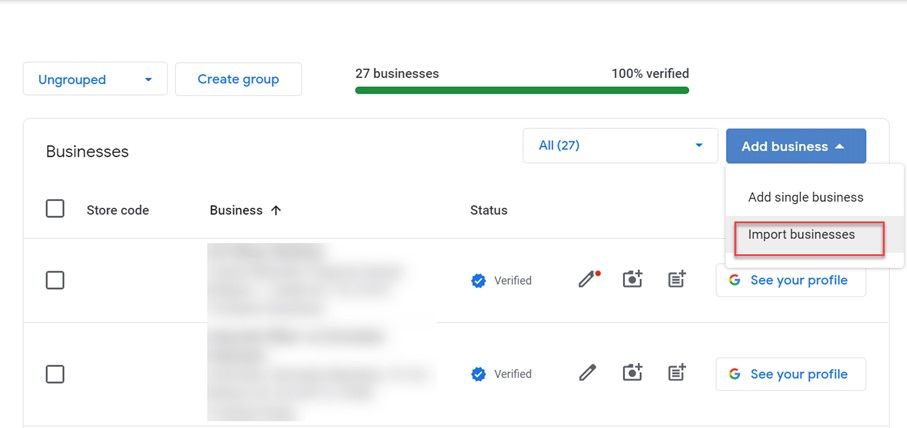
Step #3: “Import Businesses” tab will offer you three files.
These are spreadsheets prepared by Google to add your bulk business location information.
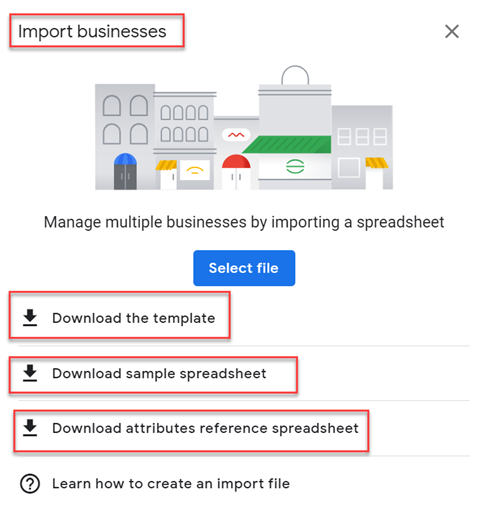
Step #4: Download the template.
Then, you need to fill all information asked in columns for each GMB listing to be added.
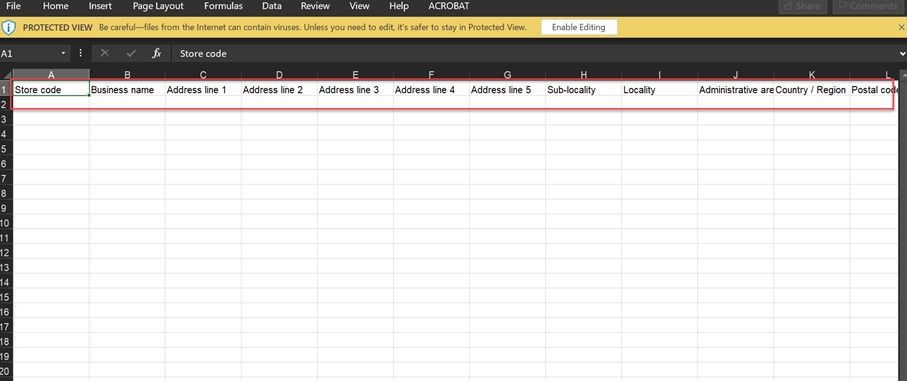
- As a reference, maybe you can take a look at the sample spreadsheet to have an idea of what you should do.
- If you wish to fill out all information in one go, fill out the “Attributes” file to show your amenities.
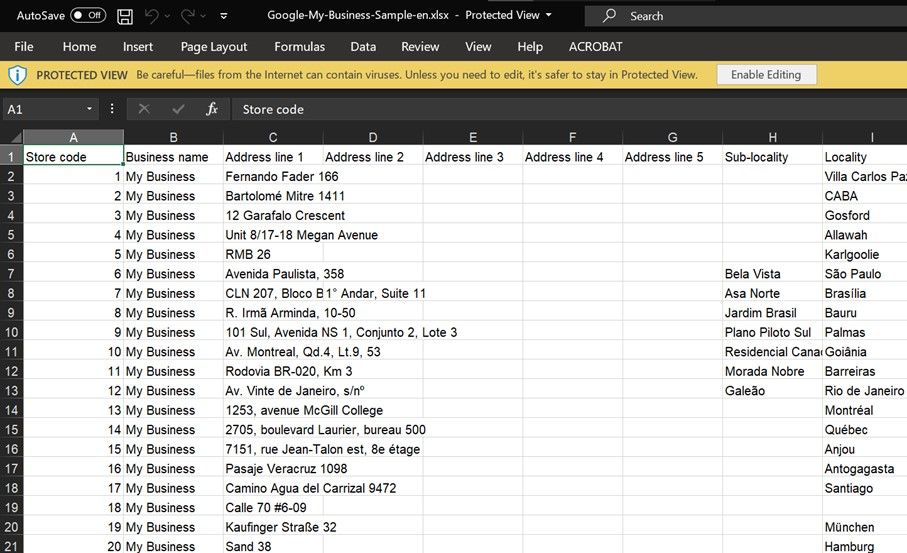
Step #5: After you have finished filling out the file, repeat the process to reach the same page.
Rather than downloading the template, you will click the blue “Select File” button this time.
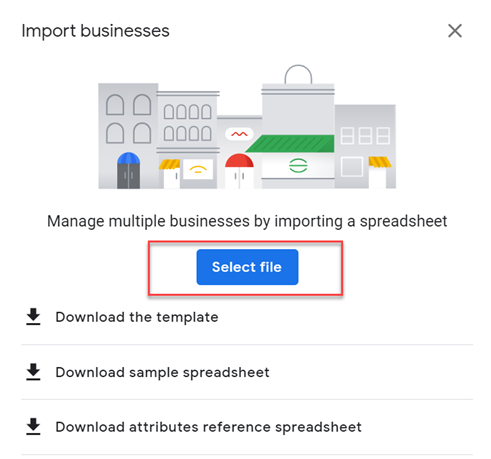
Step #6: Verify the businesses you added.
You can do it by clicking on the “verification” button at the top corner of the business page and following each step (Verification of individual businesses).
- Or, you should go for bulk verification for 10+ locations.
Because when you upload a spreadsheet, it does not automatically generate a verification request. Request verification again by following the steps outlined below.
How to post Advanced Google My Business posts on Circleboom Publish
Circleboom Publish lets you create, design, post, schedule, and automate Google My Business "Offer" and "Event" posts with CTA buttons and other additions like 'coupon codes.
First of all, you should choose "Google Business Profile Specific Post" on the dashboard.
Then, you will be directed to the account selection page. Only your connected Google My Business accounts will be there. You can select one or multiple.
After that, you should select Event or Offer options.
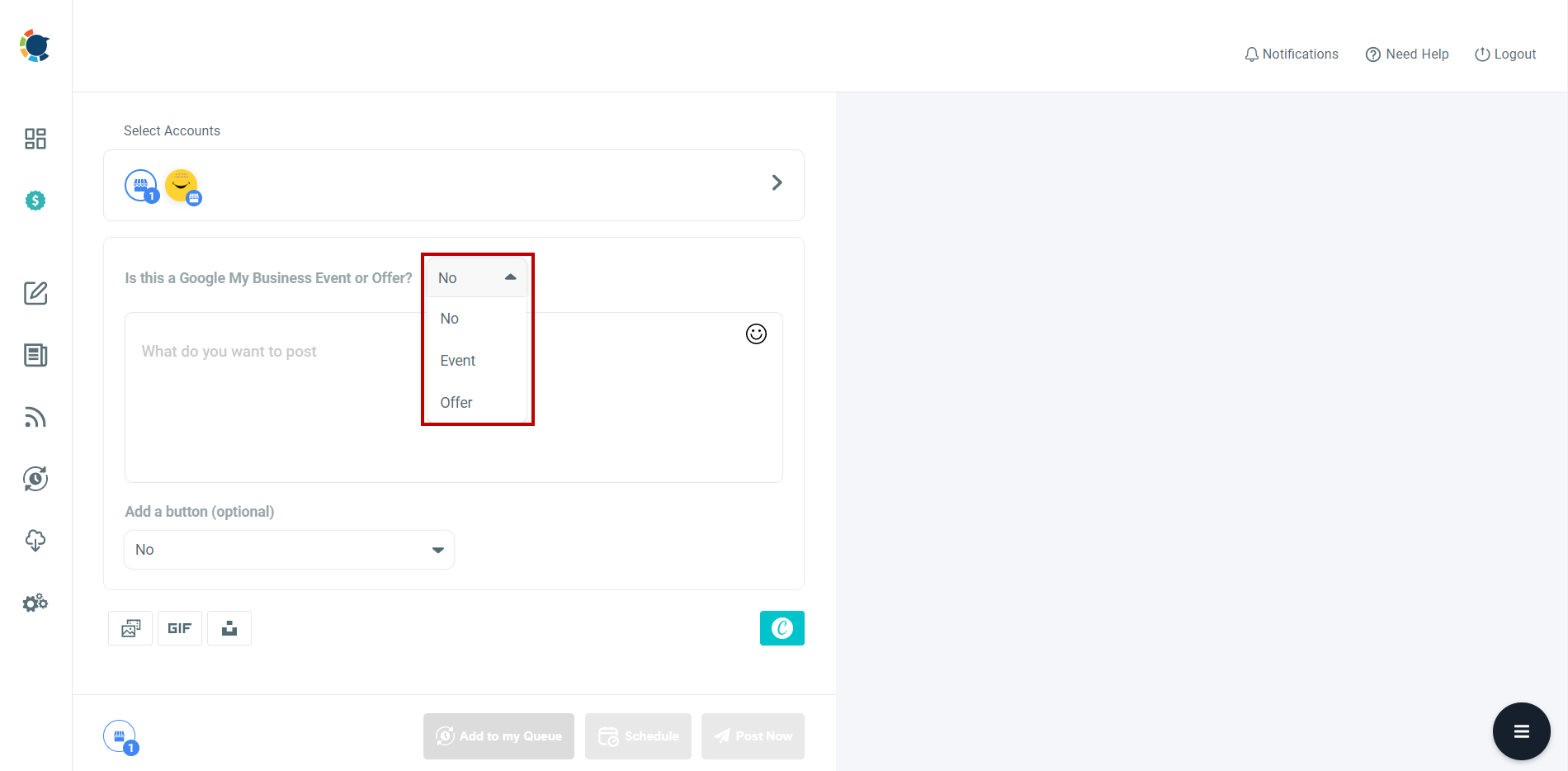
Let's choose 'Event' for now. Now, you can add CTA buttons to your posts like "Buy", "Call Now" etc.
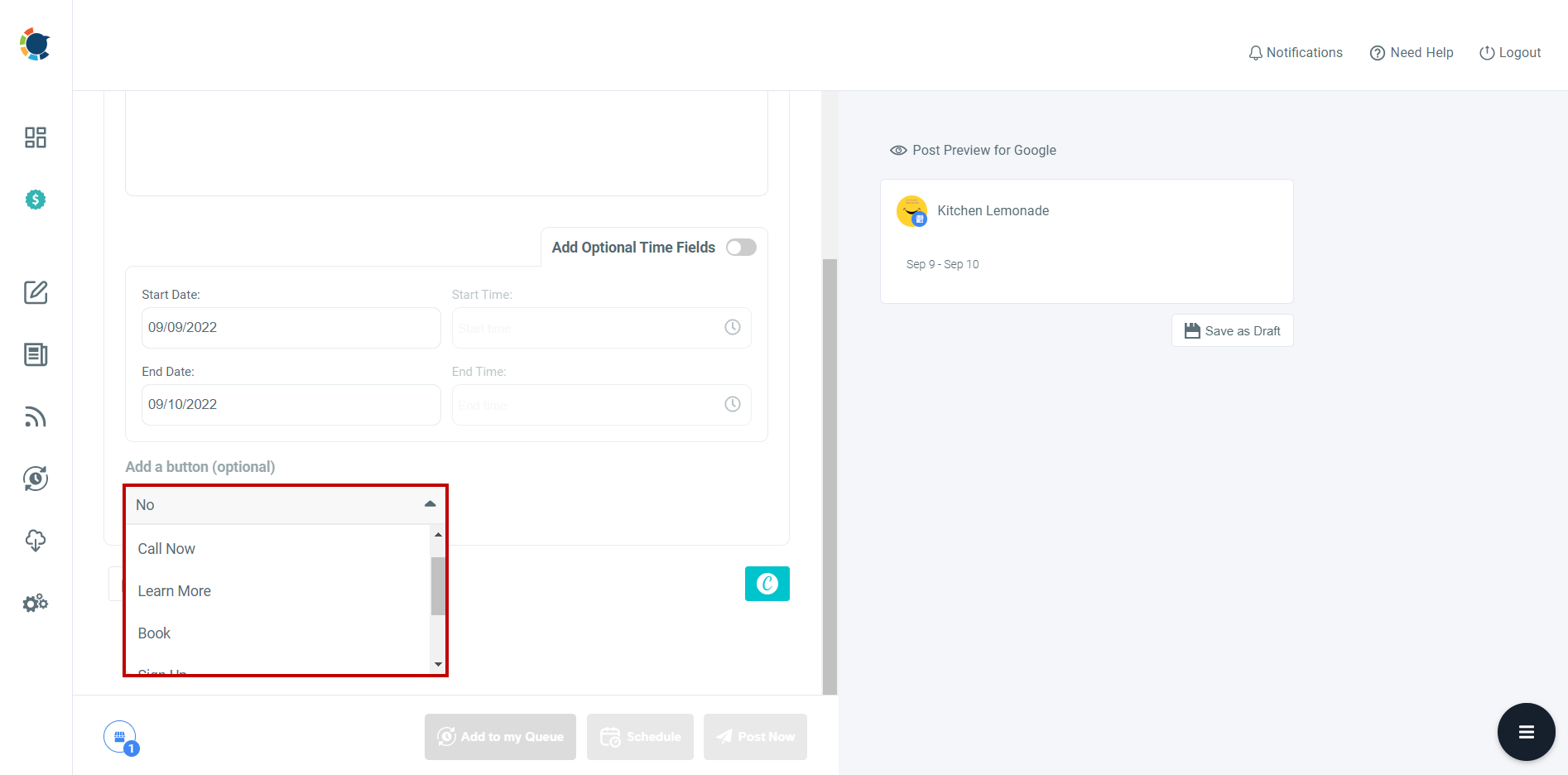
Then you can add images from your computer or Canva and Unsplash built-in extension on Circleboom and write your text for your post.
Like a regular post, you can share it immediately or schedule it for a later date. Or, you can set time intervals and automate your posts.
How to claim a Google My Business listing
- If your Business is on Maps but does not show up on search results or shows up as unclaimed property, click on the “Own this business” button shown below.
- Then Google will lead you to the log-in page for your Gmail account; then you will follow to steps to validate your address, and info and then the verification step to create a brand-new Google My Business account.
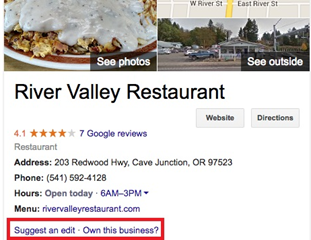
Tips: It would be best to use one of the following methods to locate the Business Profile you want to ask for ownership of:
- Go to business.google.com/add to get started.
- Insert the Business’s name and address, then select it from the list of results.
- Google Search or Google Maps can help you find your company.
- Click on Claim this Business can be found under the Business Profile section.
Consider looking at our previous article on how to set up your Google My Business account if you have some questions in mind.
How to verify your Google My Business
As the last step after creating your Google My Business page, Google requires you to verify that you are the business owner. The most popular way to verify Google My Business is by postcard.
Step #1: Click on the Verification menu on the left-hand side.
On the pop-up menu, choose the chain option, which is the first one on the left.
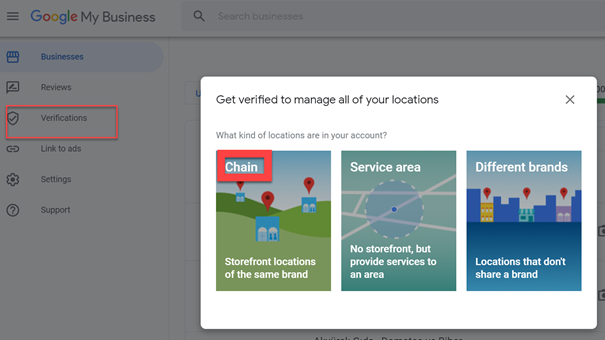
Step #2: Complete and precisely fill out the verification form.
This form will include names, regions, business manager email, and also Google Account manager email.
Step #3: After submitting, Google will check the verification request and contact you when needed.
How to create Location Groups on Google My Business
Now you have uncovered how to add multiple locations to the Google My Business dashboard, but if you want to see related locations or different company locations in one place, you can create groups and then add businesses.
For example, it can also be a group of locations from a customer.
Let’s now look at how to create a location group on Google My Business.
Step #1: Go to the Businesses dashboard of the GMB homepage.
Look at the left-hand side menu again.
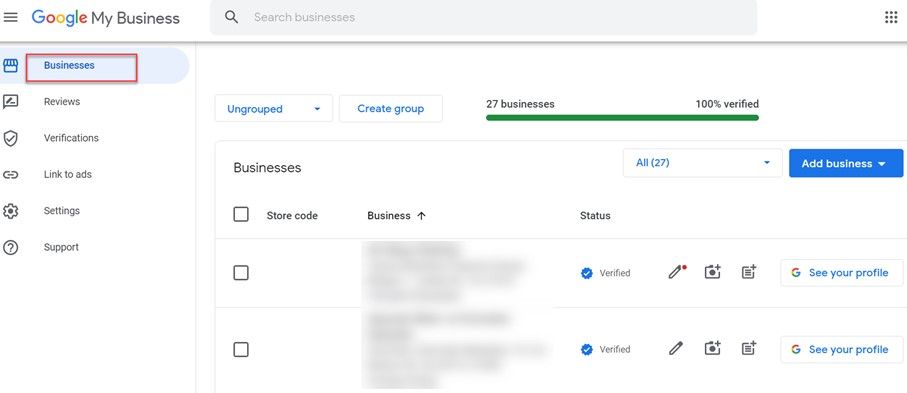
Step #2: Click on the “Create Group” button on the top.
Name your Group and then press “Create.”
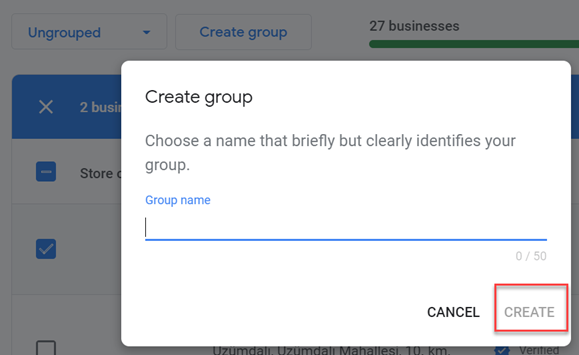
Step #3: Start adding your Business to the group from “Add Business.”
And you will need to follow the same steps when you add a business individually from the start.
- Or, you can add the registered Business to your group if you already have added locations. To do it, select Business and click the “Actions” button on the top right.
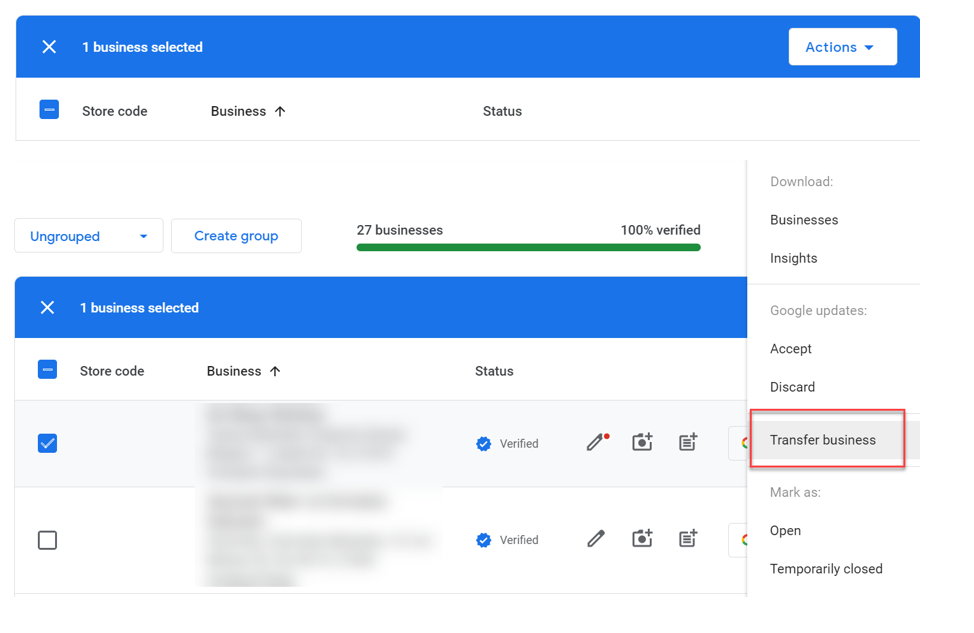
- Now you can select the group you want to transfer your Business to (from the created group you made.)
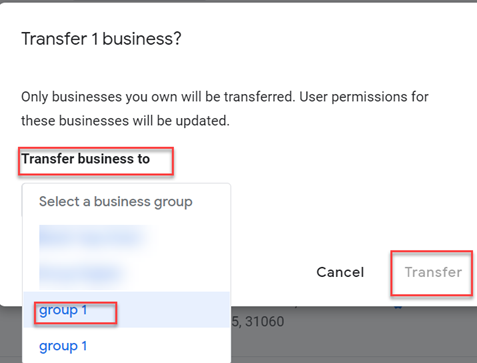
How to add Account Managers to Google My Business Location
We have created groups to manage multiple Google My Business account efficiently, but having multiple locations means more management responsibilities!
Yet, for each of your existing locations, Google My Business makes it simple to add new owners, managers, and site managers. If you are the business owner, you can add managers, or if you are the manager of several businesses such as agencies, you can add the client as the owner and teammates as contributors as well.
Step #1: Go to the Homepage of your Business.
Click the “Users” tab from the menu on the left-hand side of the business’s GMB page.
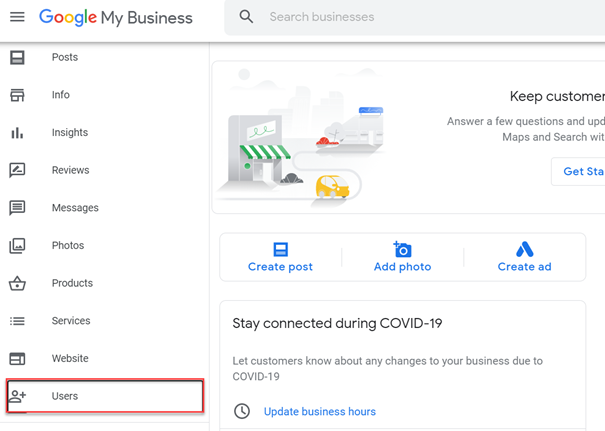
Step #2: When you click users, you will see the current owners or users. Here you need to click on Add Users button. And then, enter the email address and select the role of the invitee.
Select “Invite” from the drop-down menu. They will have immediate access to your GMB listing once they accept.
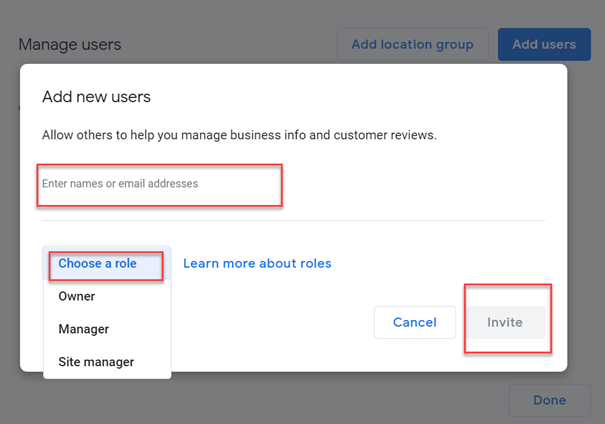
Bonus Feature: How to auto-post articles to multiple Google My Business pages?
With Circleboom's new social media scheduler, you can create article queues to post on multiple GMB accounts in one go.
These features will benefit many social media specialists who would like to manage multiple Google My Business pages from the same dashboard.
Step #1: Log in to Circleboom Publish.
If you don't have a Circleboom Publish account yet, it will take no more than a few seconds.
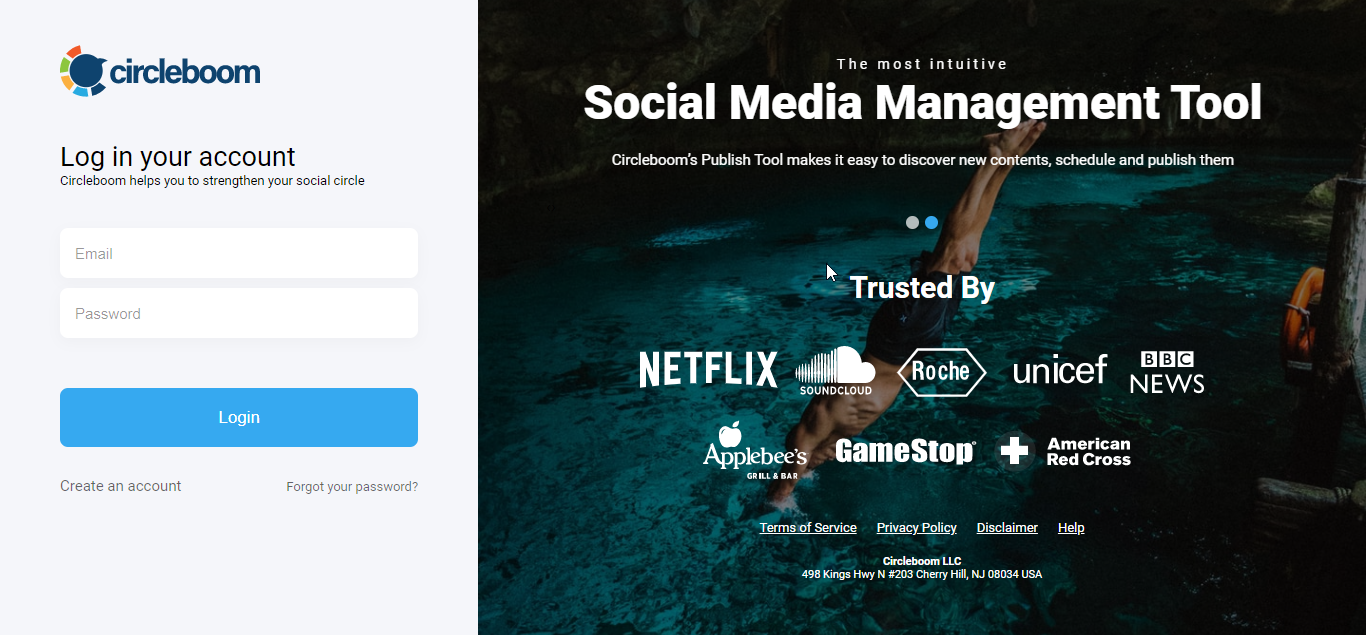
Step #2: Once you've entered the Circleboom Publish dashboard , you will see Google My Business among account options.
Let's click on GMB to add your account to Circleboom Publish.
Step #3: Complete the Google My Business authorization to link your page to Circleboom Publish's dashboard to continue.
Thus, your GMB page will be added automatically to the Circleboom Publish.

Step #4: On the left-hand menu, you will see the option "Discover Articles".
Click on it and continue.
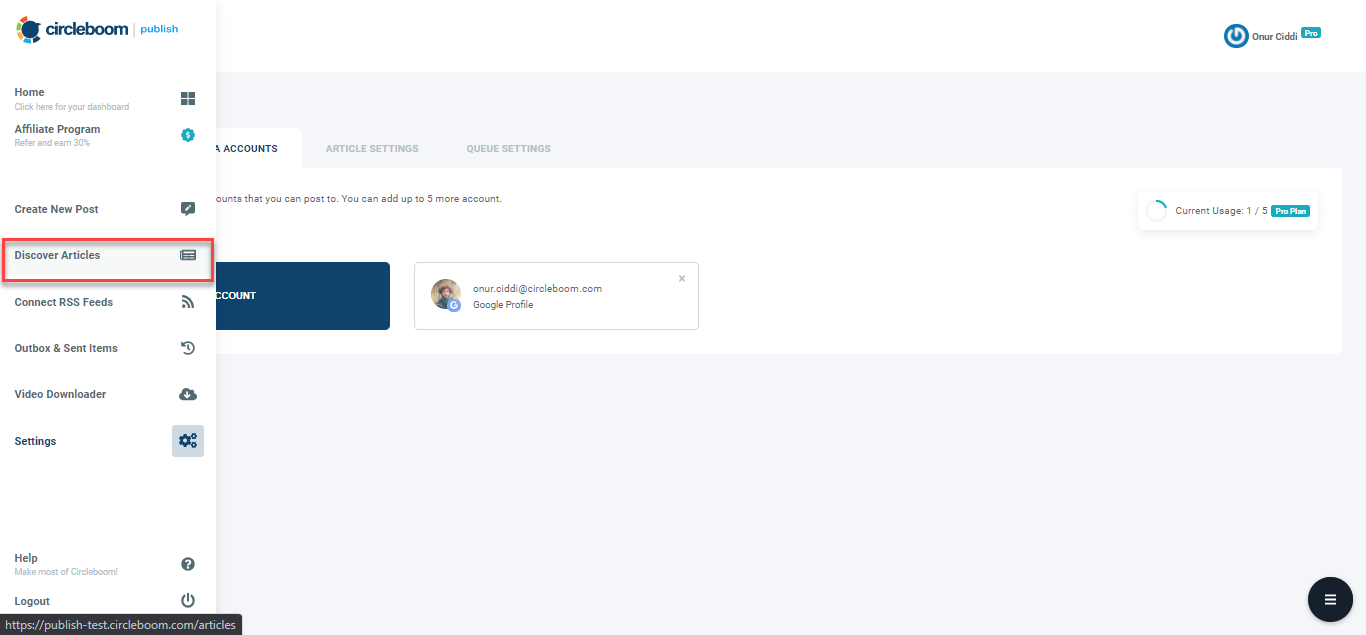
Step#5: Select "Manage Your Interests".
Define the article topics you would like to create your selection.
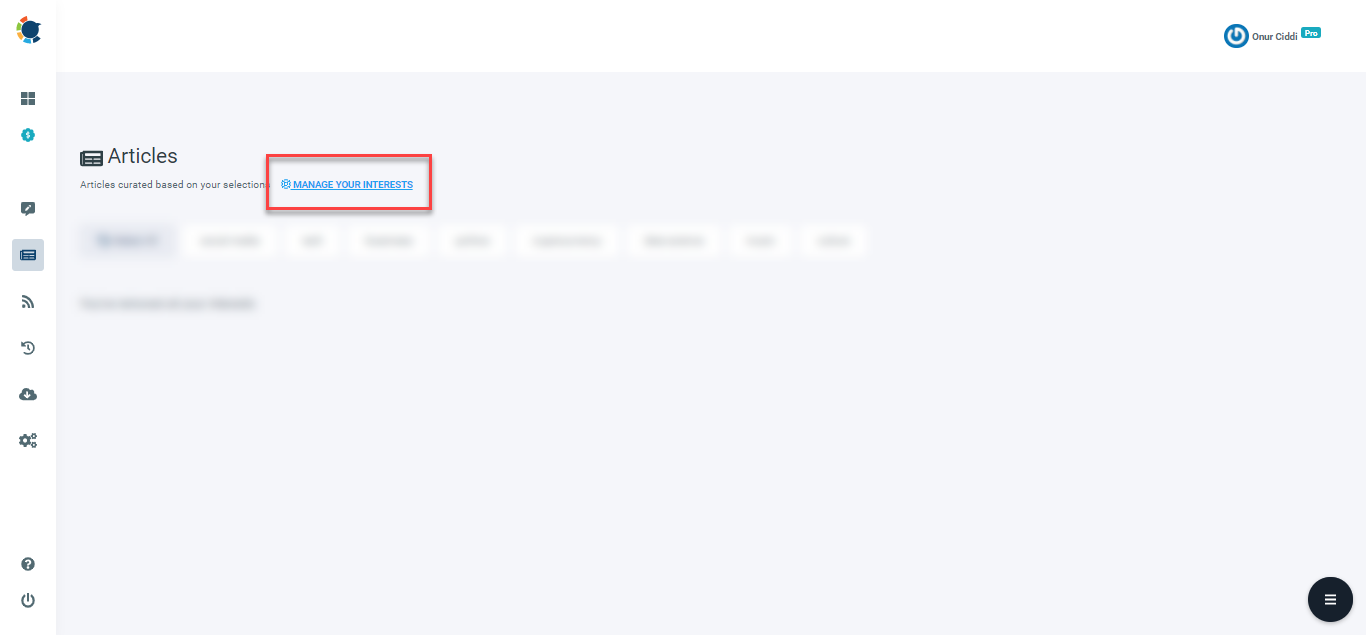
Step #6: First, choose the language of articles you would like to see on the opening screen.
Then, either you can pick your topics from the interest template on the right or type your specific topics on the search bar. After that, click on "Save your Insterest".
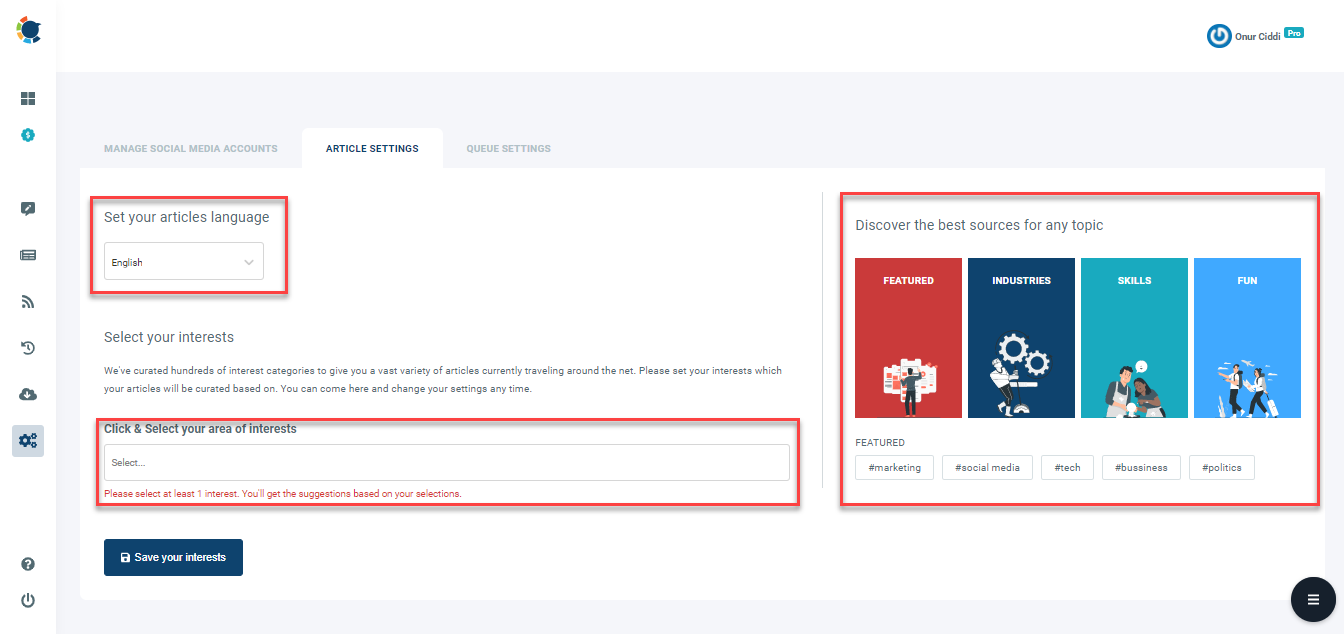
Step #7: When you've chosen and saved your topics, you will be direct to Circleboom Publish's article curation page. Here, you can check the article timeline and choose specific articles that will keep your Google My Business pages active and interesting!
Once you picked up articles, a blue pop-up will appear on the right. On it, click "Add selected articles to queue".
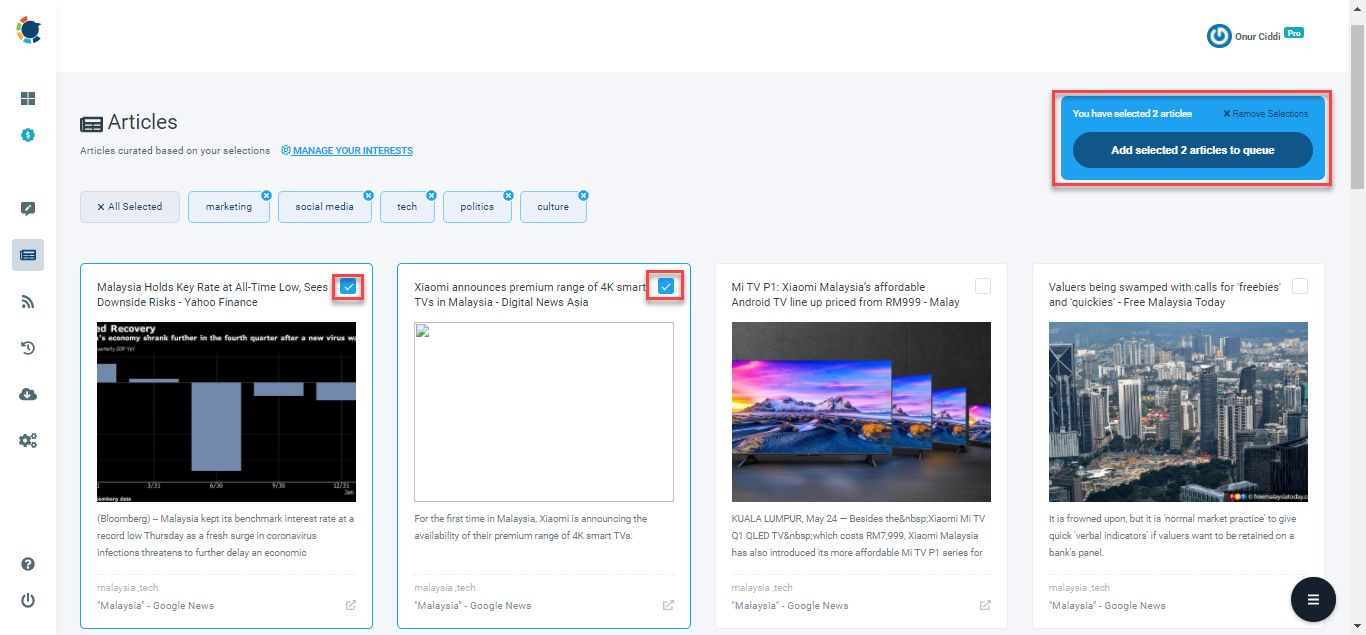
Step #8: Here, select the GMB account or accounts you would like to post and press "Add to my Queue".
You may see there is "Select by Group" button. With that, you can group up your clients' multiple GMB profiles to manage them in one place!
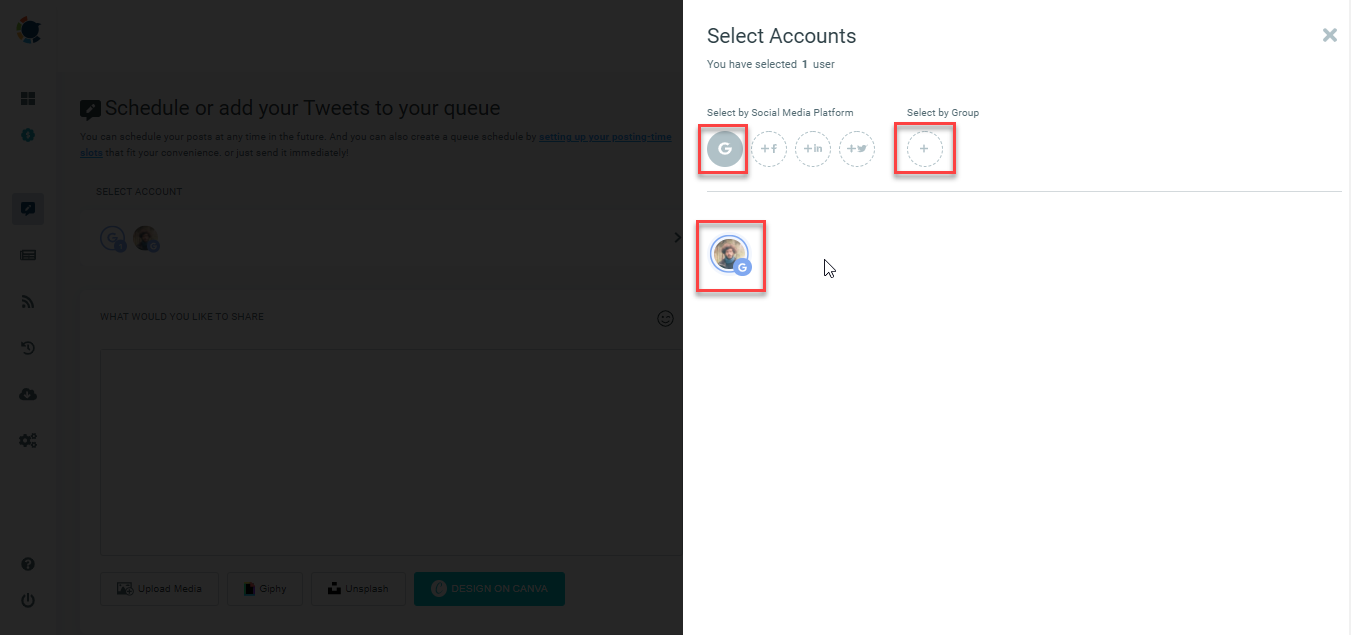
Step #9: If you don't set your post queue settings yet, do not get worried, it takes only a few seconds to handle.
Just "Go to Queue Settings" button and continue.
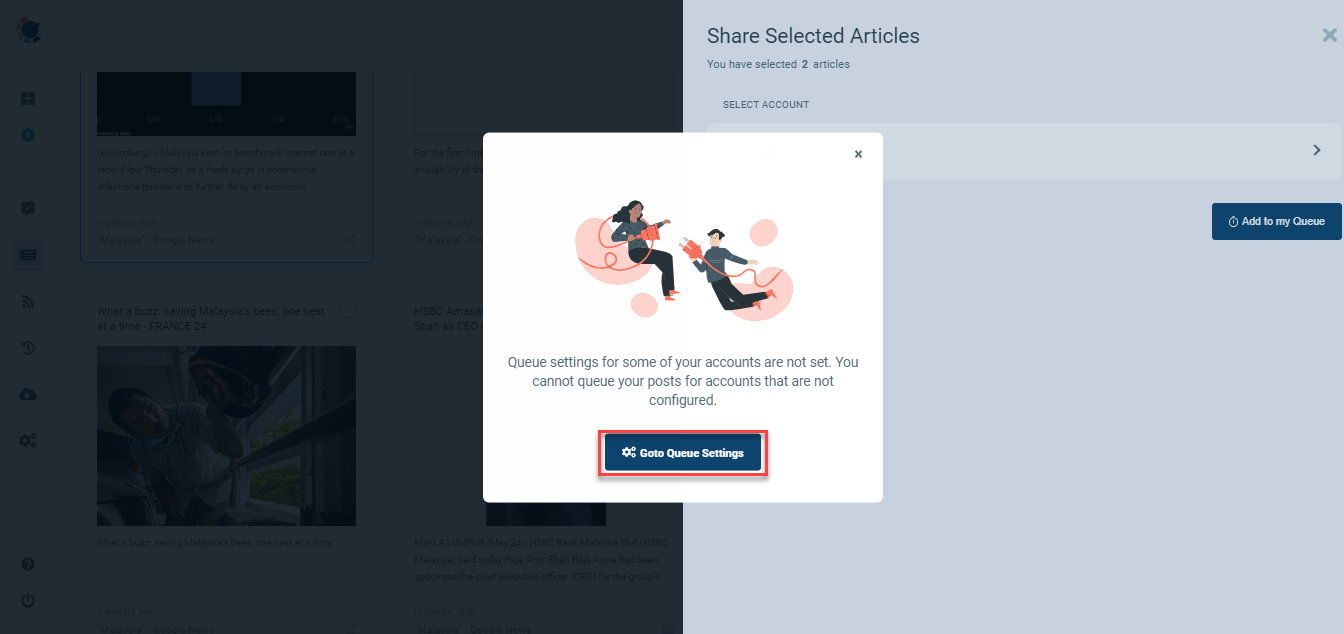
Then, select your GMB profile one more time to set your queue settings.
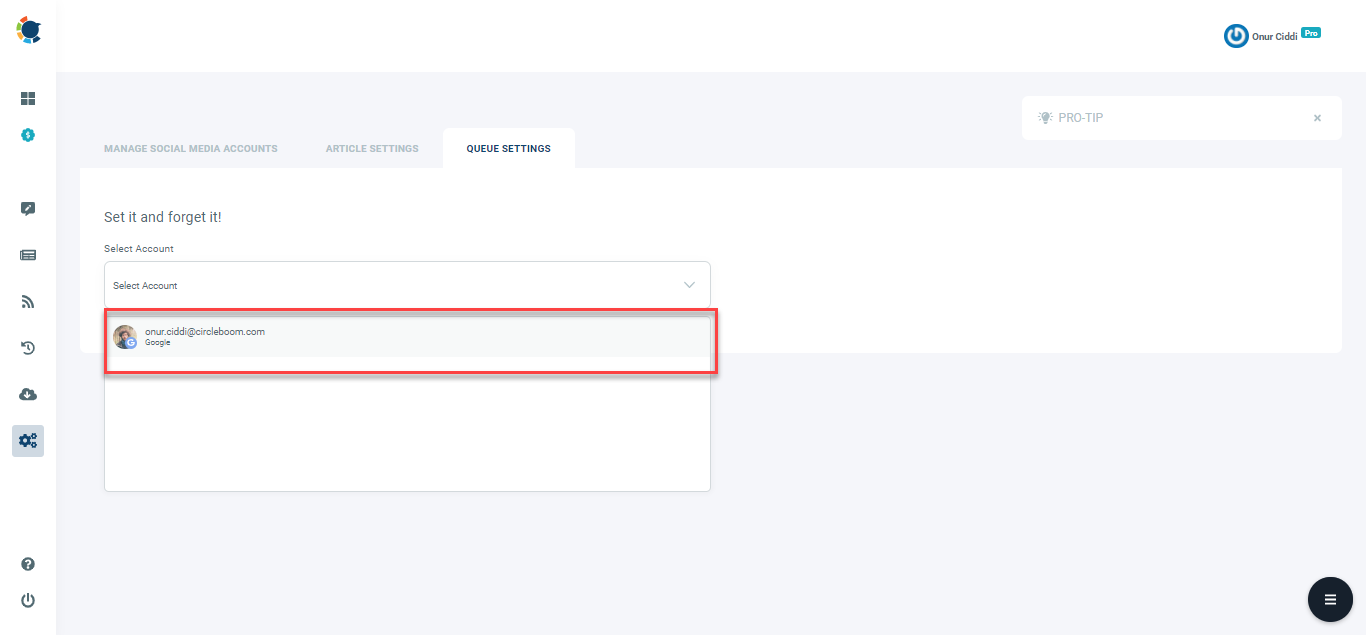
On the opening dashboard, define your time zone and then queue data and intervals, respectively.

Pro Tip: If you would like to create a more spesific queue plan, click on "Create Advanced Plan" to take advantage of Circleboom Publish.
With Advanced Plan, you can either specify your queue plan regarding weekdays, weekends or particular days of the week.
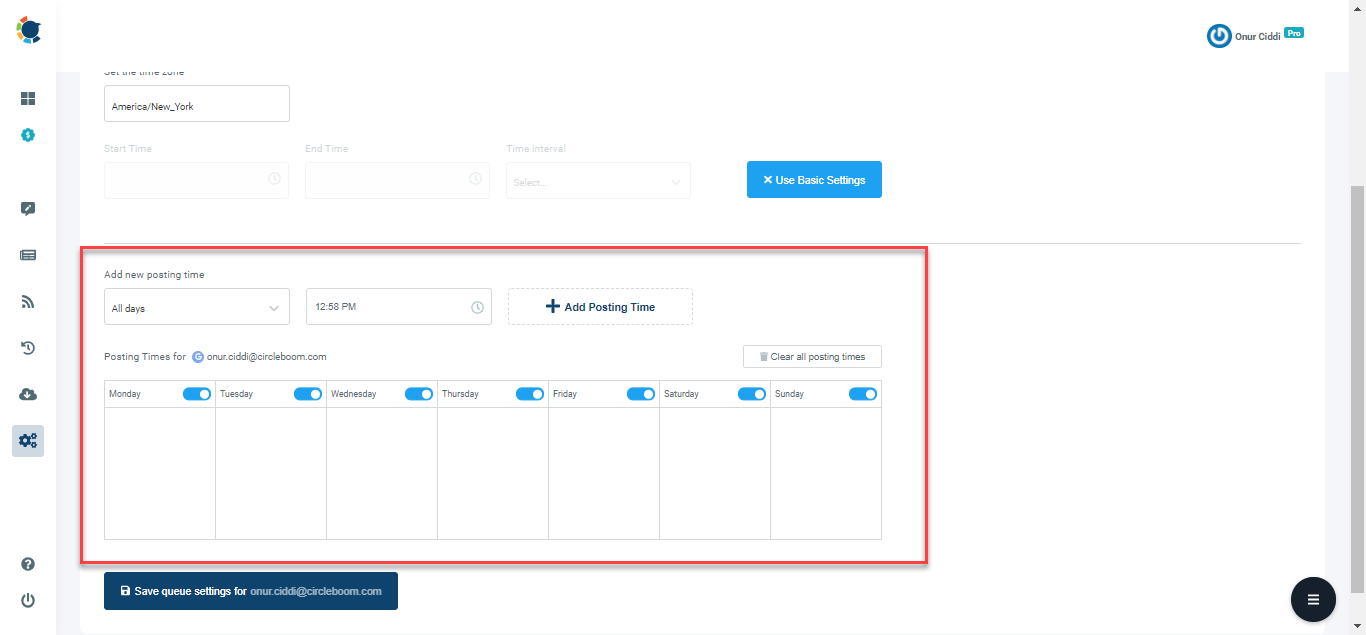
Frequently Asked Questions (FAQs)
These are popular questions that people are looking for answers frequently:
Which businesses can use Google My Business posts?
Google My Business Posts didn’t use to be as inclusive as today. It was initially targeted at brick-and-mortar businesses. The hotel and lodgings business was a latecomer to the party. Google finally allowed hotels to use Google Posts in 2021.
Hotels can now use Google business posts to keep their guests updated on COVID-19 measures and events. But there’s still a way to go for the lodgings business because Google restricts hotels from using Google Posts for promotional reasons.
Chains are also newly welcomed to Google posts after the pandemic. Chain businesses can now create Google posts via the API.
A logo is the first element of a business that contacts the potential customer. So, better logo, better conversion! To have a better Google My Business logo, you need to know the best logo tips.
Can you schedule posts in Google My Business?
While it’s true that Google Business doesn’t allow its users to schedule posts, Circleboom Publish certainly does!
How often should you post on Google My Business?
Your customers will look for consistency. Posting regularly is a great way to show them your business’s dedication to providing them with the service they’re searching for.
Your most recent posts are more likely to show up on your Google Business listing. If you want your customers to see a specific post, you should try not to post after it, otherwise, the more recent posts will clog it up.
What is the best time to post on Google My Business?
- Businesses receive the most calls from Google Business on weekdays between 10 am to 12 pm.
- Within the workweek, Thursdays and Fridays between 9 am to 11 am are great for posting.
- Mondays and Tuesdays between 9 am to 11 am come in second.
This might give you an idea about the optimal time to post on Google Business. Your chance of surprising your customers with new posts on workdays is very high!
Where do Google My Business posts appear?
So, where exactly can your customers find your posts on Google?
First, there are the “Updates” or “Overview” tabs available to mobile users of Google Search and Google Maps.
If your customers are Googling your business on a computer, they can see your posts underneath the business description. The same goes for Google Maps on a computer.
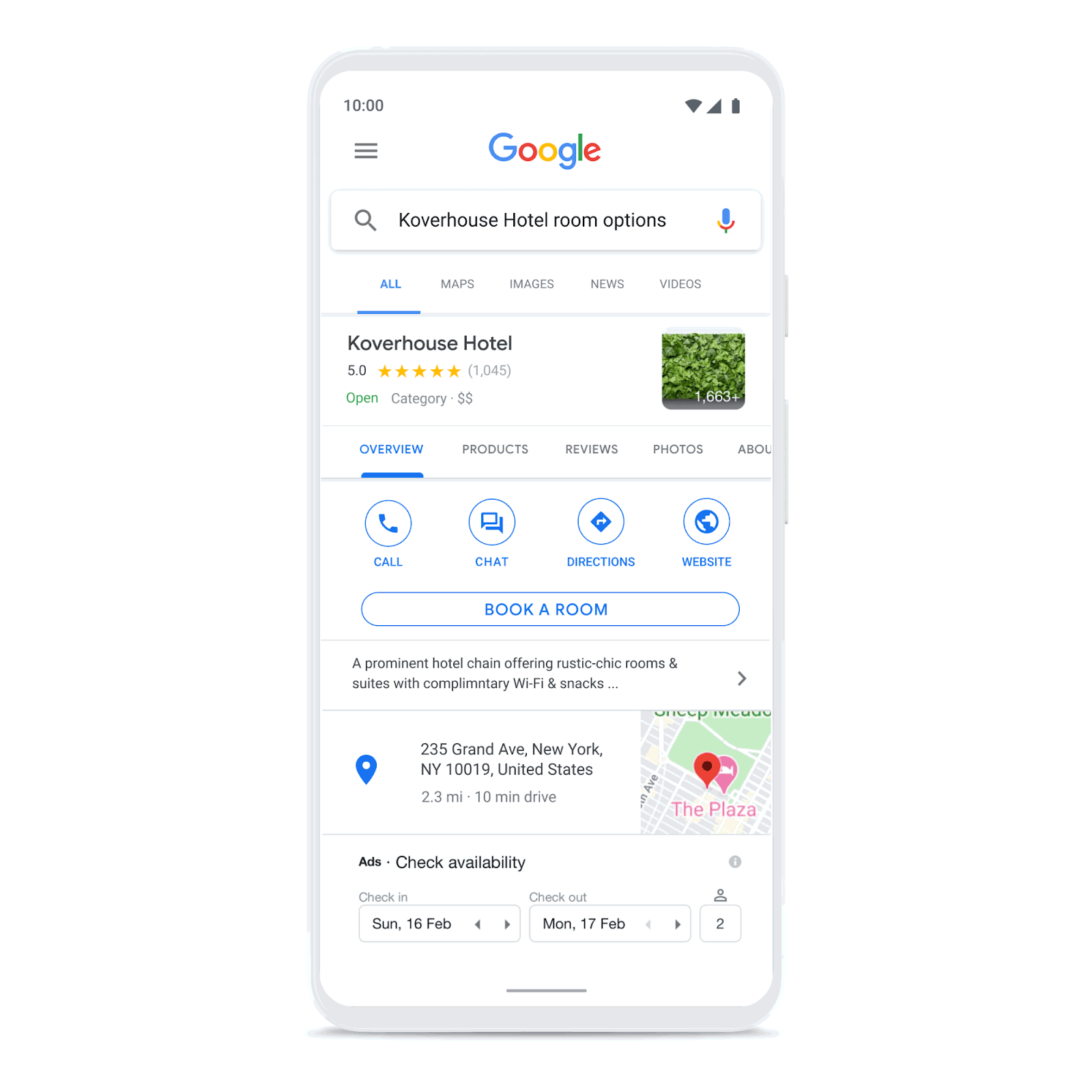
How long do posts last on Google My Business?
Google Posts show the last 10 posts that were published. Event posts keep appearing until their end date, and COVID-19 posts appear higher up on the list.
Your older posts don’t just vanish into thin air. You can still see them under the “Posts” section on mobile and desktop.

Can you post too much on Google My Business?
You don’t need to worry about posting too much on Google Business. The average post length is about 150-300 words. It’s usual practice for businesses to keep their posts short. Just make sure your posts include the best keywords for your customers to be able to find you!
Why is my Google My Business post rejected?
First, you should make sure you’ve read Google’s content policy for Google Business Posts.
There are a number of reasons why your Google Business post may have got rejected. These include:
- Giving out personal financial information
- Including phone numbers in your posts
- Inappropriate content
- Spam
- Duplicate content
If you steer away from Google Business’s big no-no’s, then your posts should be fine.
How can I add an appointment link to my Google My Business account?
To add an appointment link to your Google My Business account, follow these steps:
- Sign in to your Google My Business account.
- Click on "Info" in the menu on the left-hand side of the screen.
- Scroll down to the "Appointment URL" section and click the pencil icon to edit.
- Enter the URL for your appointment scheduling page, making sure to include "https://" at the beginning of the URL.
- Click "Apply" to save your changes.
Once you've added the appointment link, it will be visible on your Google My Business listing for customers to easily book appointments with you.
What can I do if my Google My Business listing disappeared?
If your Google My Business listing has disappeared, here are some steps you can take:
- Check for violations: Make sure that your listing has not been removed due to a violation of Google's guidelines. Common violations include having multiple listings for the same business or using a virtual or non-existent address.
- Check your account status: Ensure that your Google My Business account is active and in good standing. You can check the status by logging into your account and checking for any notifications or alerts.
- Check for updates: Google may have made updates or changes to its search algorithm or listings guidelines that could affect your listing's visibility. Check for any updates or changes that may have impacted your listing.
- Request reinstatement: If your listing has been removed due to a violation, you can request reinstatement by submitting an appeal through the Google My Business dashboard. Be sure to provide evidence that you have corrected any violations.
- Contact support: If you have tried the above steps and your listing still hasn't reappeared, you can contact Google My Business support for assistance. They can help troubleshoot the issue and provide guidance on the next steps.
It's important to act quickly if your Google My Business listing has disappeared, as it can impact your online visibility and ability to attract new customers.
What is the best time to post on Google My Business?
The best time to post on Google My Business can vary depending on the type of business and the target audience. However, there are some general guidelines that you can follow:
- Post during business hours: Generally, it's best to post during your business hours when people are most likely to see your updates and respond to your calls to action.
- Post in the middle of the week: Wednesdays and Thursdays tend to have higher engagement rates than other days of the week, according to some studies.
- Post in the morning: Posting in the morning (between 9 am and 11 am) can be effective as people tend to check their phones and social media during their morning routines.
- Post consistently: It's important to post regularly to keep your audience engaged and to improve your visibility on Google My Business.
- Experiment and track results: The best time to post may vary depending on your specific business and audience. Experiment with different posting times and analyze your results to see what works best for you.
Keep in mind that these are general guidelines, and it's important to analyze your own business data and customer behavior to determine the best time to post on Google My Business.
What can I do if my Google Business is suspended due to quality issues?
If your Google My Business listing has been suspended due to quality issues, there are a few steps you can take to resolve the issue and get your listing reinstated:
- Review the Google My Business guidelines: Make sure that your business complies with all the guidelines listed on Google My Business. Common issues that can lead to suspension include using a fake business name, having a non-existent address or phone number, or creating multiple listings for the same business.
- Check for errors: Ensure that your business information, such as your name, address, and phone number, is accurate and consistent across all online directories and listings. Check for any errors or inconsistencies that may have triggered the suspension.
- Provide additional information: If Google has requested additional information to resolve the issue, make sure to provide it promptly and accurately.
- Appeal the suspension: If you believe that your listing has been suspended in error, you can submit an appeal to Google My Business support. Provide evidence that your business complies with all the guidelines and that any issues have been resolved.
- Wait for a response: Once you have submitted an appeal, wait for a response from Google My Business support. It may take some time to review your appeal and reinstate your listing.
It's important to act quickly if your Google My Business listing has been suspended, as it can impact your online visibility and ability to attract new customers.
Why are my Google posts getting rejected?
There are several reasons why your Google posts may be getting rejected. Here are a few common reasons:
- Violation of content guidelines: Google has specific content guidelines for Google My Business posts, and if your post violates these guidelines, it may be rejected. Examples of content that violates these guidelines include inappropriate or offensive language, illegal activities, and spam.
- Images do not meet requirements: Google has specific requirements for images uploaded to Google My Business posts. If your image does not meet these requirements, such as being too small, blurry or containing watermarks, it may be rejected.
- Technical issues: Sometimes, posts can be rejected due to technical issues on the Google My Business platform. This could be due to issues with the server or the software itself.
- Duplicate content: If you have posted the same content multiple times, Google may reject your post to prevent spamming.
- Posting too frequently: If you post too frequently, your posts may be rejected by Google to prevent spamming.
If your Google My Business posts are being rejected, review the content guidelines and ensure that your posts meet the requirements. Double-check your images and ensure that they meet the requirements as well. If the issue persists, try reducing the frequency of your posts and consider reaching out to Google My Business support for assistance.
Do I need a physical address for Google My Business?
Google My Business requires that you have a physical address to create and verify your business listing. The address can be a storefront, office, or any other physical location where you conduct business. Google uses your physical address to verify your business's location and to show your business on Google Maps.
If you don't have a physical storefront or office, you may be able to use a virtual office or coworking space as your business address. However, it's important to note that using a virtual address or P.O. box as your business address violates Google's guidelines and may result in the suspension or removal of your listing.
In some cases, service-area businesses (SABs) may be able to use a service area instead of a physical address. However, even SABs are required to provide a physical address to Google for verification purposes.
In summary, a physical address is generally required for Google My Business, but there are some exceptions for service-area businesses. It's important to ensure that your business address is accurate and up-to-date, as it can impact your online visibility and search engine rankings.
How can I hide the address on Google My Business?
If you have a storefront or physical location for your business and want to hide your address on Google My Business, you can set up your listing as a service area business. Here are the steps to hide your address on Google My Business:
- Sign in to your Google My Business account.
- Click on the "Info" tab on the left-hand side of the screen.
- Scroll down to the "Address" section and click on the pencil icon to edit.
- Under the "Address" section, select the option that says "I deliver goods and services to my customers at their location."
- Next, enter your service area. You can enter your city or zip code, or you can draw a specific area on the map.
- Once you've entered your service area, click "Apply" to save your changes.
By setting up your listing as a service area business, your address will be hidden on Google Maps and your listing will show your service area instead. However, your address will still be verified by Google to ensure that your business is located in the service area that you have specified.
How can you find unclaimed Google My Business listings?
There are a few ways to find unclaimed Google My Business listings:
- Search for your business on Google Maps: Go to Google Maps and search for your business by name, phone number, or address. If your business has a listing, it will appear on the map. If the listing is unclaimed, you will see a message that says "Claim this business."
- Search for your business on Google Search: Go to Google and search for your business by name. If your business has a Google My Business listing, it will appear on the right-hand side of the search results. If the listing is unclaimed, you will see a message that says "Own this business?"
- Use Google's "Find and claim your business" tool: Go to Google's "Find and claim your business" page at www.google.com/business and enter your business name and location. If Google finds a listing for your business, you will be prompted to claim it. If there is no listing, you can create one.
- Use a third-party listing management tool: There are several third-party tools that can help you find unclaimed Google My Business listings, such as Moz Local, Yext, and BrightLocal. These tools can scan the web for your business information and identify any unclaimed listings.
It's important to claim your Google My Business listing to ensure that your business information is accurate and up-to-date, and to improve your online visibility and search engine rankings.
Keep in Mind…
Although managing multiple Google My Business accounts is simple once established, there are some best practices to follow.
- Maintain up-to-date web addresses, contact details, and office hours.
- Request recent reviews from your customers regularly. The more positive reviews you get, the odds are in favor of ranking higher on searches.
- Respond to all reviews, including negative ones, and try to resolve any issues that arise.
- Upload new, high-quality images consistently.
- To make your audience informed of all of your best prices, post about big releases, promotions, or contests. Check out Circleboom's Google My Business scheduler to streamline and automate your posts on Google My Business now!