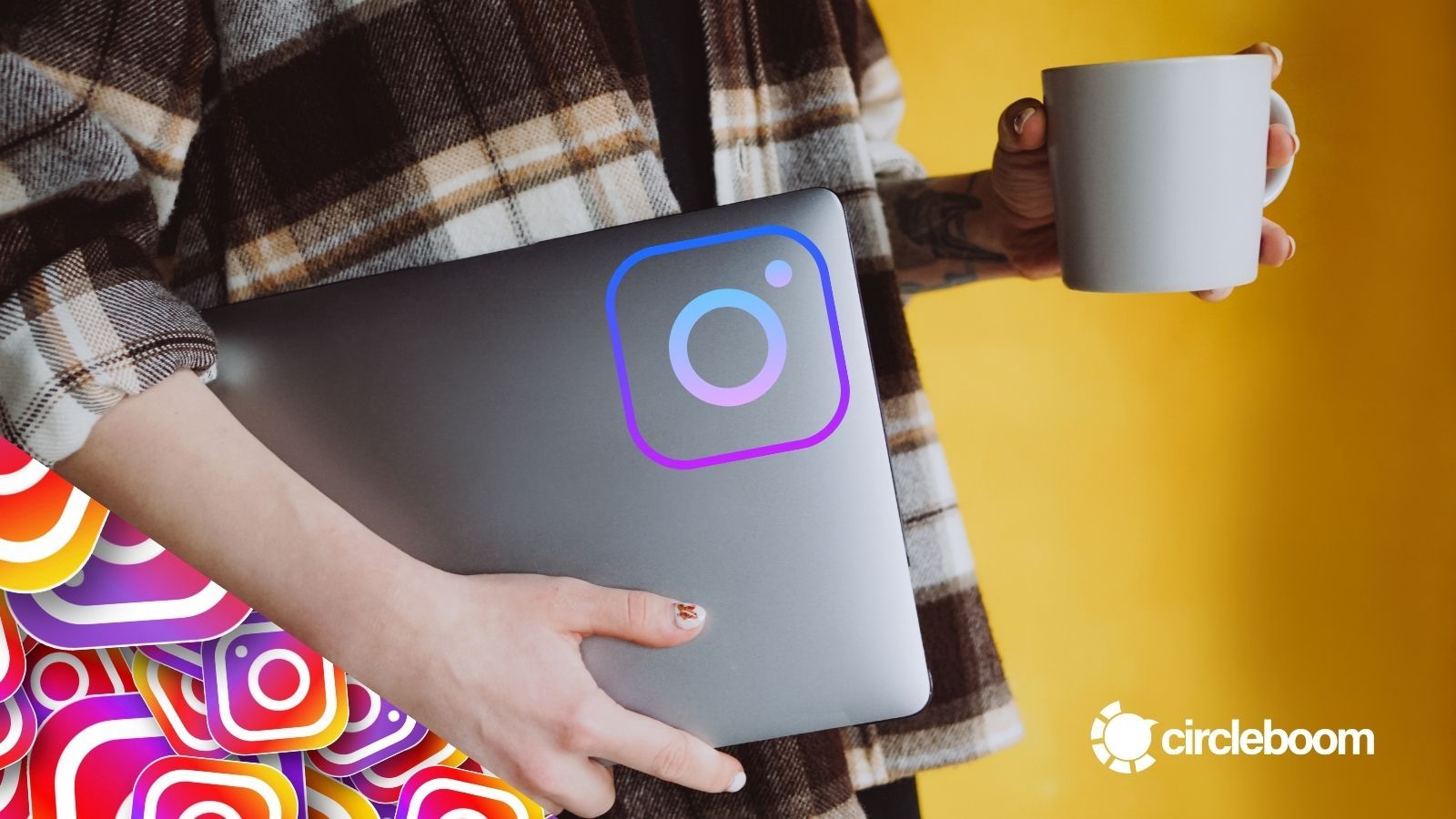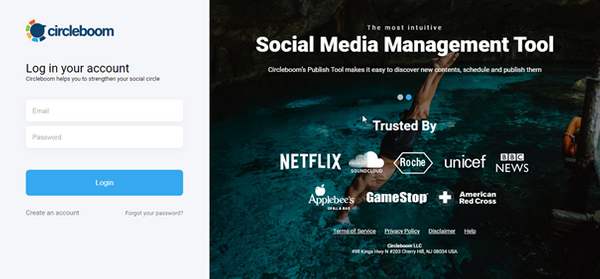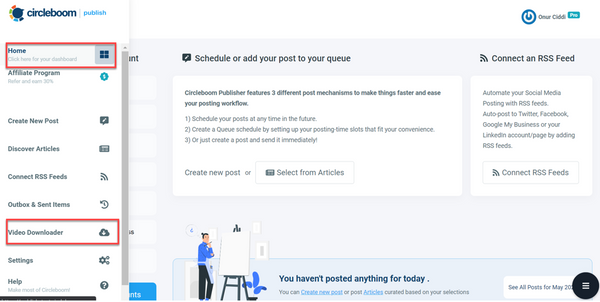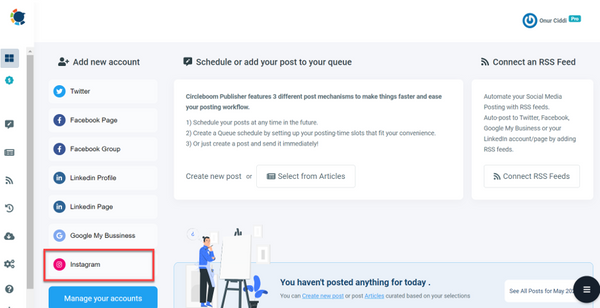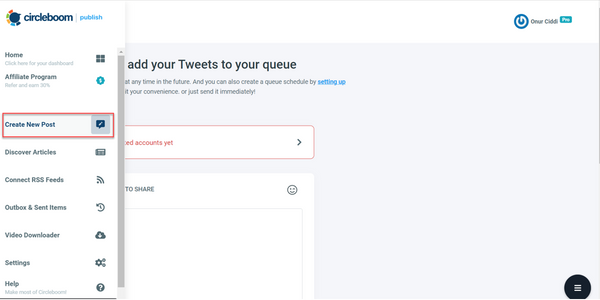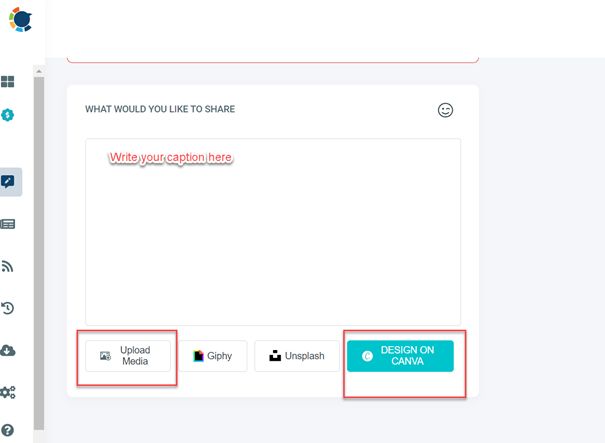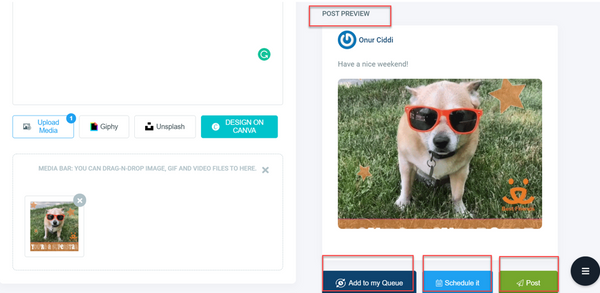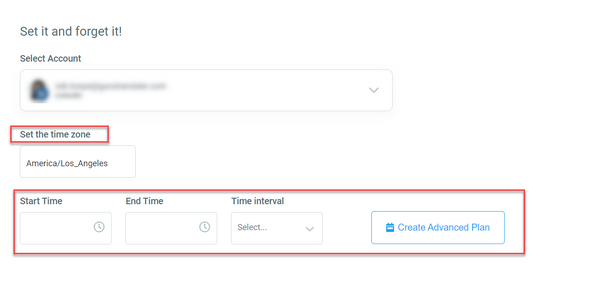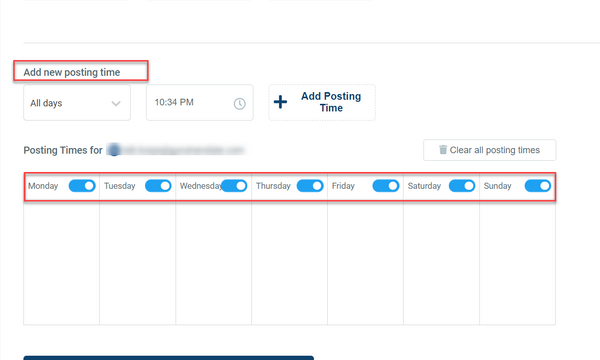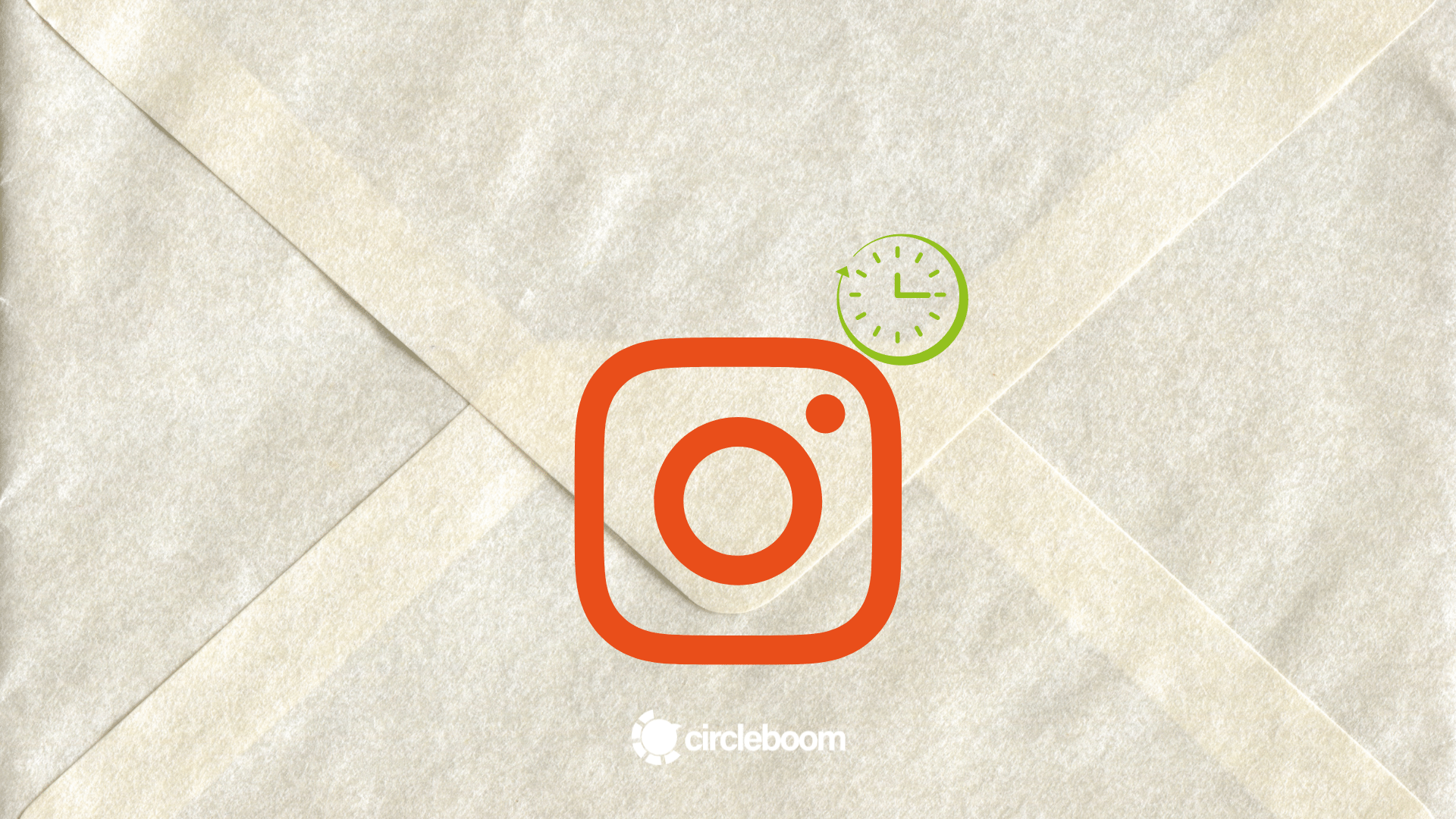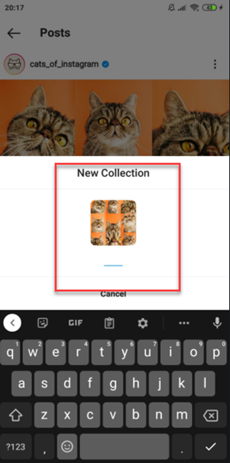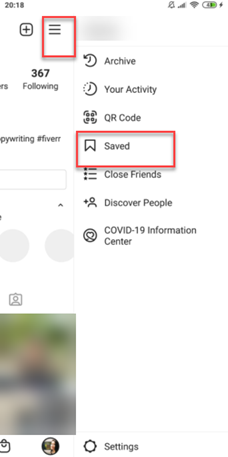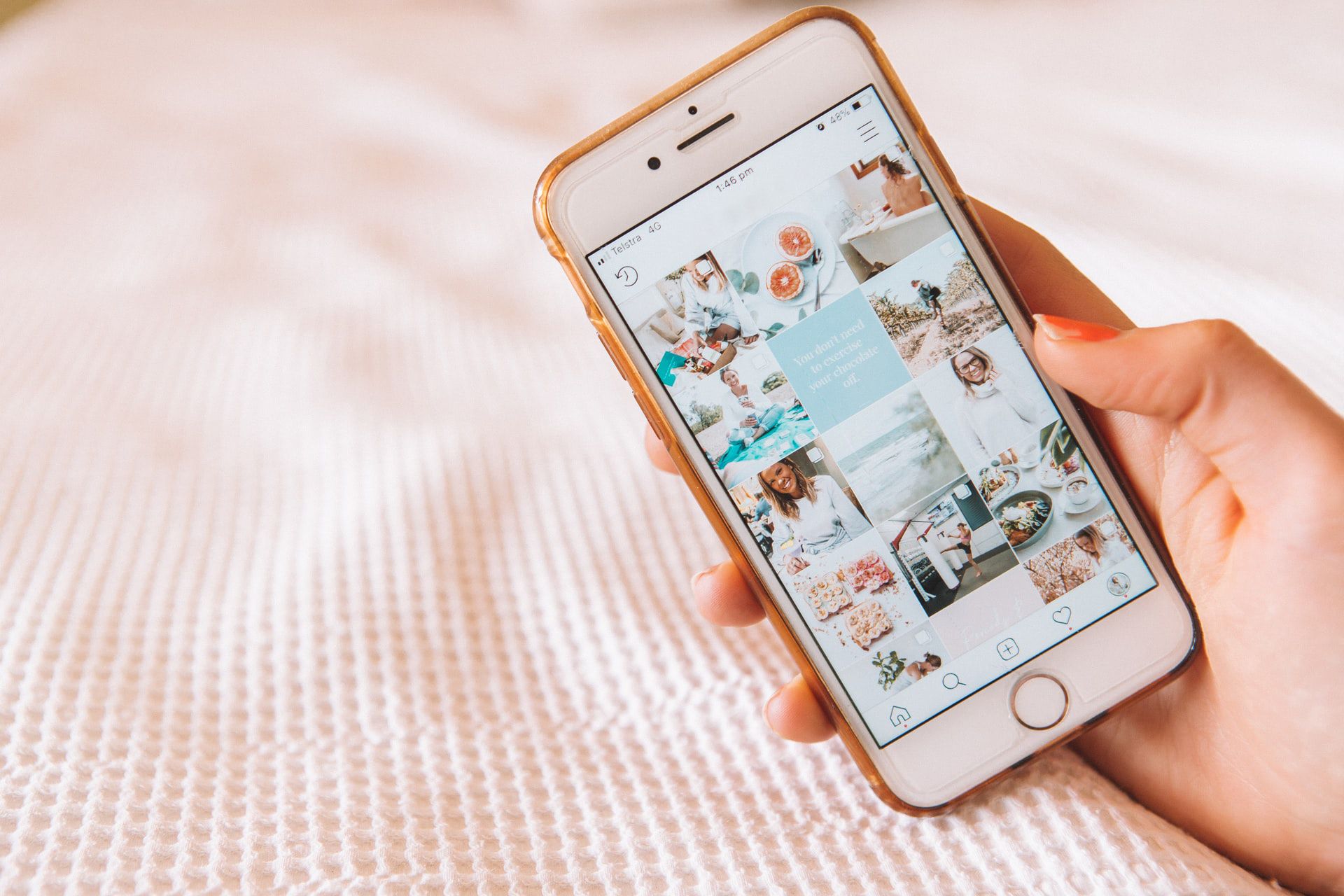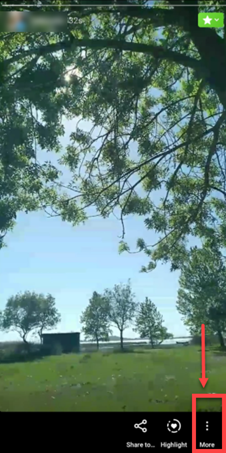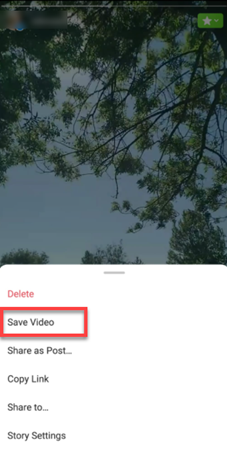Wanna learn how to save Instagram videos? Considering how we use Instagram, you can make videos in various ways like Story videos, reels or videos for the feed section. However, there are a few options for saving and downloading Instagram videos to your phone.
But we can admit that when you come across good and useful content, it is natural to want to save it and return to it whenever you need or wish.
These can be tutorials, recipes, or delightfully entertaining videos to brighten your day. But do not worry; there are multiple methods and specific tools to overcome this issue over the web.
How to save Instagram videos?
Let’s get going to learn how to save Instagram videos to phone and start with easy methods.
A third-party app is the simplest way to save Instagram videos to your phone, so you can repost and share them with your followers or keep them on your device.
Method #1: How to download Instagram videos online?
With Circleboom Publish, you can create, edit Instagram content, schedule Instagram posts, and while creating your content, you can use its features like Video Downloader.
Step #1: To reach the video downloader, go to the Circleboom Publish dashboard.
You need first to sign in, but you can create in seconds if you do not have a Circleboom account.
Step #2: On the home page, you need to go to the left-hand side.
And the menu will pop up when you move your scroller there, and you will see the Video Downloader tool, click on it.
Step #3: After you clicked the Video Downloader feature, the rest is only about copying and pasting the URL link of the Instagram story you want to download.
Circleboom Video downloader also downloads GIFs and works for all public videos on video platforms and social media platforms like Instagram and TikTok.
In order to download Instagram videos on iPhone or reels, you can use Circleboom since it is one of the secure third-party apps in this matter.
Pro Tip: You want to know more? Circleboom Publish has more than that. For instance, after you downloaded Instagram stories to your phone, you can edit, post and schedule Instagram videos here in the same dashboard! You ask how?

Bonus: How to schedule Instagram posts with the Circleboom Publish tool?
Step #1: Assuming you are still logged in to Circleboom Publish, go to the home page again.
Here you will see many social media account icons and names. You can connect your Instagram account to Circleboom Social Media Scheduler – of course, the other accounts too.
Step #2: Once you authorized access to your Instagram account, go to the “Create New Post” tab.
And again select your Instagram account to move on to editing content.
You can also use Circle boom’s Publish multiple Instagram posts (up to 5 in the Pro subscription) here. And in the same pane, there is a “Select by Group” button. Here, you can then group your clients’ many Instagram profiles to manage them all in one spot.
Step #3: Upload the Video which you have downloaded via Video Downloader Tool.
Here you can also make some edits, add texts or symbols-emojis to your Video on Circleboom Publish. Because Circleboom Publish offers you built-in Unsplash, Giphy and Canva APIs!
Step #4: When you are finished, use the appropriate buttons below the Post Preview to post, schedule, or add your post queue.
You can schedule the post for a specific day and time in this section.
With the schedule option, you can select the date and time you want to publish the post. Here you need to schedule your posts individually.
Pro Tip: If you want to queue the post, go to “Add to my queue,” go to queue settings, choose your time zone, and then queue data and intervals, as applicable. In this way, you can share posts in a row at certain intervals.
To use it, click on “Create Advanced Plan” to create a more specific queue plan.
Method #2: How to save Instagram posts to your Collections
This method allows you to save videos to your Instagram private profile. “Collections” allows you to arrange the posts later you saved.
All of the videos and photos that people save on Instagram are organized into collections.
Step #1: It is also really simple.
When you see a video you wish to save, click the save symbol below it.
The video or photo will appear on your profile’s Saved page after you have tapped it.
Step #2: While adding a video to your Saved items, you can group them as Collections.
Then name those collections individually.
Step #3: Then, go to your profile page, click the hamburger menu icon in the top left corner.
After that, select Saved from the drop-down menu.
This method will allow you to see your Collection items whenever you want. But you cannot repost them or save Instagram videos to camera roll.
Method #4: How to save Instagram videos to your iphone or android phone
If you have made a video for a story or feed on Instagram, you can easily save it once you’ve finished it.
Then, before posting it to your feed or Story, start recording your video and tap the download button at the top.
This method applies to videos you make for your Instagram feed as well as those you make for your Instagram story.
Method #5: How to save an Instagram story after posting?
You can still save the video if you’ve posted it to your Instagram Story.
- To begin, go to your Story and look at the video. Click the three dots icon where you can see at bottom-right corner for more options.
- After that click, you will be taken to a menu where you can choose to Save video.
Pro Tip: To save all of your Instagram Stories to your phone, go to Settings > Privacy and Security > Story Controls and switch on Save to Camera Roll.
Method #5: Record Instagram Stories
Unfortunately, you cannot download videos from your feed or other people’s stories on Instagram.
There are many alternatives for this if you have the consent of the original poster. Recording your screen while the video is playing is an easy way to save Instagram videos rather than download Instagram videos online.
This method can be done in five steps for iOS users:
- To access the Control Center, swipe up on the homepage of your iPhone.
- To start recording, press the circular Record button.
- Then, start recording by tapping the Start Recording button. Before recording, a three-second timer will begin.
- Record the video that you aim to save your phone.
- To stop recording, open the Control Center again and tap the red circle record button.
For Android users, unfortunately, there is no standard and built-in app for this. Yet, some latest Android versions of certain phone brands offer their own apps. Otherwise, you can always look for third-party apps for screen recording.
Method #6: Consider using a web downloader
Several great websites enable you to save and save Instagram videos on computer. However, you won’t be able to share them on Instagram unless you first transfer them to your phone.
You can consider trying out VideoProc by Digiarty, for instance, which includes a video downloader. This is a paid software, but it is reasonably priced, and you may check it out for seven days before subscribing.
But bear in mind before trying any of these methods, make sure you have permission from the owner of the post to download the video, especially if you will repost it on your own profile.
Wrap Up
Suppose you look for ways to download Instagram video online in order to create your own content.
In that case, the Circleboom Publish can stand out as an all-in-one social media management tool that includes a video downloader and schedule tool.
Check out our different plans to see what suits you best!