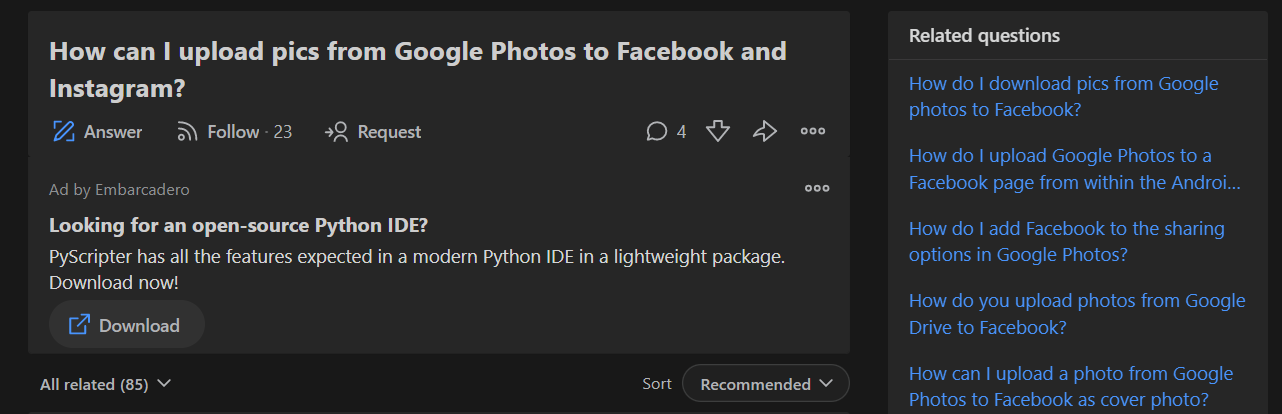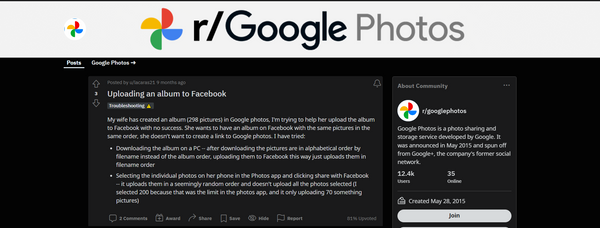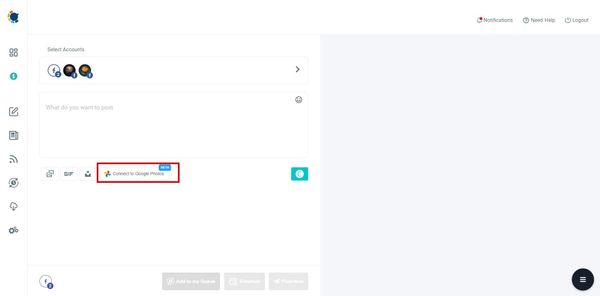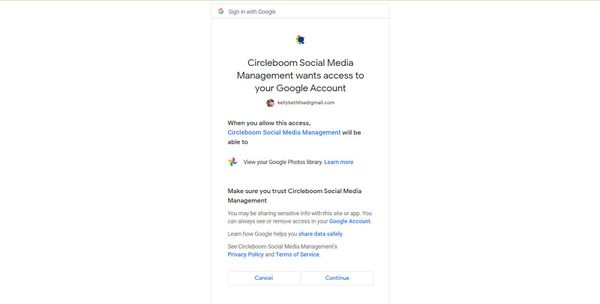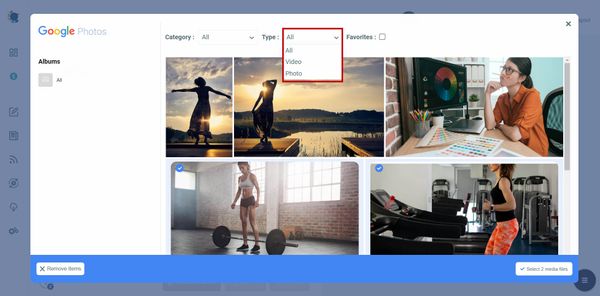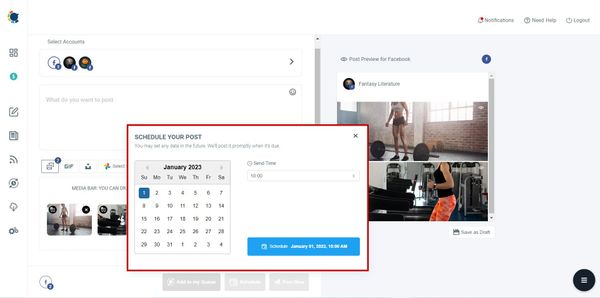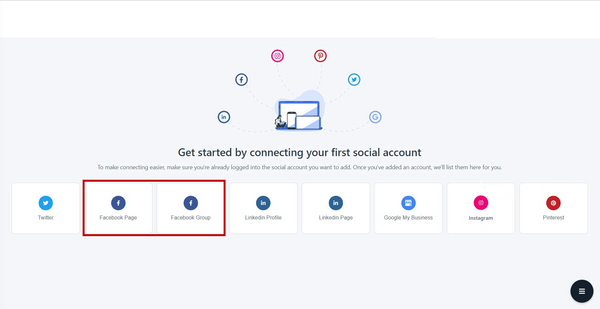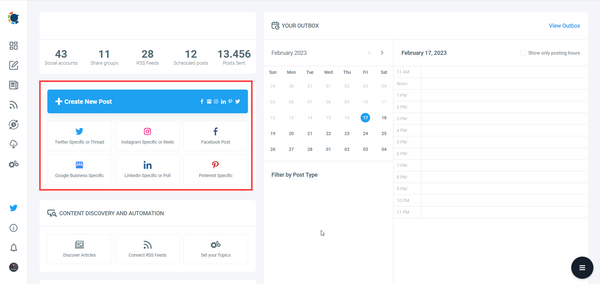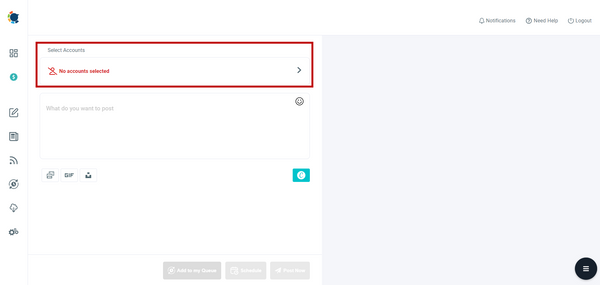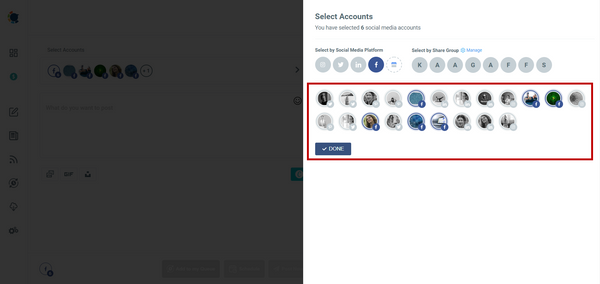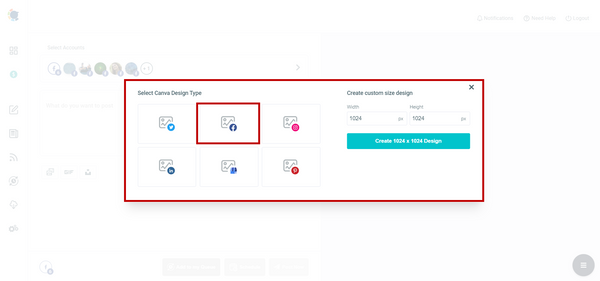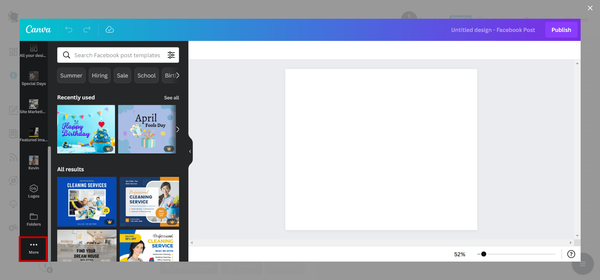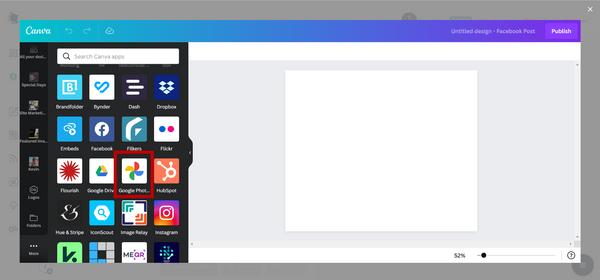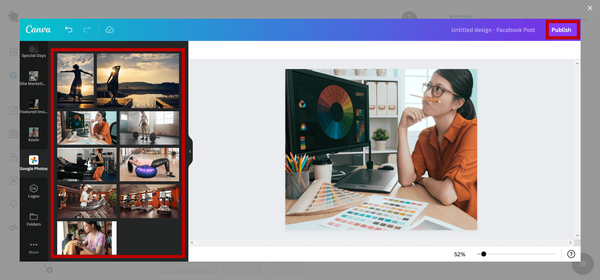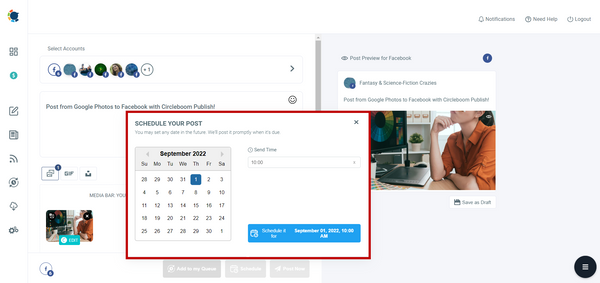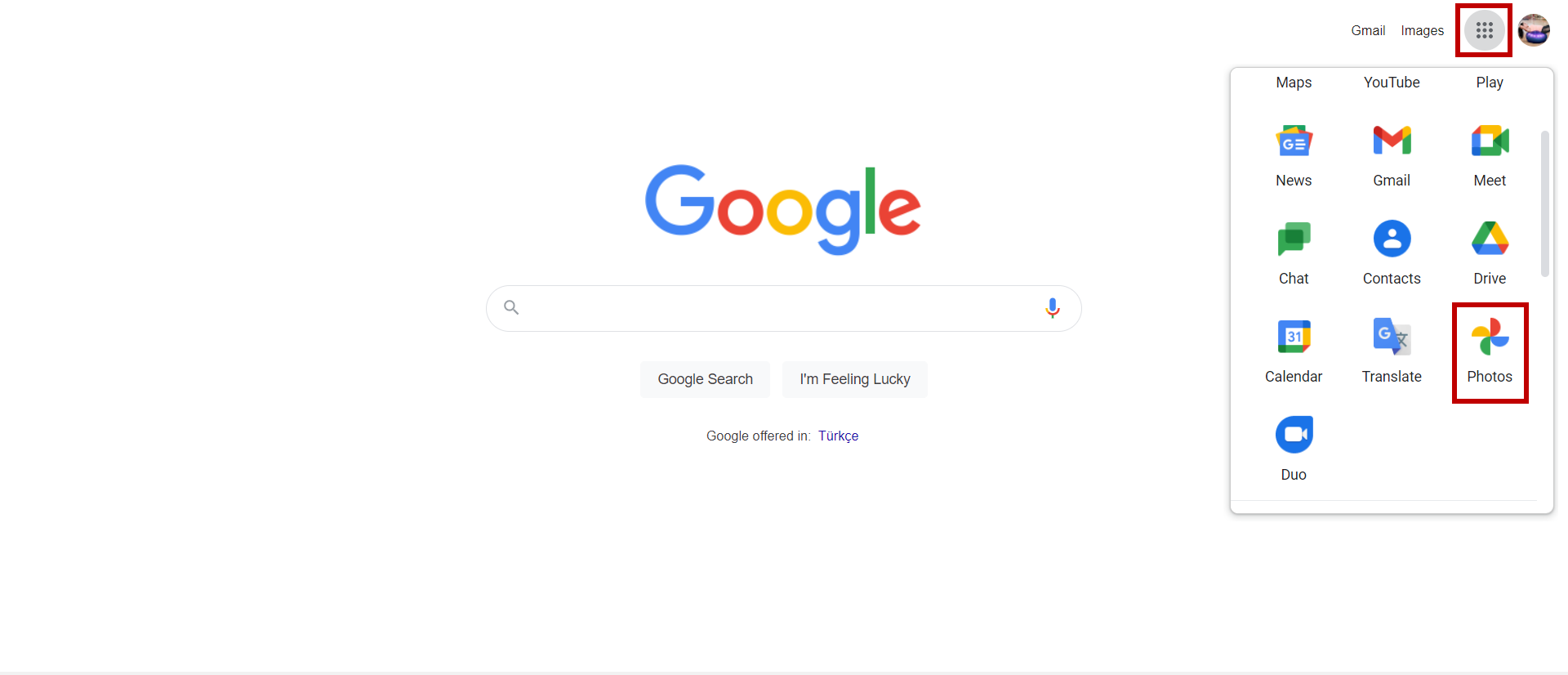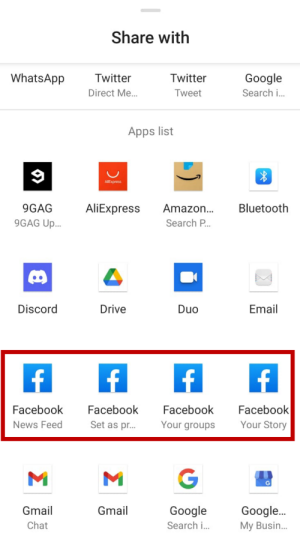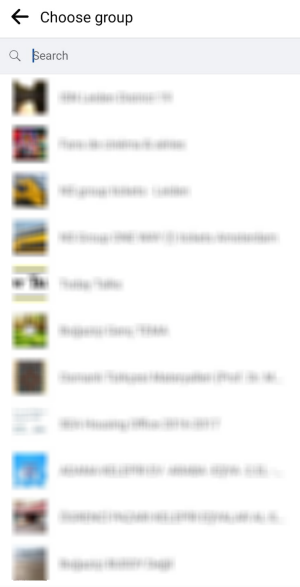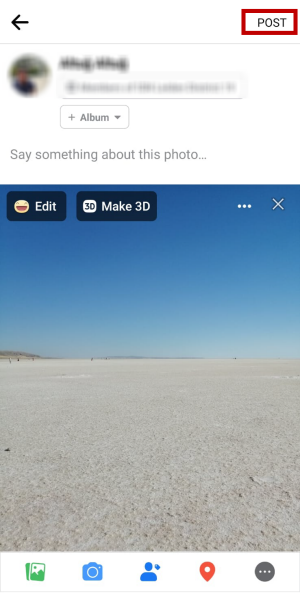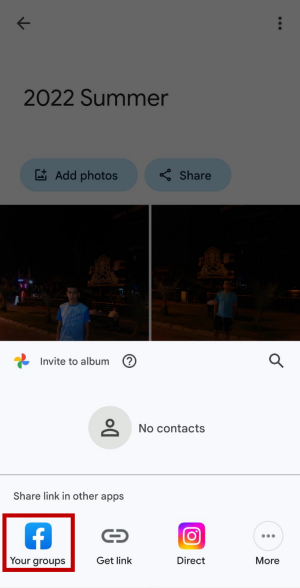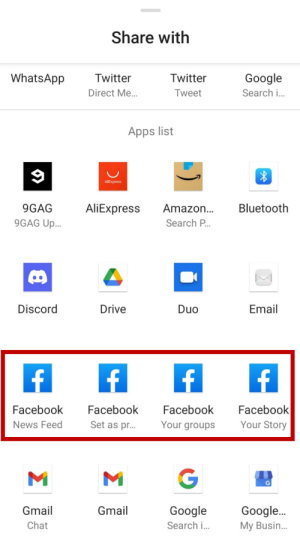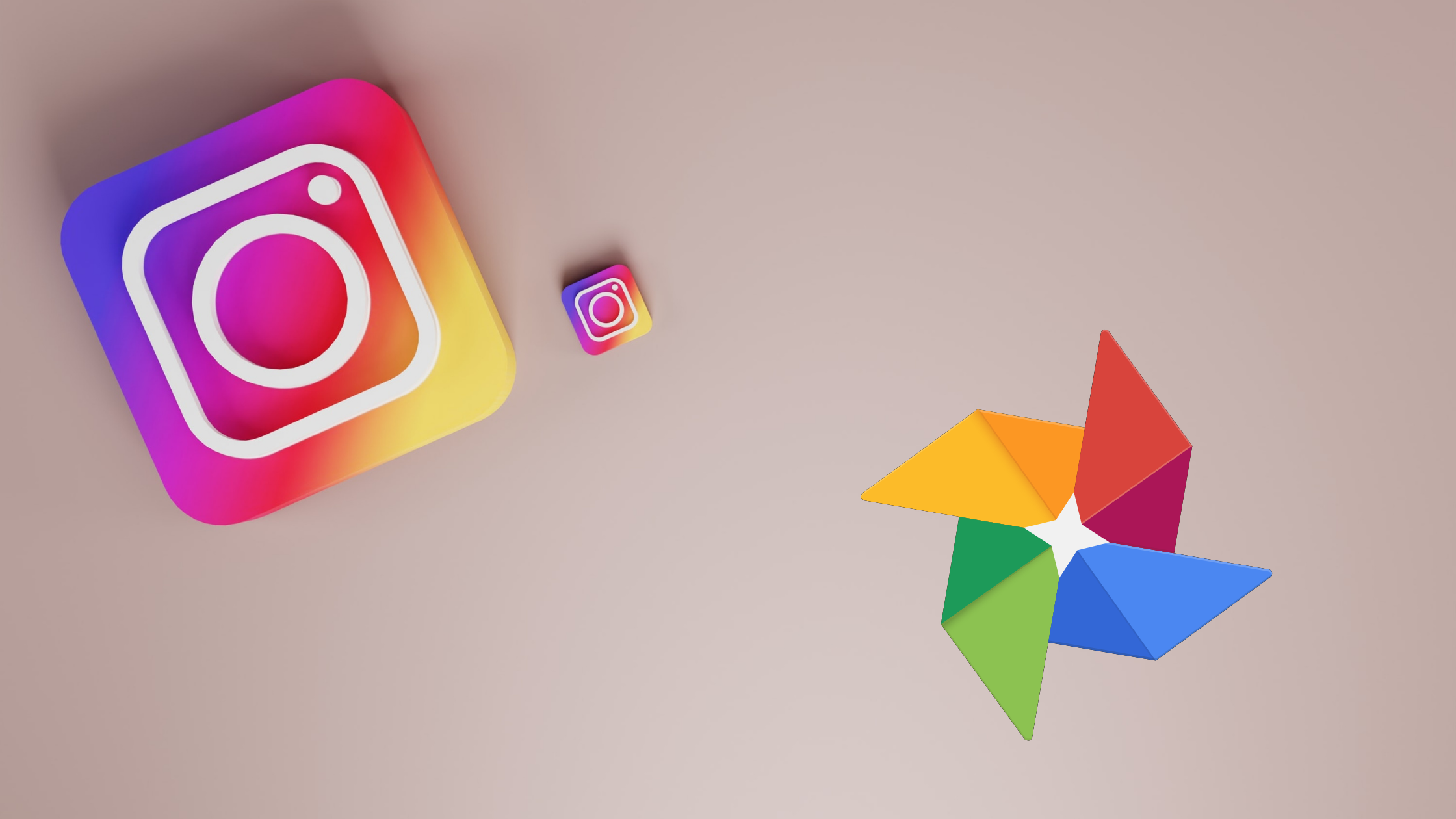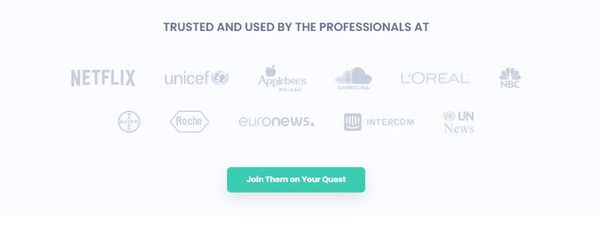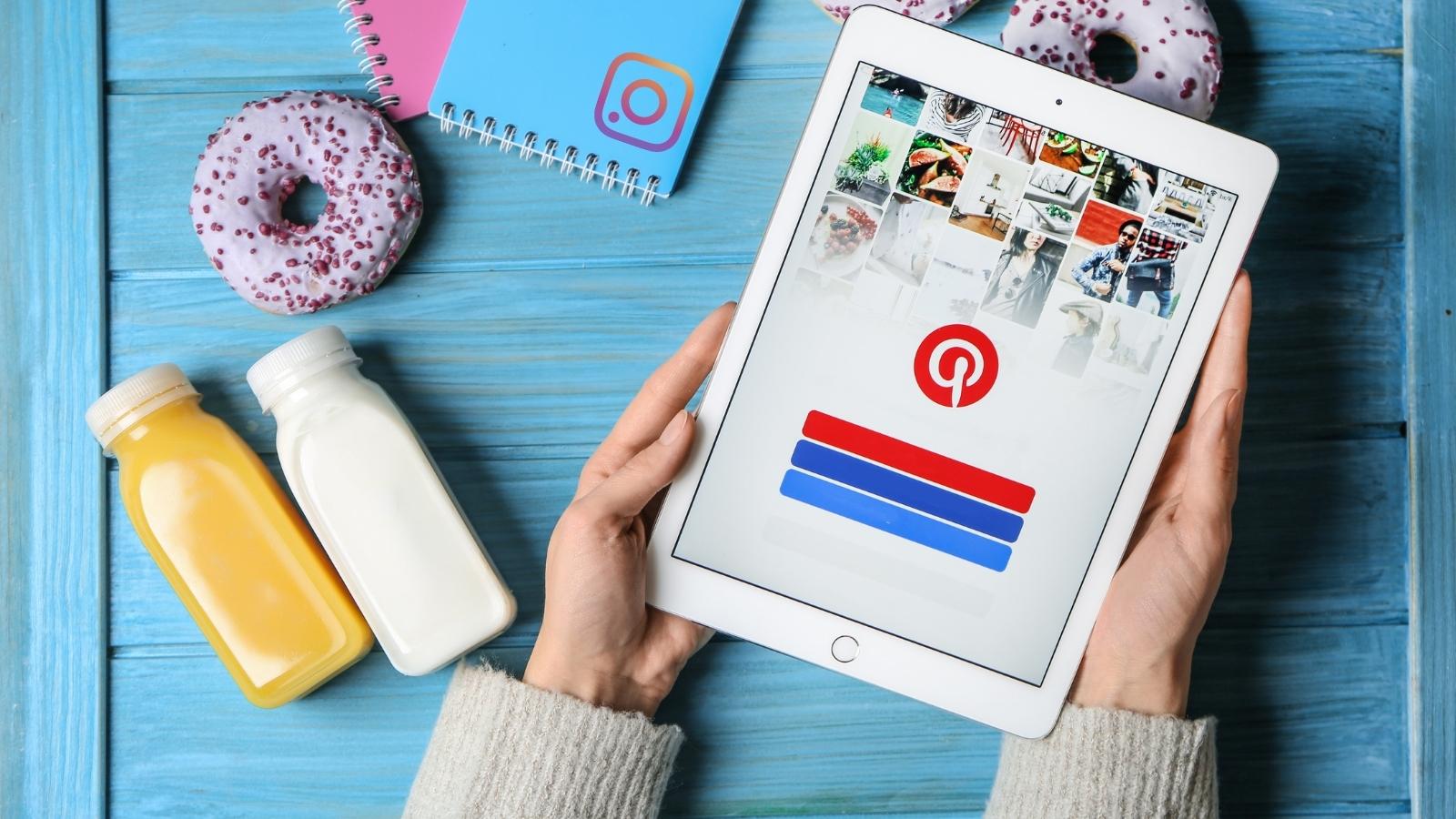Facebook is still the most used social media platform, with over 3 billion active users by the end of 2023. This means there is a need for content to share on Facebook.
Don't look anywhere! You have your own pictures and videos on Google Photos. So why don't you share them with your Facebook network? The answer is simple: you don't know how to post from Google Photos to Facebook!
Let's find out!
What is Google Photos?
Google Photos is a Google product to store, share, view, and edit photos and videos on your devices. You can manage your stored images and movies using this Google software assistant. People don't have to worry about where to keep their stuff because it automatically backs up their pictures and movies. Devices running iOS and Android can use Google Photos.
You might be interested in scheduling Facebook posts on a PC before learning how to post from Google Photos to Facebook. You should read our in-depth tutorial to find out how to schedule Google Photos or any other image and video for your multiple Facebook Groups and Facebook Pages.
How to post from Google Photos to Facebook
Yes, it is possible to transfer images and videos from Google Photos to Facebook, and you are the only one who doesn't know how to do it! It is a popular question that people look to answer for. As an example, here is the same question asked on Quora:
Or, you can see a similar question on Reddit:
How to post from Google Photos to Facebook on a PC
Unlike Android or iPhone, you cannot immediately post from Google Photos to Facebook on a desktop. However, you should first download the image or video to your computer from Google Photos and then upload it on Facebook.
I know this is not a practical way. That's why we want to show an alternative method before giving it: Circleboom Publish.
An in-depth social media management tool, Circleboom Publish, supports Facebook, Instagram, Twitter, TikTok, Pinterest, LinkedIn, and Google Business Profile. On Circleboom, you can add and manage your many accounts from these supported social networks.
Your social media content may be designed, arranged, and embellished with ready-to-use templates, effects, filters, fonts, and a variety of other components using the built-in Canva tool on Circleboom Publish. The required image size limits for each social media network are no longer a concern.
One of the incredible features of Circleboom Publish is the ability to instantly link your Google Photos account to your Circleboom dashboard and quickly upload images from Google Photos to your Facebook Group/Pages and other social networking sites.
There are 2 methods for posting from Google Photos to Facebook on Circleboom Publish:
How to use Circleboom Publish to Post from Google Photos to Facebook
All you need to do is follow these steps:
The first method:
Step#1: After logging into Circleboom Publish and clicking on the "Create New Post" button, you will need to select your Facebook accounts.
Here you'll see the "Google Photos" button to see your images from a connected Google account.
Step#2: If it is the first time, you will be asked to connect your accounts.
This is a safety measure to protect your accounts.
Step#3: Then you can access your Google Photos. Select photos or videos.
You can select one or multiple.
Step#4: You have your images. You can either publish them immediately or schedule them for a later time.
Or, you can set time intervals and automate your Google Photos for your multiple Instagram accounts.
The second method:
Using Circleboom, it is incredibly simple to upload images from Google Photos to Facebook. Here are the steps to be followed to transfer images from Google Photos to Facebook.
Step #1: Open Circleboom Publish on your browser and log in.
If you don't have an account, you can create one in a few seconds!
Step #2: You can connect your Facebook Groups and Facebook Pages to your Circleboom dashboard.
Circleboom Publish also supports Twitter, Instagram, Pinterest, LinkedIn Profile, LinkedIn Business Page, and Google Business Profile.
Step#3 After the authorization, your Facebook accounts will be connected to Circleboom Publish.
Then, you should click on the big blue "Create New Post" button on the homepage.
Step #4: A post-creation screen will appear.
Proceed to see and select your connected Facebook Page and Groups.
You can select multiple Facebook accounts here.
Step #5: Circleboom provides built-in tools for designing your social media content.
Among them, Canva serves ready-to-use social media post templates. Choose the Facebook template and proceed.
Step #6: On the Canva board, you’ll see options for templates, photos, elements, etc.
To connect your Google Photos, scroll down and click on “More".
Step #7: You will see apps and services that you can connect to Canva and Circleboom.
Select ‘Google Photos’ and connect your Google account.
Step #8: Your Google pictures will appear there. You can select them and edit your image as you wish with filters, effects, and other kinds of elements.
When you finished, click on the ‘Publish’ button to proceed.
Step #9: You can add text to your Facebook content and post it immediately on the preview screen.
Or, you can schedule for a later time and date. Additionally, you can set time intervals, add your Google Photos picture to the queue, and post to Facebook continuously.
If you want to find out more on how to auto-post to Facebook, you can check our detailed guide here:

You might know that social media image size requirements are crucial for each social networking platform. If you don't know about them, find out what you need here:

Don't forget! You don't need to memorize them. Circleboom Publish provides the best social media post templates for each social media platform. All you need is your creativity and joy on Circleboom.
Find out more on how to post from Google Photos to Facebook with Circleboom Publish in our hands-on video guide:
How to post from Google Photos to Facebook Without Any Tool
You can follow these steps to upload a picture from Google Photos to Facebook on the desktop without any third-party tool.
Step #1: You can find your Google Photos on the opening screen of your Chrome browser.
Click on the nine dots symbol and open Google apps on the top right. Among them, click on Google Photos.
Step #2: You’ll see your images. Select the one that you want to share on Instagram.
On the top right corner, you’ll see three dots. Click on it and select ‘Download’ from the drop-down menu.
Then, you must upload it to your Facebook accounts and share it with your Facebook audience.
How to Post from Google Photos to Facebook on Mobile Devices
You may want to post a picture from Google Photos to Facebook. Although somewhat challenging, it is doable. Using a mobile device, we now demonstrate how to share a photo from Google Photos to Facebook.
Step #1: Click on the ‘Photos’ icon on your mobile phone or tablet.
It is probably inside the same folder as other Google products.
Step #2: Your stored pictures will appear on Google Photos. Choose the one that you want to post to Facebook and click on.
Then, you’ll see the ‘Share’ icon on the bottom left. Tap on it and proceed.
Step #3: You will see quick options to share your selected image on Google Photos.
To see more options and Facebook, click on the three dots and ‘More’ at the bottom right. As you can see, you can set this Google Photos image as the Facebook profile picture here.
Step#4 You can see your options for Facebook: Facebook News Feed, Facebook Profile Picture, Facebook Groups, and Facebook Story.
Select one and proceed. Now, let's select Facebook Group.
Step#5 In the next step, you should select which Facebook Group you want to share your photo with.
Write the name of the Facebook Group or pick up from recommendations.
Step#6 As the last step, you can add tags, locations, etc., to your photo.
Once it is finished, you can click on "Post" in the right-top corner and post from Google Photos to Facebook.
How to share multiple Google Photos to Facebook
You can share your multiple images in Google Photos to Facebook by following the same steps above. You must select more than one picture when you are on Google Photos on your mobile device or desktop.
Multiple photo sharing on social media is a successful tactic for personal and professional use. The methods used vary for every social networking site and gadget, whether a computer or a phone. Here is our comprehensive tutorial if you want to learn more about sharing several photos on social media:
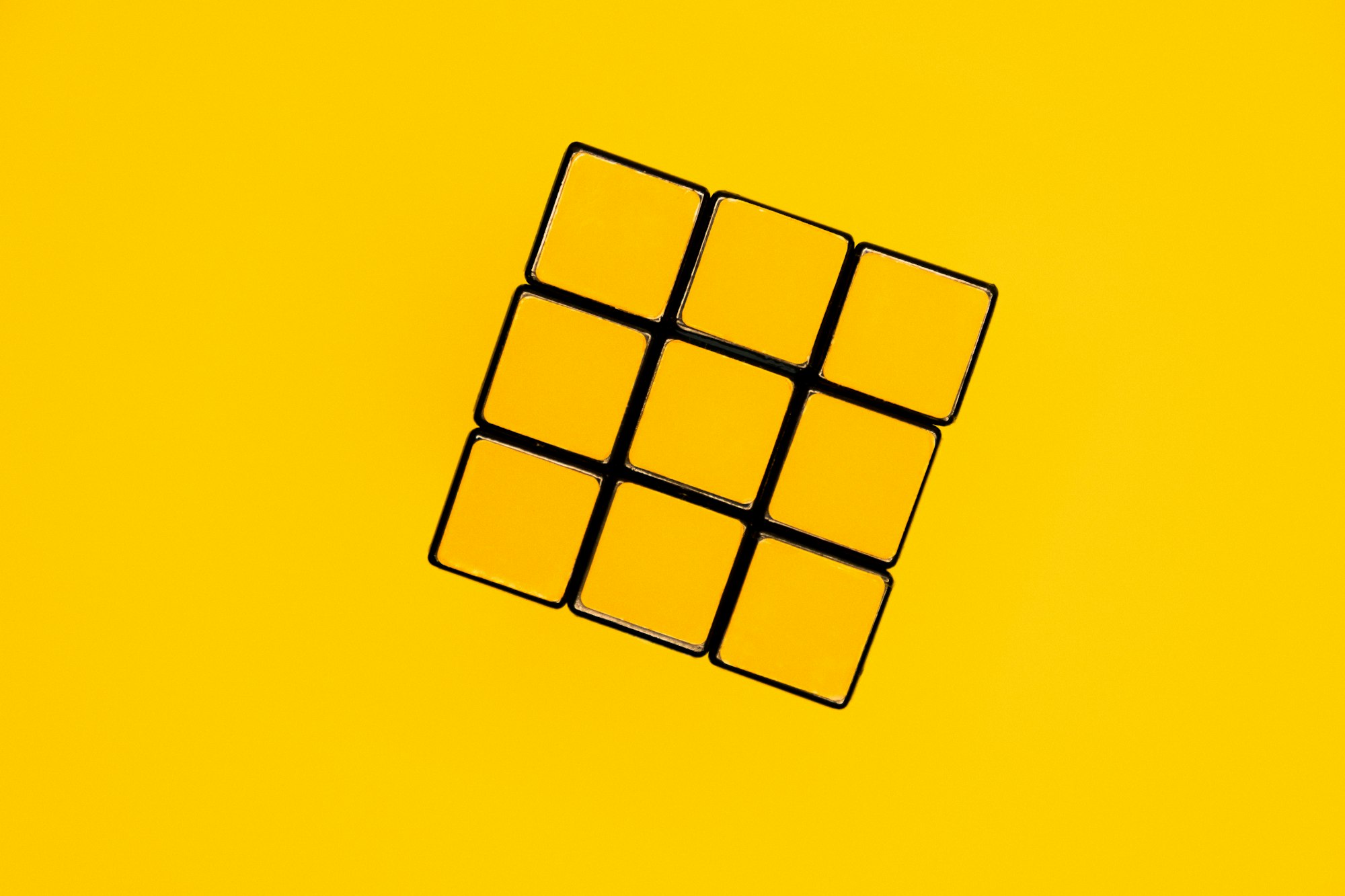
Can you share the Google Photos album with the Facebook Group?
You can share a Google Photos album on your mobile device with a Facebook Group. Pick the album you want to share after opening Google Photos. The 'Share' icon will then appear beneath the heading. You may post your Google Photos album on Facebook by clicking on the "Facebook Group" option when it appears.
Can I share from Google Photos to Facebook Stories?
Yes, you can. As we show above, you can post your Google Photos to Facebook on your mobile device and select Facebook News Feed, Profile Picture, Facebook Groups, and Facebook Story.
Select "Facebook Story" and post a picture or video from Google Photos as your Facebook Story.
Can I post from Google Photos to Instagram?
Yes, you can! You can use Circleboom Publish to post from Google Photos to Instagram.
A Conclusion
On our personal mobile or desktop devices, we can store, view, and share our photos and movies using Google Photos, a Google product. Occasionally, we wish to post a photo straight from Google Photos to social media, such as Facebook.
Circleboom Publish, a social media management service, works with Instagram, Facebook, Twitter, Pinterest, LinkedIn, and Google Business Profile. On the Circleboom dashboard, you may access your Google Photos and submit content directly to Facebook Groups and Facebook Pages from Google Photos.
You can take advantage of many other Circleboom features at affordable prices.