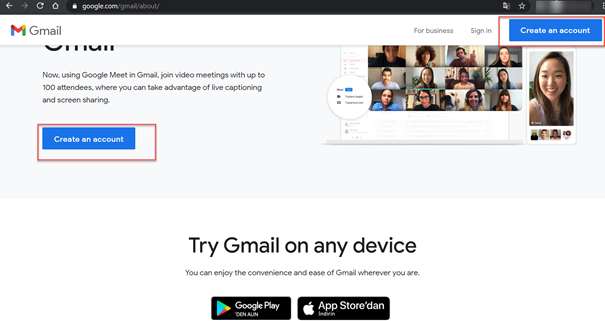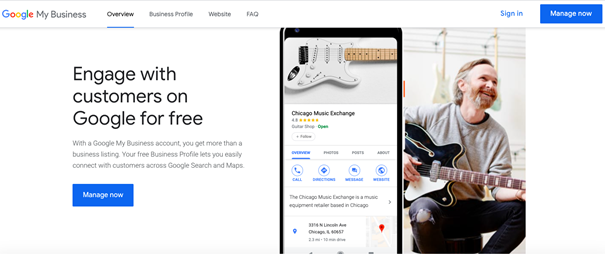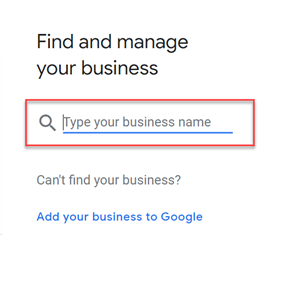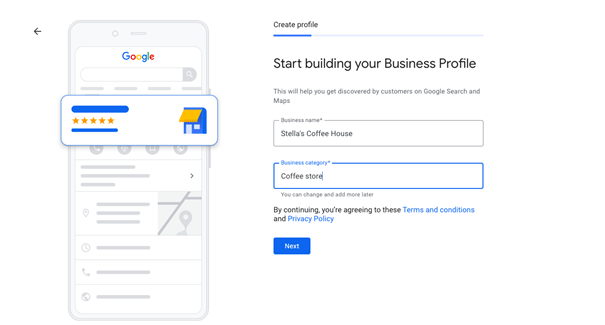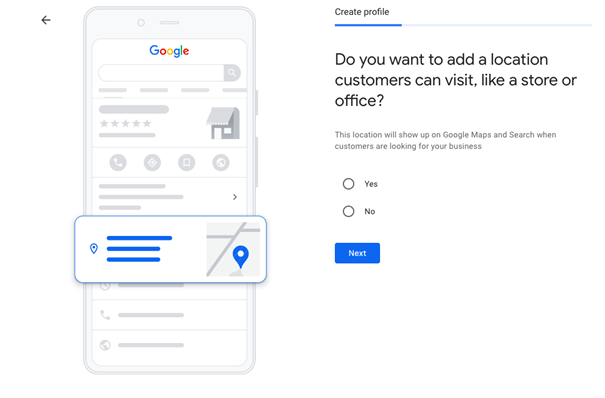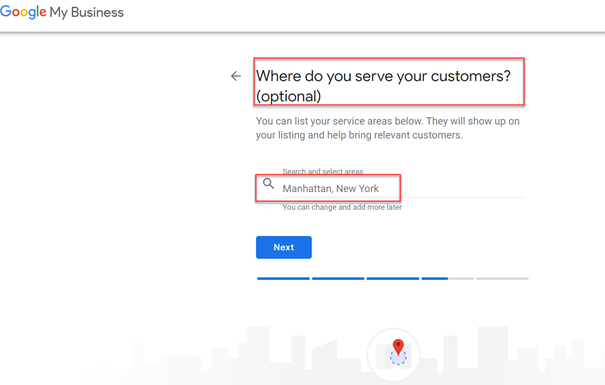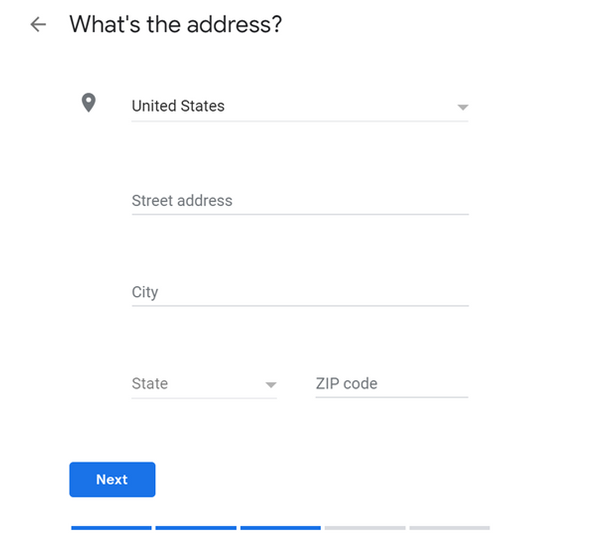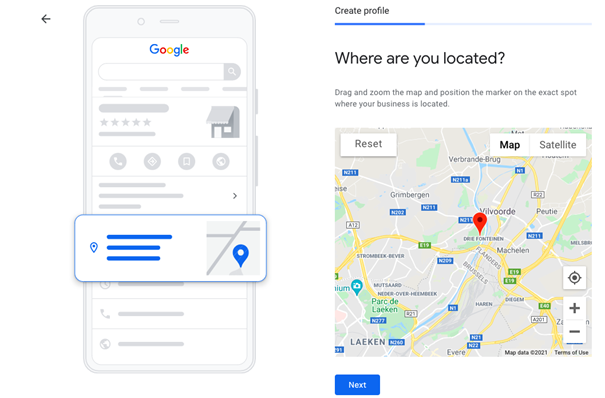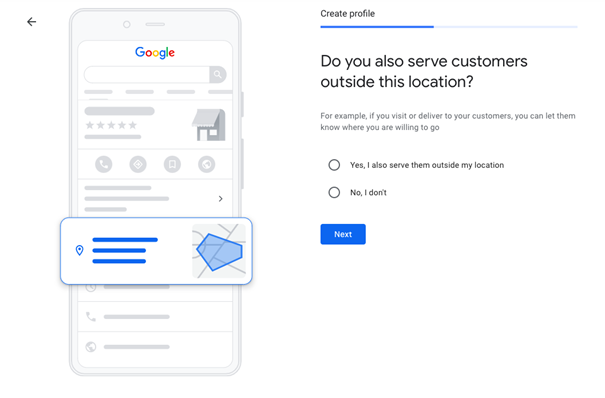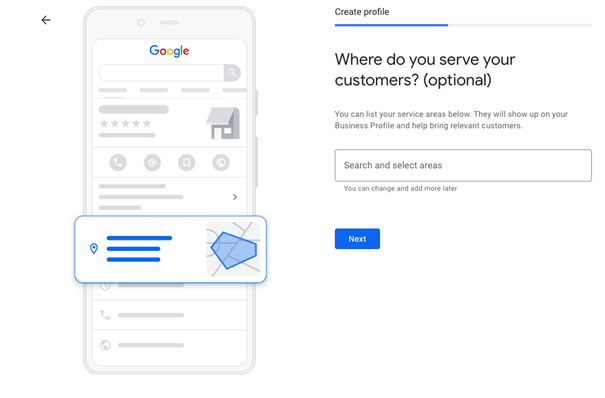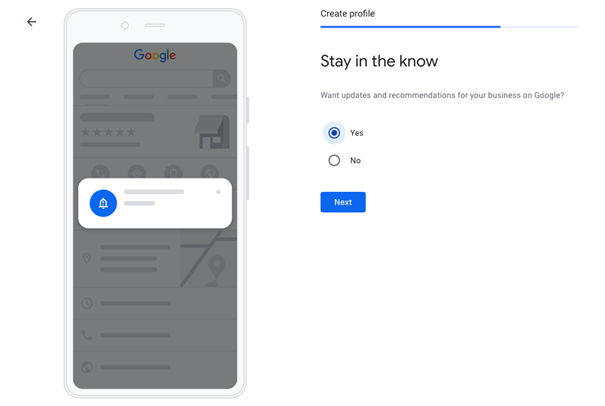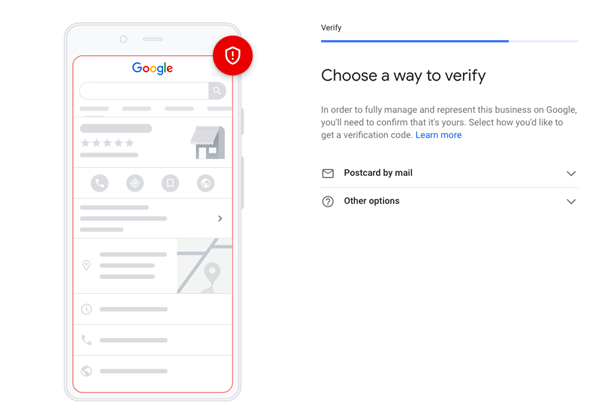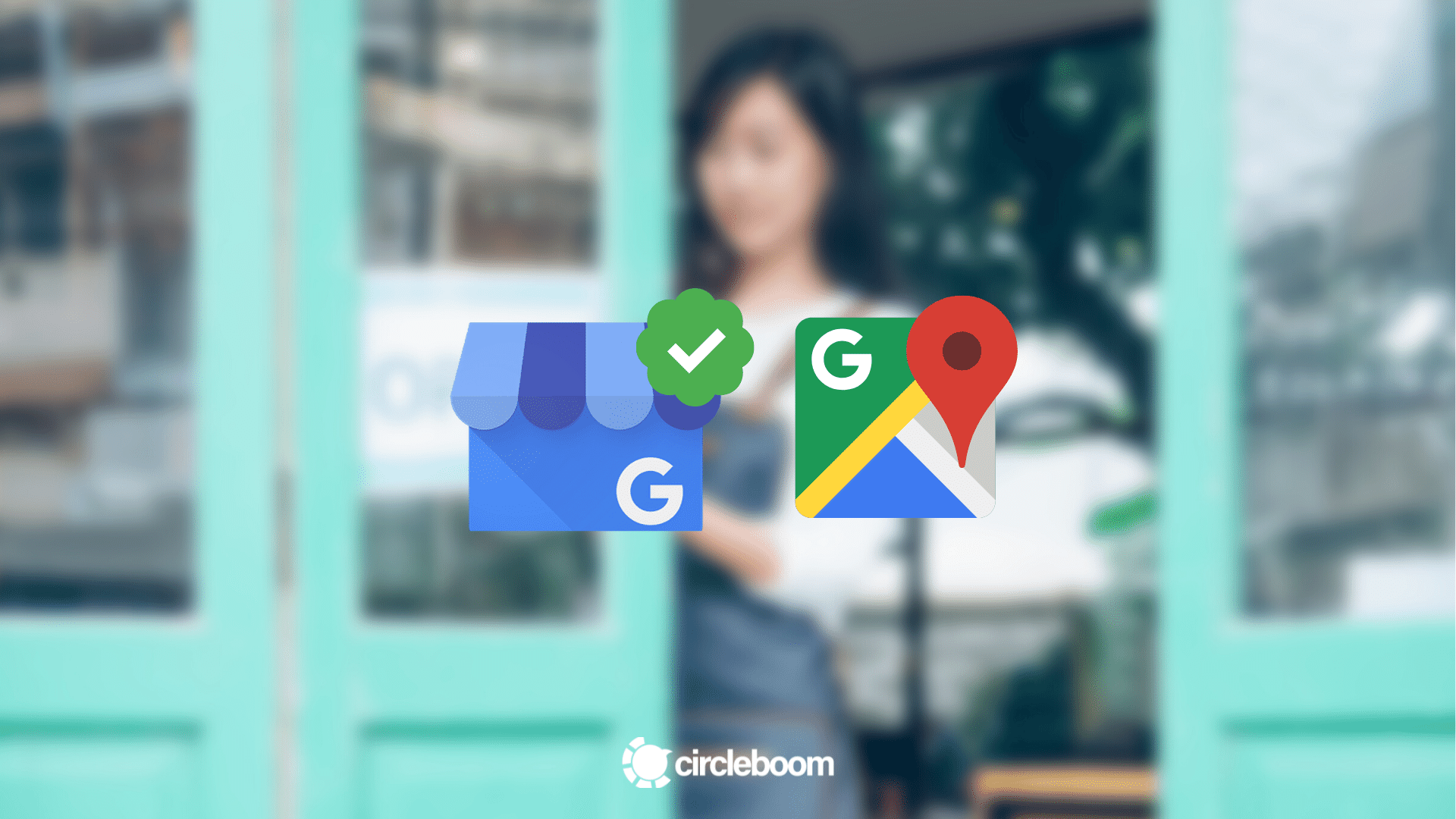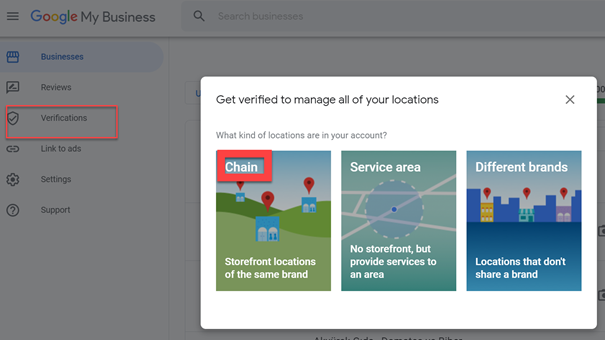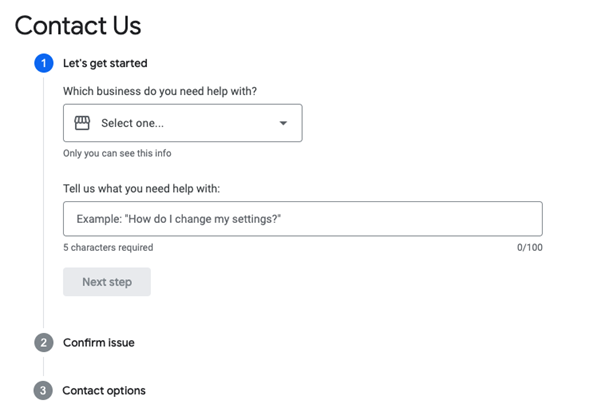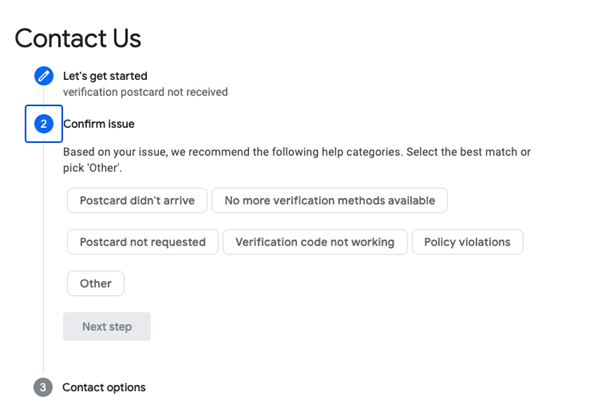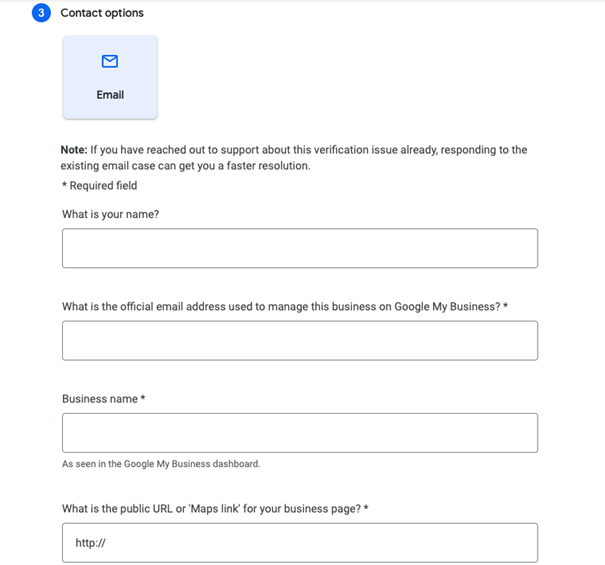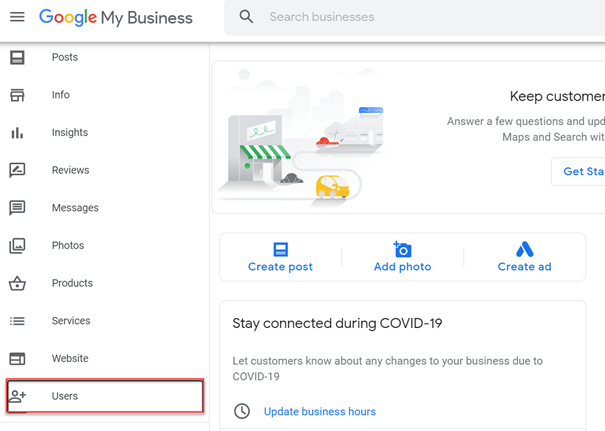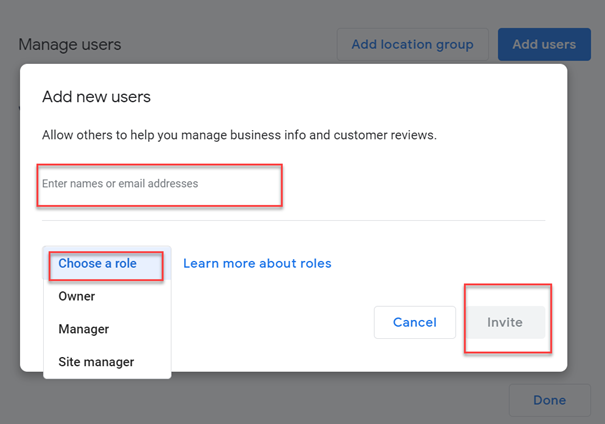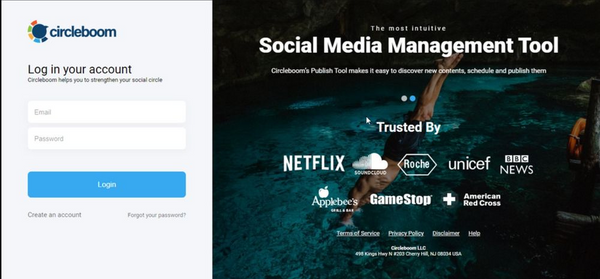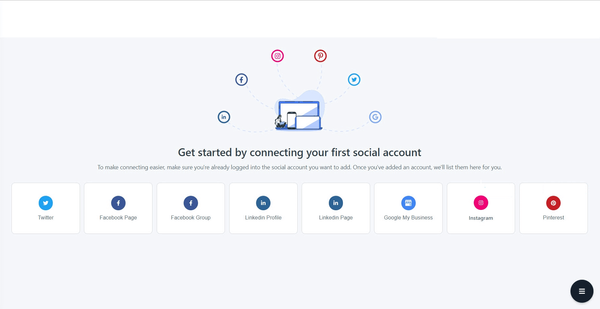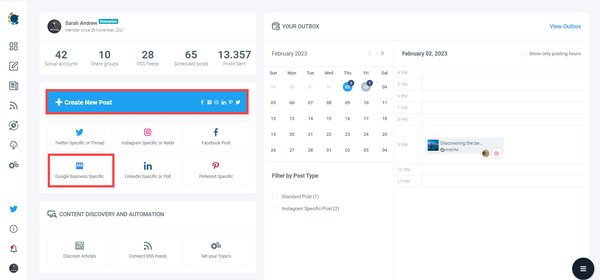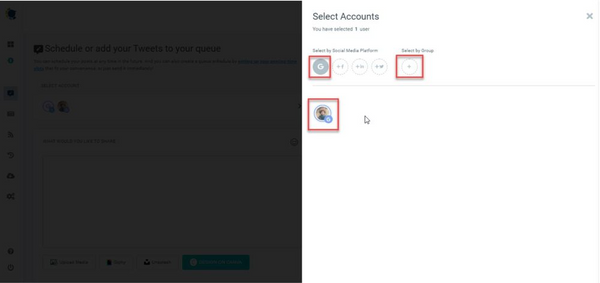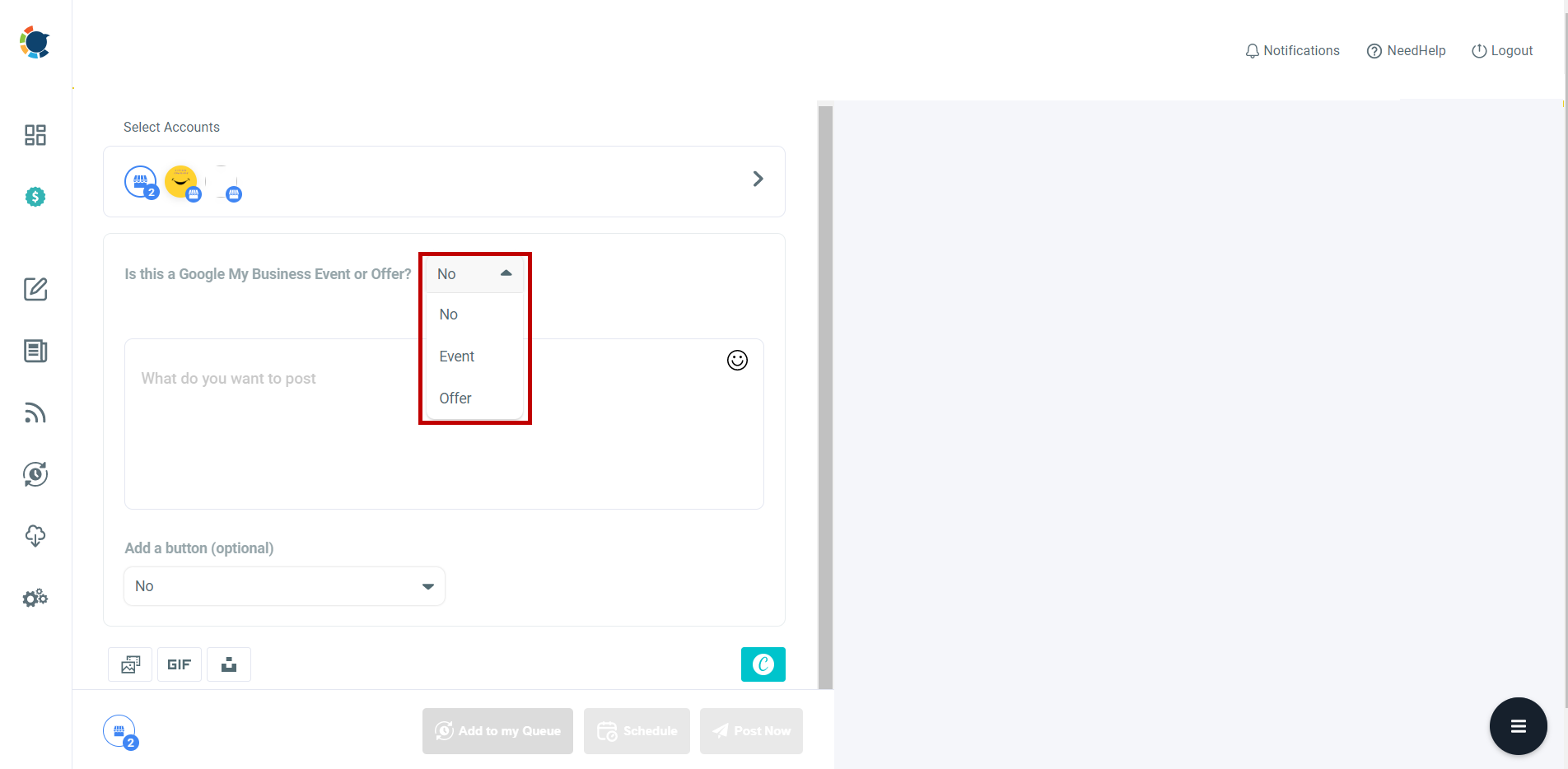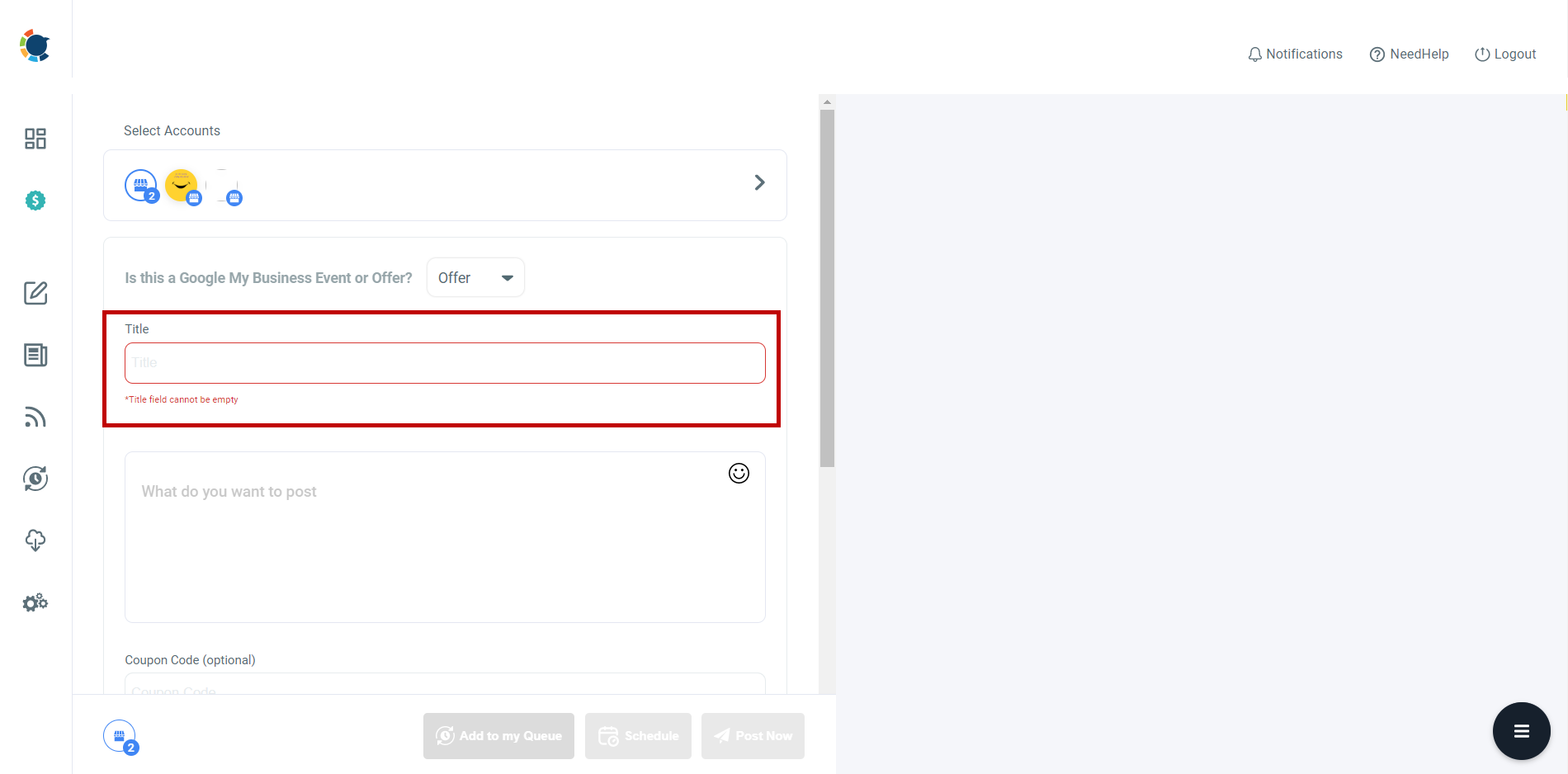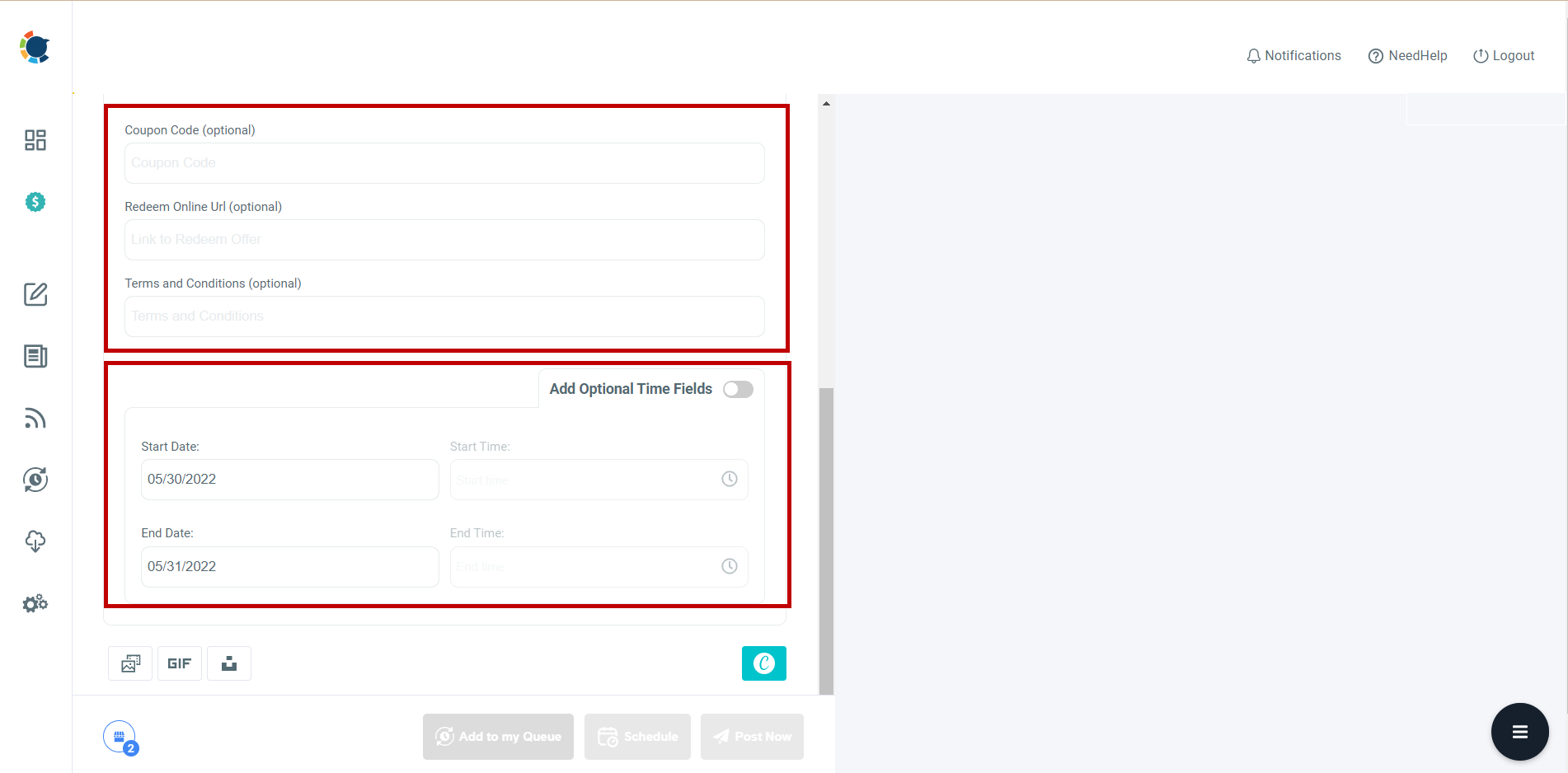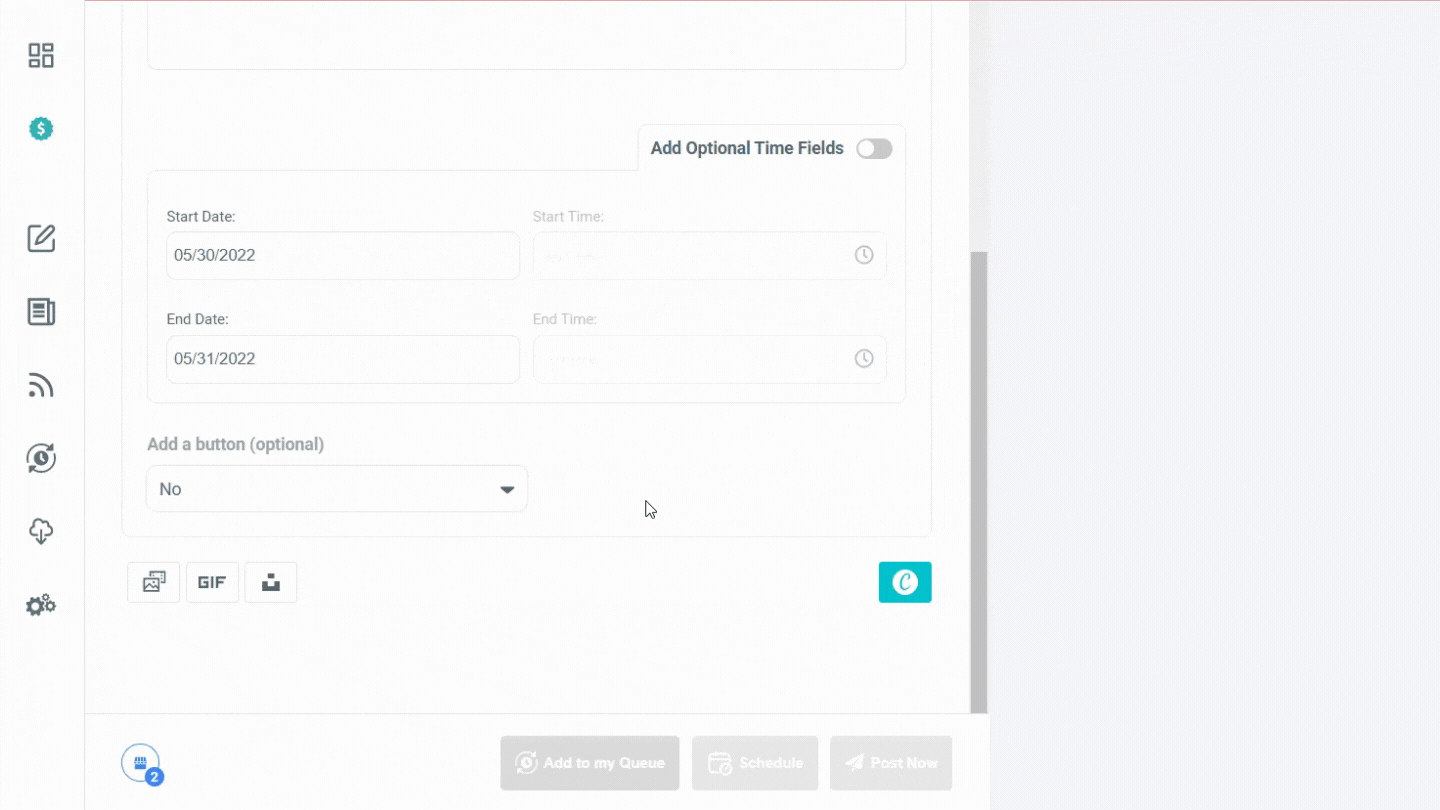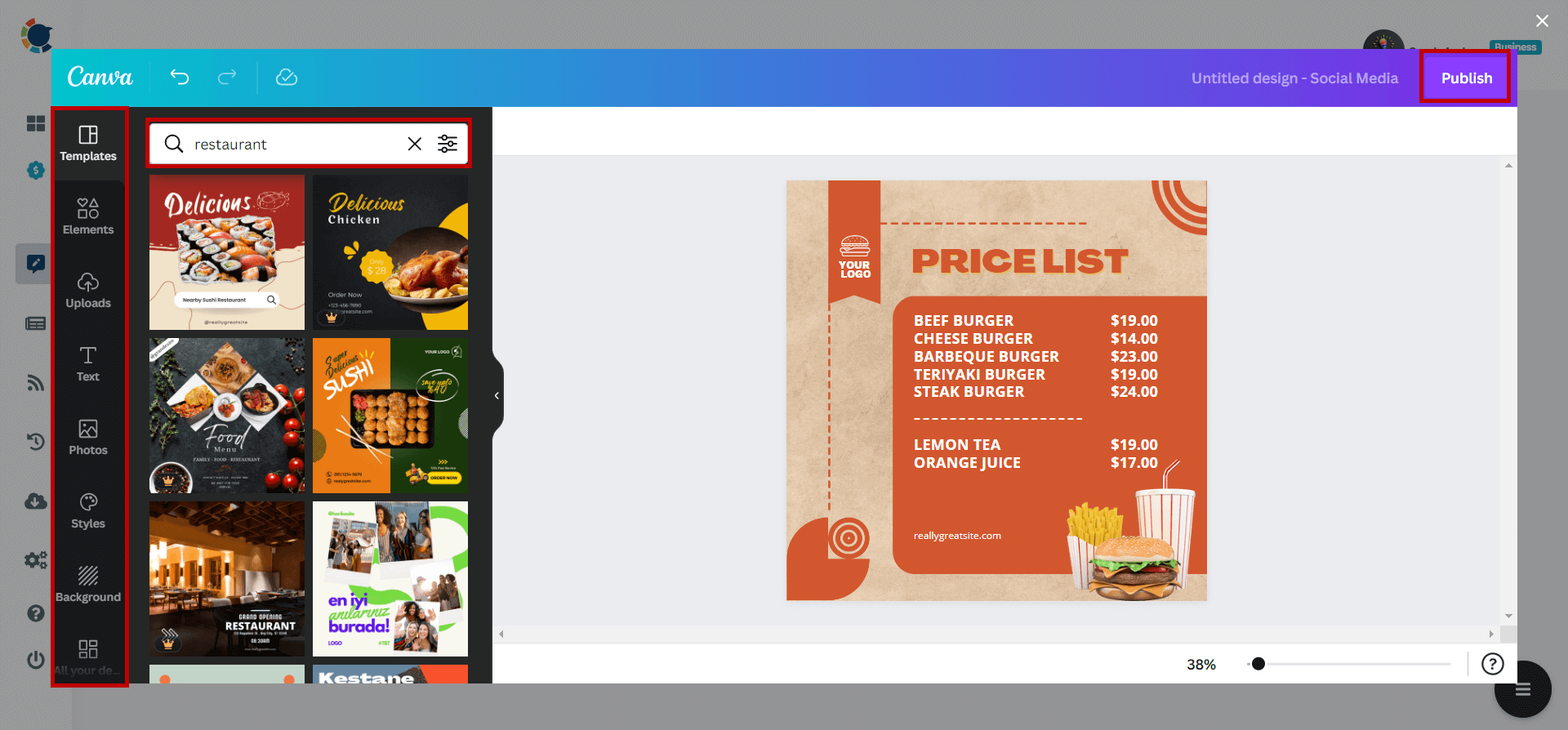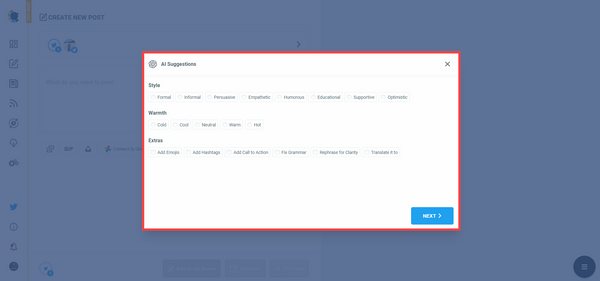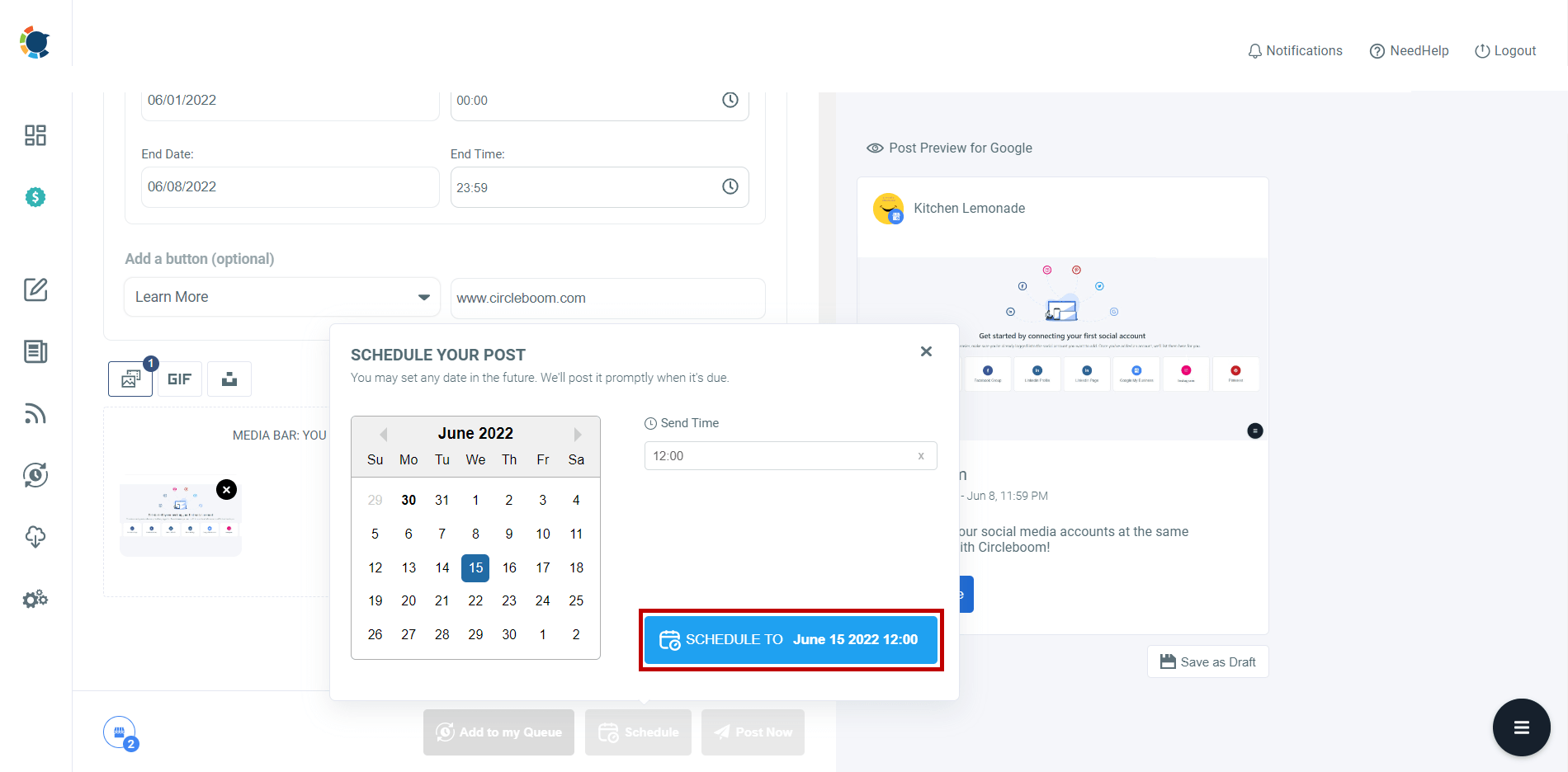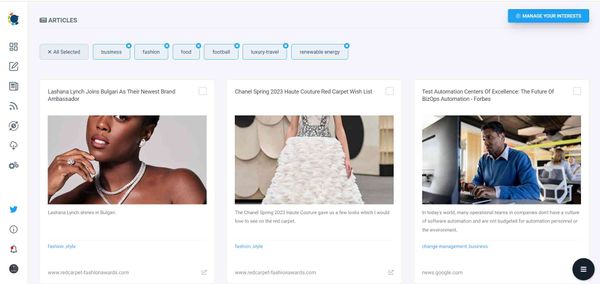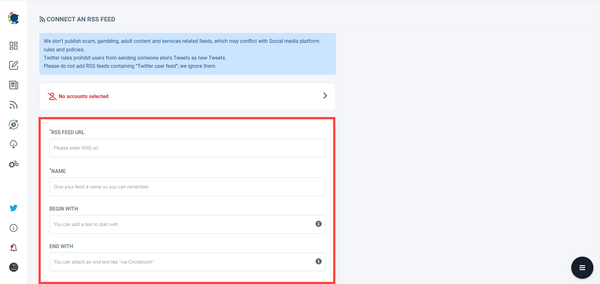Google My Business (GMB) or Google Business Profile is a free service that allows you to control how your company appears in Google Search and Maps. Why don't you add your business to Google, then?
Starting to create Google My Business profile includes steps like adding your company name, address, and hours of operation, monitoring and responding to customer reviews, uploading photos, learning how and where people are looking for you, and much more.
If you start with local SEO, choosing to set up a Google My Business listing is an excellent place to start. And anyway, when people search for a nearby product or service, they are usually on the verge of making a purchase - such as repair services or groceries.
It is one of the most straightforward ways for a customer to obtain free and useful information about a company on the internet. A proper Google listing can also help your company appear more legitimate, as not being listed on Google these days is considered suspicious.
Now, let’s look at the basics and start from starch to add your business to Google.
How to create a Google listing for your business
Step #1: Sign in to the Google Account you want to use for your business (or create one if you don’t already have one).
You will need a Gmail account to complete this process.
Step #2: Go to google.com/business after you’ve created your Gmail account.
In the top right-hand corner, click “Manage now.”
Step #3: After selecting "Manage now," you will be asked to search for an already existing business by its name.
This service is for avoiding duplicates as well as helping users to add a new Google My Business profile to an existing business if you are opening a new store.
If your company name is not listed, type the name and select the suggested tip option, which says “Create a business with this name,” or directly go to the “Add your business to Google” option in blue letters.
Step #3: You must write the full business name and define your business category on the new page.
It is critical because it helps customers find your business on Google Search and Google Maps.
Step #4: Next, you will be asked if your company has a physical location where customers can visit, such as an office, shop, or store, to add your business to Google.
If your answer is yes, click yes, and you will be prompted to enter your address.
- If you say no, and your business qualifies for not having a physical store but still having a GMB listing, you will be directed to the service areas page.
However, if you choose the “coffee shop” category and state that you do not have a physical location, Google will not let you proceed. Because the “no” option is typically used by service providers such as internet service providers.
This optional step will assist you in connecting with potential nearby customers, such as those searching for “internet service near me.”
Step #5: If we stick with the Yes option, you must write your full address.
Unless you do that, you will not be allowed to select on the map.
Step #6: Drag the pin on the map to locate your business.
After you have determined the exact location, click the next button.
Step #7: You will be asked if you have delivery or service areas on the following page.
You can notify your customers about your service area if you provide service or deliver to them. If so, click Yes.
Step #8: If you selected Yes, select your service areas accurately.
This will help your Google My Business listing to rank higher on nearby searches.
Step #9: Next, write your contact information.
If you do not have one, Google can provide you in the form of “name.business.site.”
Step #10: Answer Google’s updates and recommendation options.
If you say yes, it can help you in the future for optimization.
Google My Business Verification
The last step is Google My Business verification to add your business to Google successfully. How can a Google My Business location be verified?
You can verify your GMB listing in some ways:
- Via a postcard
- Via phone
- Via email
- Bulk verification
Via mail(postcard)
Step 1:The postcard should arrive in 14 days; if you change your business name, the business location address, or the category before it arrives, the process may be delayed (or you may request a new code).
Step 2: Then log in to Google My Business once you’ve received the postcard. Select the location you want to verify. Select “Verify now.”
Step 3: Enter the five-digit verification code from your mail in the Code field. “Submit” should be selected.
Via Phone
Some businesses can call Google to verify their location. When you start the verification process, you can see “Verify by phone” if you’re qualified.
Step 1: If you haven’t done so, sign in to Google My Business and select the business you want to verify. (It’ll be at the verification step if you’re logged in.)
Step 2: Double-check your phone number, then select “Verify by phone.”
Step 3: From the text you received, enter the verification code.
Via email
Some businesses can receive an email from Google to verify their location. When you start, you’ll see the option to “Verify by email” if you can qualify.
Step 1: If you haven’t done so, sign in to Google My Business and select the business you want to verify.
Step 2: Double-check your Business email address, then select “Verify by email.”
Step 3: Open your inbox, find the Google My Business email, and click the verification link in the email.
The last two alternatives are preferable because they allow you to instantly verify your business.
They are, however, only available to companies that have already verified their websites through Google Search Console.
It is a free tool that allows you to manage your website's search performance and health in-depth.
Even if Google Search Console has verified your website, some business classifications may be excluded from these verifications.
Bulk Verification
If you have more than 10 locations for the same company and aren’t a service company or an agency that manages multiple companies’ locations, you may be eligible for bulk verification.
Step 1: Login and then select “Verifications” from the left-hand menu.
Step 2: On the pop-up menu, select “Chain.”
Step 3: Complete the verification form with your company name (and, if relevant, the parent corporation’s name), the country or countries in which you operate, all contact names (i.e., everybody who will use the Google My Business account), contact number, business manager email, and your Google Account Manager’s email address.
Step 4: Fill out the verification form and submit it.
So, what to do with the Google My Business account next?
Google My Business account will be a mini-website for your business while inheriting certain social media platform qualities.
And it means that you can add photos and videos of your store or office, share information on working hours, products, services, and prices, post to Google My Business, and even schedule Google My Business posts in the same way you do when managing businesses’ Instagram or Facebook pages.
Google My Business Posts can help you raise brand awareness and share your company’s special offers, but it takes time and effort. Circleboom’s Google My Business Scheduler can allow you to plan your posts ahead of time and then handle the rest for you.
Circleboom Publish - Google Business Scheduler
Create, design, share, schedule, and automate Google Business posts for multiple accounts in one dashboard.
You can learn more about creating and scheduling Google My Business posts successfully in our quick guide.
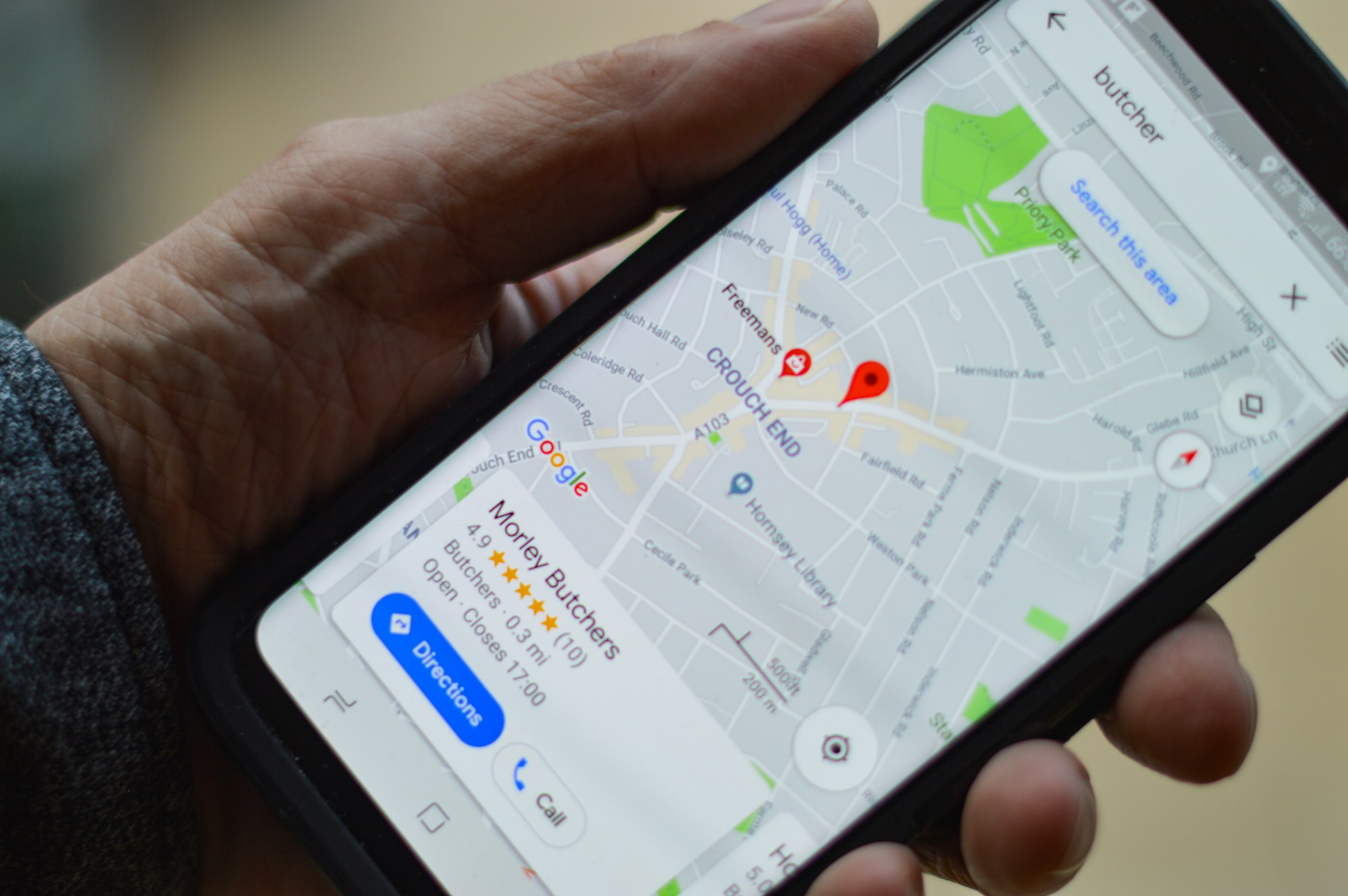
After you’ve gotten used to posting on Google My Business and optimizing it, you can use Google My Business Insights to learn more about your prospective clients. You can track how many people have looked for directions, called you, or viewed your visuals by looking at the number of visitors to your website.
Pro Tips #1: What about the Google My Business verification code that does not arrive?
You should contact Google directly if you have not received a postcard after 14 days.
Step 1: Go to Google Support and tell them about your company and problem.
Select the company you are having trouble verifying and describe your issue.
Step 2: Determine the type of problem you are dealing with.
Google will suggest a few categories that are relevant to your problem definition.
Step 3: Choose a contact method. The “email” option will be presented to you.
When you click it, a form will appear.
Pro Tips #2: Add your business to Google through Google Maps
Google Maps is a great way to get your business noticed.
Sign in to Google Maps on your computer.
You have three options for adding your company:
1. In the search bar, type your address. Click Add your business in the Business Profile section on the left.
2. Click anywhere on the map with your right mouse button. Then, on the next page, click Add Your Business.
3. Click Menu Menu in the top left corner, then Add Your Business.
To finish the process of signing up for Google My Business, follow the on-screen instructions.
Pro Tips #3: How to add users to Google My Business
Putting new owners, managers, and site managers into Google My Business is easier. You can add managers if you’re the business owner or add the customer as the owner and teammates as contributors if you’re the manager of several businesses, such as an agency.
Step 1: Navigate to your company’s homepage.
From the left menu of the GMB page, select “Users.”
Step #2: Once you click users, the current owners or users will appear.
To do so, go to the Add Users section and click the Add Users button. After this, enter the email address and choose the invitee’s role.
Again, from the drop-down menu, choose “Invite.” When they accept, they will have direct access to your GMB listing. That's it!
Now, you need to keep your Google My Business active! Why? Because many successful businesses do not neglect to post their updates on their Google My Business profiles.
Unlike those on the other major social platforms, your posts on Google My Business target people who are already searching for you or nearby businesses that offer similar services or products to what you provide.
Yet you are still competing against all of the GMB listings in your niche. All you need to do is lay out facts and details about your business, products, and services with the most compelling copy and images possible.
My Google My Business Profile Isn't Optimized? We help brands, SMBs, and individuals optimize their Google My Business profile to boost sales. Let's fix this together.
No moreover-thinking your social media plan! So, how do I schedule posts on Google My Business?
Bonus: How to schedule and auto-post to Google My Business in seconds?
Let's find out how to create and schedule our special Google Business posts on Circleboom Publish.
Step #1: Let's log in to Circleboom Publish.
If you do not already have a Circleboom account, you can create one in seconds.
Step #2: You will see multiple account options for Twitter, Facebook, Instagram, Pinterest, LinkedIn, and Google Business Profile.
Select Google My Business.
Step #3: Authorise Circleboom Publish to connect your account.
It needs to complete the authorization stage first.
Step #4: After connecting your GMB account(s), you can click on the "Create New Post" or "Google Business Specific" button.
Google Business Specific option will direct you to the post-creation screen where you can create Google Business "Event" and "Offer" posts with CTA buttons and coupon codes to promote your services and products.
Step #5: Select your Google My Business profile from the Create New Post screen.
You might want to benefit from using the multi-profile feature to manage multiple Google My Business profiles and post simultaneously.
You can also establish Google My Business Listing groups, such as client accounts, and submit them all at once using the "Select Group" option.
Step#6: As a next step, you need to specify whether it will be an "Event" or "Offer" post.
You can select these options from the toggle-down menu.
Step#7 If it is an "Offer," you must write a title for your GMB post.
Then, you can add other information like coupon code or date.
Step#8: If this will be a Google My Business Event post, in addition to the title and date, you can add CTA buttons to your GMB posts.
You can enhance your posts with "Call Now," "Learn More," "Book," "Sign Up," "Order Online," and "Buy" CTA buttons added through Circleboom. Once you choose the button and enter the URL, you can also define the time interval that this "Event" will be in action.
Step#9: If you need templates, images, filters, effects, various fonts, graphics, animations, and many other elements to design GMB posts, the Canva extension on Circleboom Publish will meet all your needs.
You don't need to worry about Google Business post size requirements with ready-made Google My Business post templates. On Circleboom, you can also import your own media.
On Circleboom, you can generate amazing Google Business posts with Open AI integration. You can choose your style of writing and tone and add extra elements to enrich your posts, like grammar checks, emojis, translations, etc.
Step#10: Once you have finished creating your GMB post with CTA buttons, you can preview it before publishing.
Then you can share immediately or schedule for a later date and time. Also, you can set time intervals and automate your Google Business posts.
Discover Articles: You may curate industry, business, and market items from 200,000 sources in 11 different languages.
Connect RSS Feeds: To set up RSS automation, connect your favorite RSS Feeds to Twitter, Facebook, LinkedIn, Google My Business, and Instagram!
Frequently Asked Questions (FAQs)
These are the most popular questions about how to add businesses to Google.
Will deleting a Google Business account delete reviews?
Yes, deleting a Google Business account will also delete the corresponding listing from Google Maps and Google Search, along with all reviews and ratings.
How long does Google Business verification take?
Google's verification times can vary, but generally speaking, they last between one and two weeks. However, depending on the method chosen and the accessibility of the necessary information, some verification procedures can be finished in a matter of days, while others might take longer. The verification timeline may also be impacted by variables, including the backlog in verification requests, processing durations, and mail delays.
Can I disable reviews on Google Business?
You can indeed turn off reviews on Google My Business. You must connect to your Google My Business account, choose the listing you wish to manage, and then navigate to the "Reviews" area to accomplish this. The option to prevent customers from leaving reviews can be found there. Be aware that doing so would simply conceal the reviews portion of your listing and not eliminate those already there.
What can I do if I don't receive Google Business verification code?
You can ask for help from Google Business support.
How can I choose a good Google My Business logo?
You can read our detailed article on Google Business Profile logo tips to find out Google logo dimension requirements and how to create an effective Google Business logo for your store.
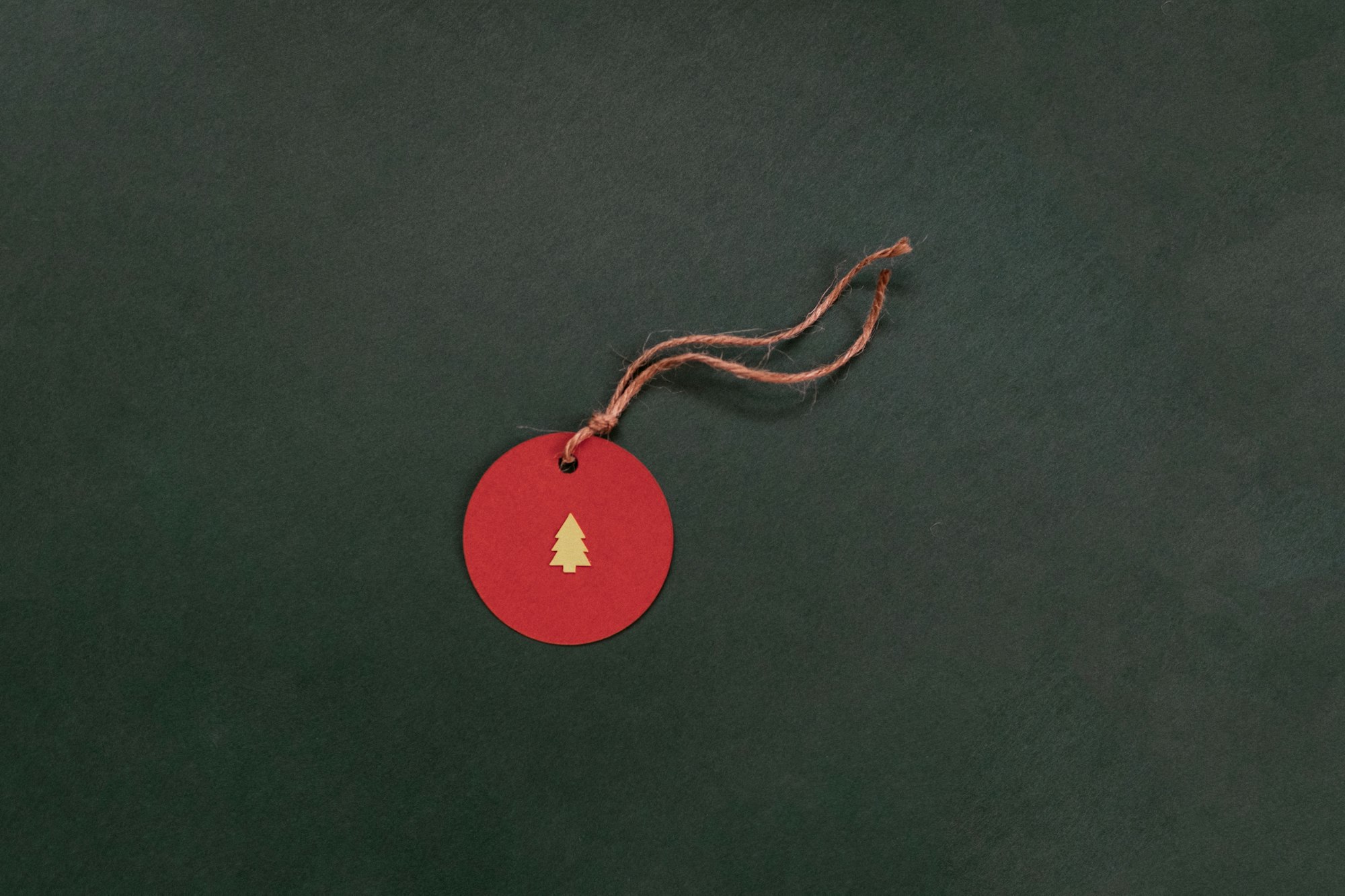
Conclusion
Here, our step-by-step guide aims to show you how to set up Google My Business to boost your Google Maps rankings, interact with customers, manage your internet presence, and generate more leads.
You can add your business to Google, increase its visibility, create and schedule posts and boost your sales eventually. For managing your Google Business accounts and scheduling content, you can use Circleboom Publish. Craft your content and prepare them for your multiple accounts in one dashboard with Circleboom.
Thanks to its Open AI integration on Circleboom, you can make ChatGPT write excellent Google Business posts exactly as you want!
You can take advantage of many great Circleboom features at affordable prices.
Now you know how to add a business to Google!