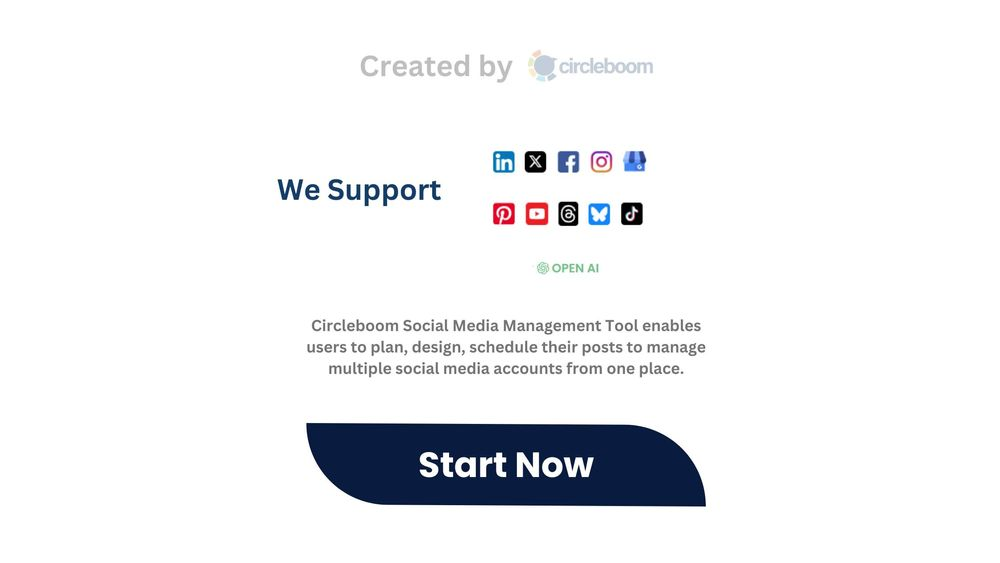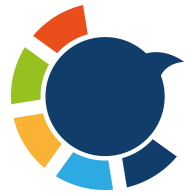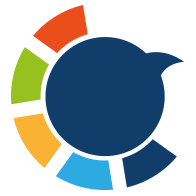When most people think of LinkedIn, they picture a suit-and-tie kind of place—strictly professional, strictly formal. So naturally, many assume that using something as playful as a GIF would feel out of place.
But that’s not the reality anymore.
I’ve been casually adding GIFs to my LinkedIn posts for a while now—and believe me, they’re not only accepted, they work. GIFs bring a bit of energy, emotion, and relatability into your content. They’ve helped me connect with more people, boost engagement, and even go viral a few times.
So yes, you can absolutely post GIFs on LinkedIn, and it might just be what your content needs to stand out.

Where can you use GIFs on LinkedIn?
LinkedIn does support GIFs in various places:
➡️ Feed posts
➡️ Articles (inside the content body)
➡️ Comments and replies
➡️ Direct Messages
But there are a few limits to keep in mind:
⛔ You can’t use a GIF as a profile picture, whether for your personal or business page.
⛔ Cover images also don’t support GIFs.
Why should I use GIFs on LinkedIn?
GIFs might look casual, but they can serve a powerful purpose in your content:
📌 They grab attention in a busy feed.
💬 They express emotion more effectively than plain text.
🧠 They help people remember your post.
🤝 They humanize your brand or profile, making it easier for people to connect with you.
Yes, LinkedIn has a professional tone—but professionalism doesn’t mean being boring. When used appropriately, a GIF can add just the right amount of personality.
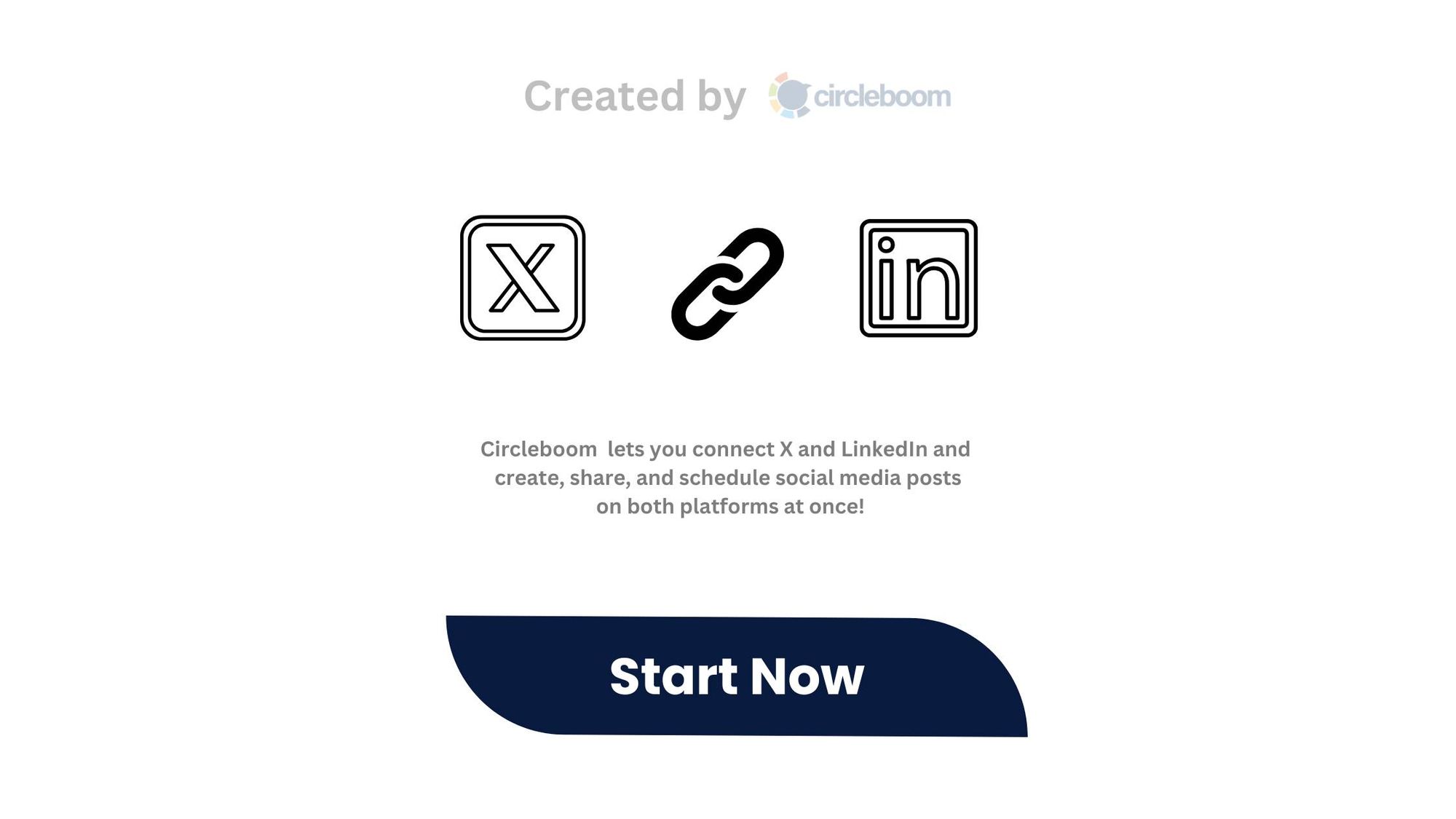
How to post a GIF on LinkedIn: Step-by-Step ⬇️
Posting a GIF manually on LinkedIn is easy:
- Click on “Start a post.”
2. Write your message.
3. Click the photo icon to upload a GIF file from your computer.
4. Or paste a GIF link (like from GIPHY) directly into the post.
5. Click “Post”—and you're done!
But while this works fine, it has its limits. That’s why I don’t stop there.
I use Circleboom Publish to post GIFs on LinkedIn!
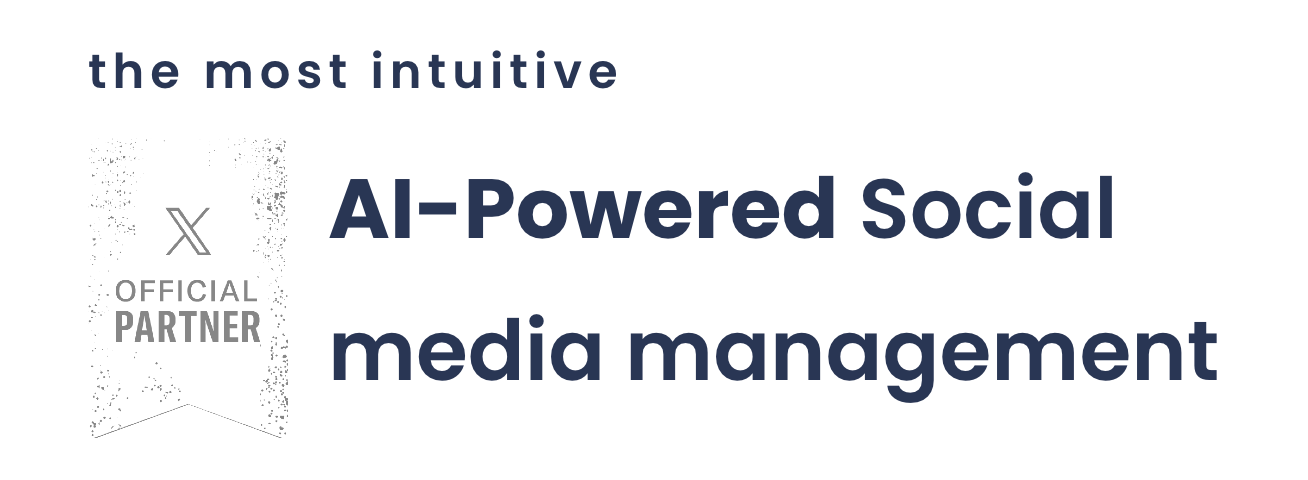
Instead of manually creating posts every time, I manage everything with Circleboom Publish—a powerful social media tool that supports LinkedIn, Twitter/X, Instagram, Facebook, Pinterest, Bluesky, Threads, YouTube Shorts, TikTok and Google Business Profile.
With Circleboom, I can:
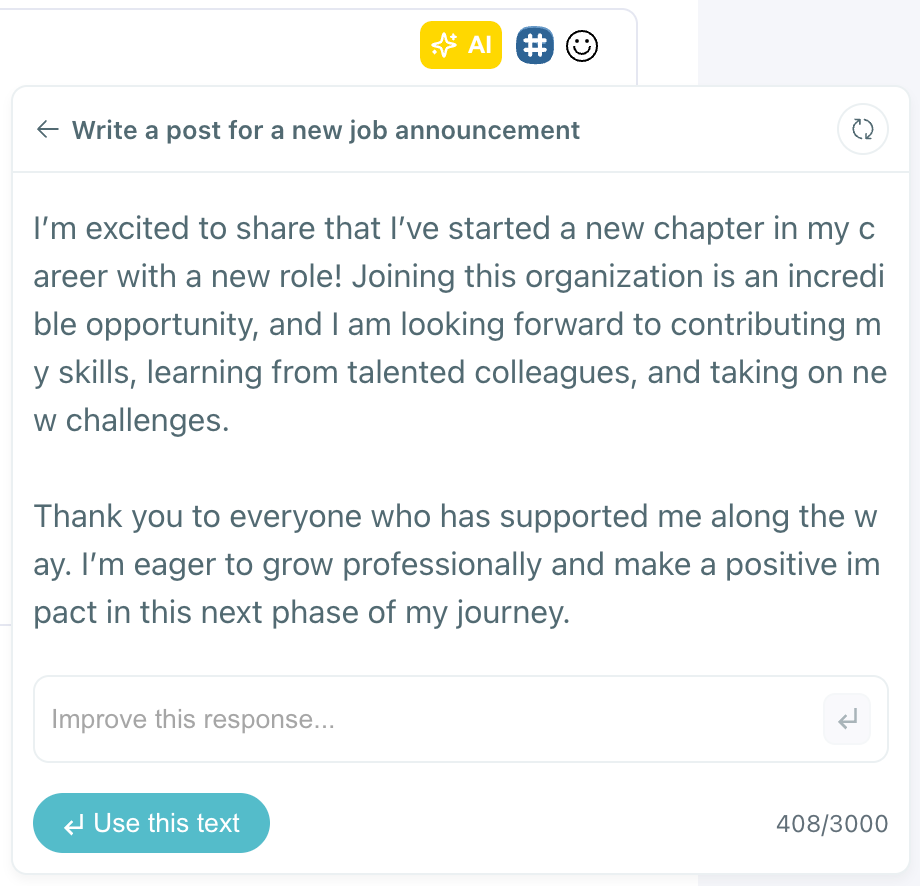
🖼️ Upload GIFs, videos, and images

📅 Schedule content at the best time, when followers are most active
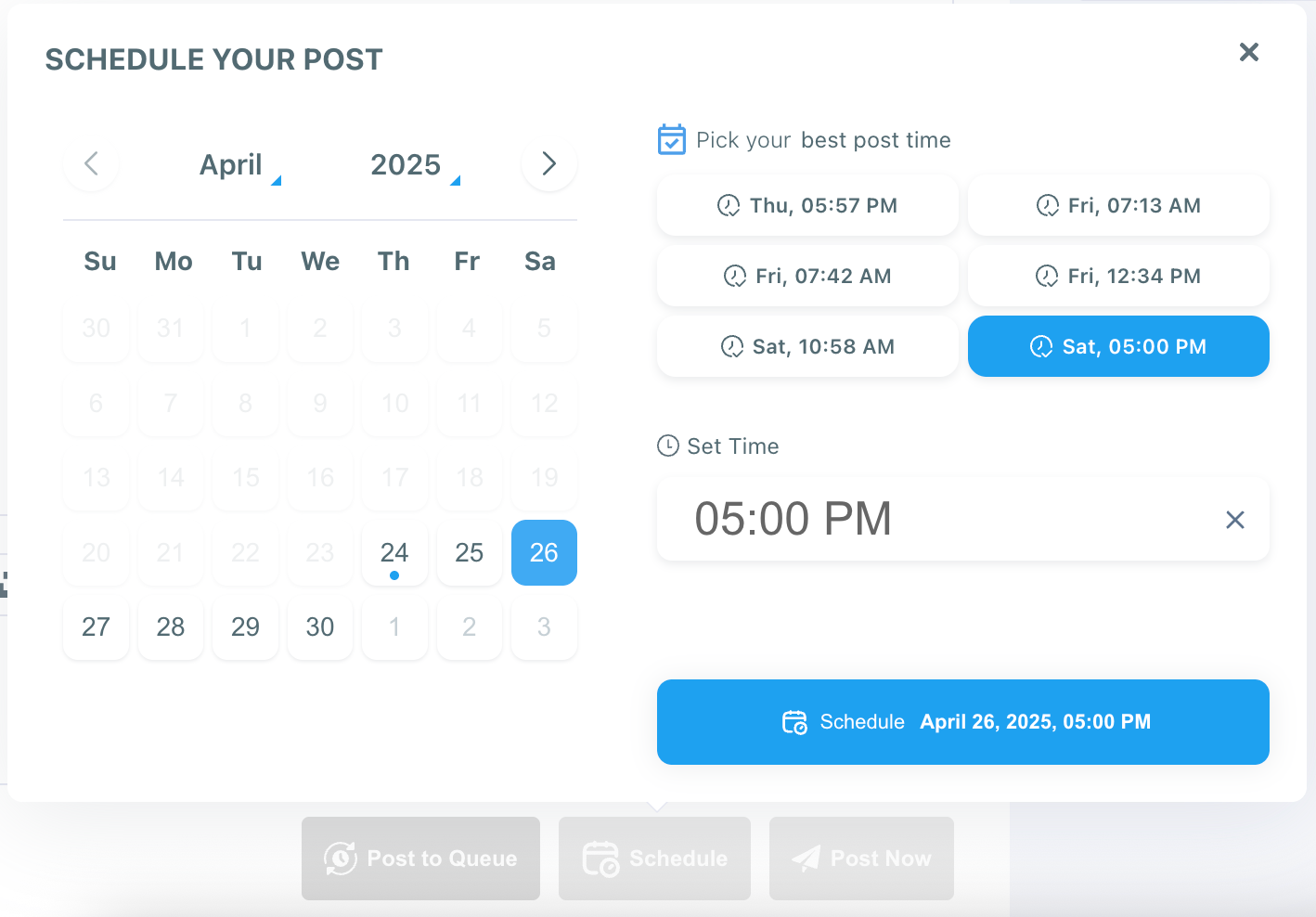
🧠 Manage multiple accounts in one place

This setup has helped me create dozens of viral posts, gain new connections, and grow my LinkedIn presence faster than ever.

How to Post a GIF on LinkedIn Using Circleboom: Step-by-Step
Step #1: Log in to Circleboom Publish with your account.
If you don't already have a Circleboom account, you can get one in seconds for free!
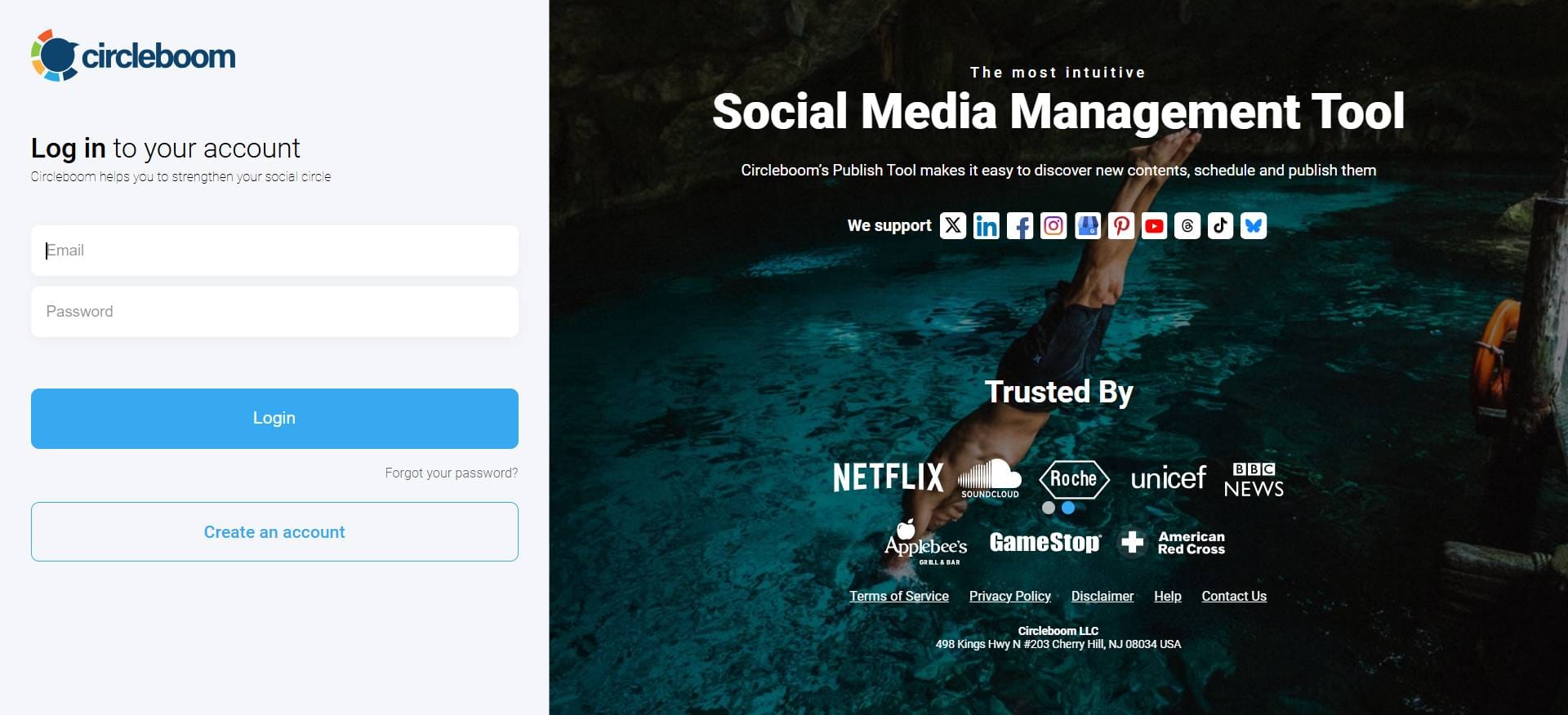
If this is your first time using Circleboom Publish, you will see several options for Twitter, Facebook, Instagram, LinkedIn, Pinterest, Bluesky, Threads, TikTok, YouTube, and Google Business Profile.
Select LinkedIn and connect your Profiles and Company Pages. You can add multiple accounts from each platform.
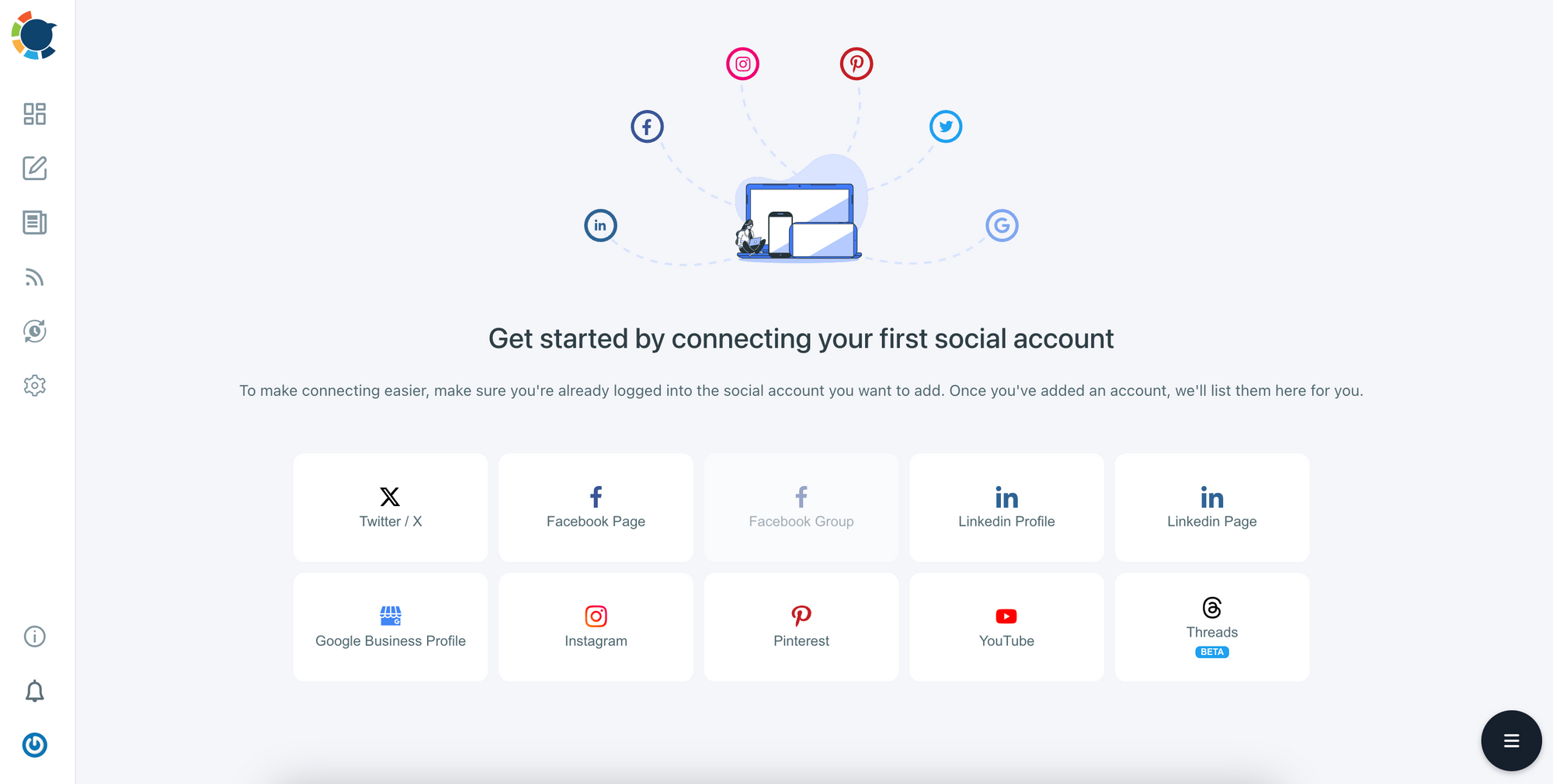
Step #2: You should click on the “Create New Post” button to create your social media posts. As you see, there are specific post options for each platform. You can choose “LinkedIn Specific Post or Poll,” too.
You’ll proceed to account selection.

Step #3: Social media image generator on Circleboom has 5 options: Canva, Unsplash, Giphy, Carousel Generator and Google Photos. You can also upload your own files to send them directly.
Canva is where you can curate and design images as you wish. You can apply ready-made templates, filters, effects, and other kinds of elements to edit your image.
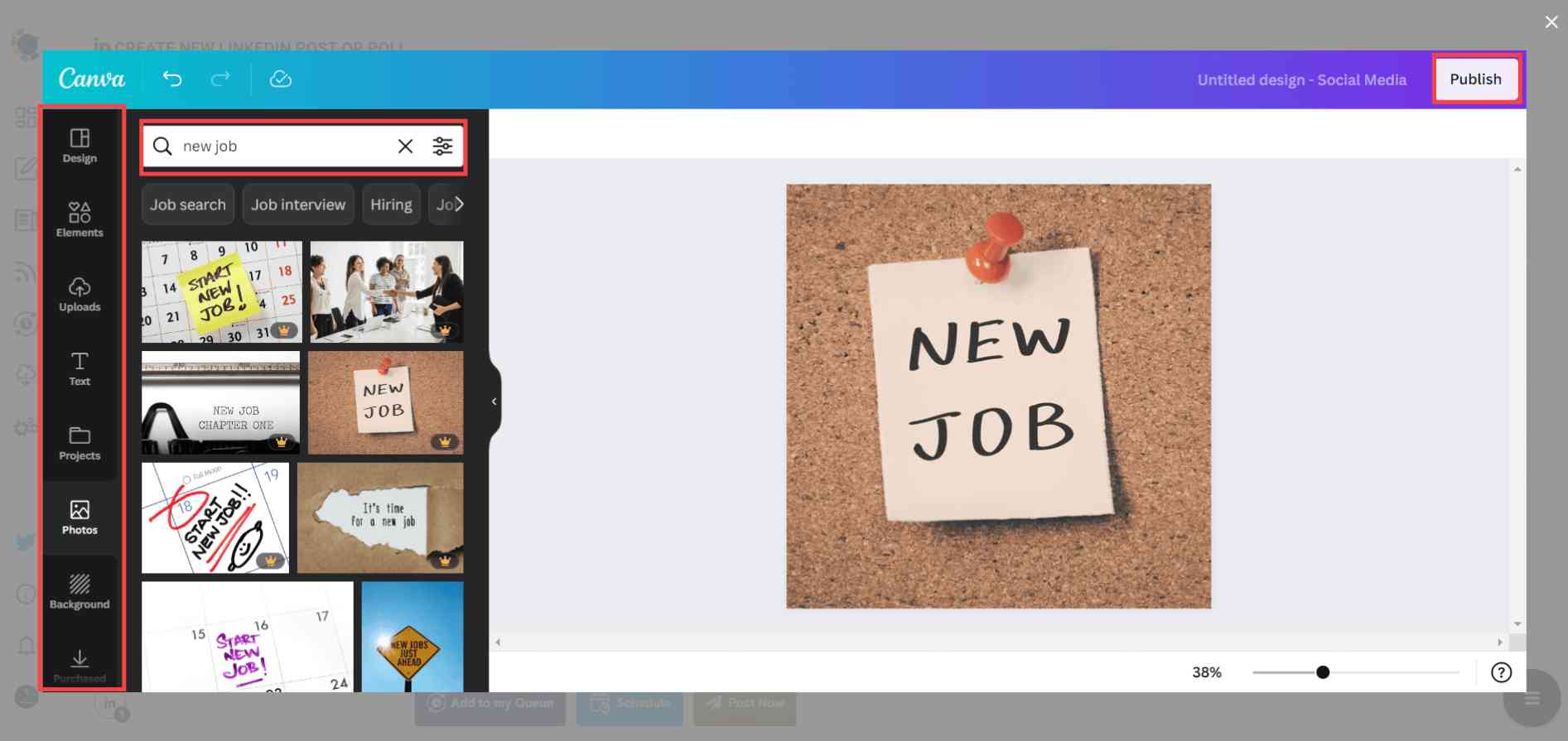
Also, you can use Unsplash to find auto-generated, high-quality images to share on your LinkedIn accounts.
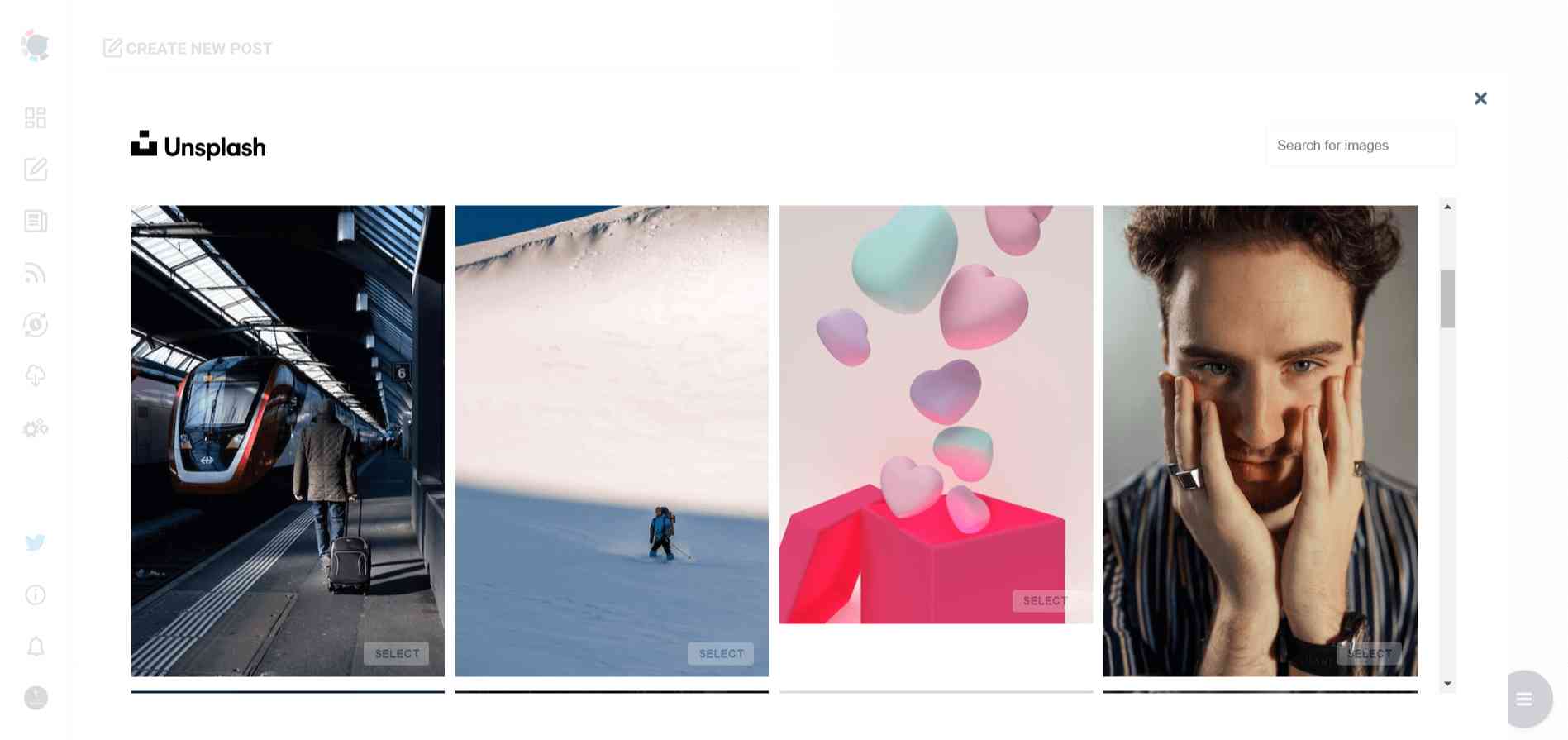
Giphy is where you can generate high-quality GIF images for your auto-generated LinkedIn posts.
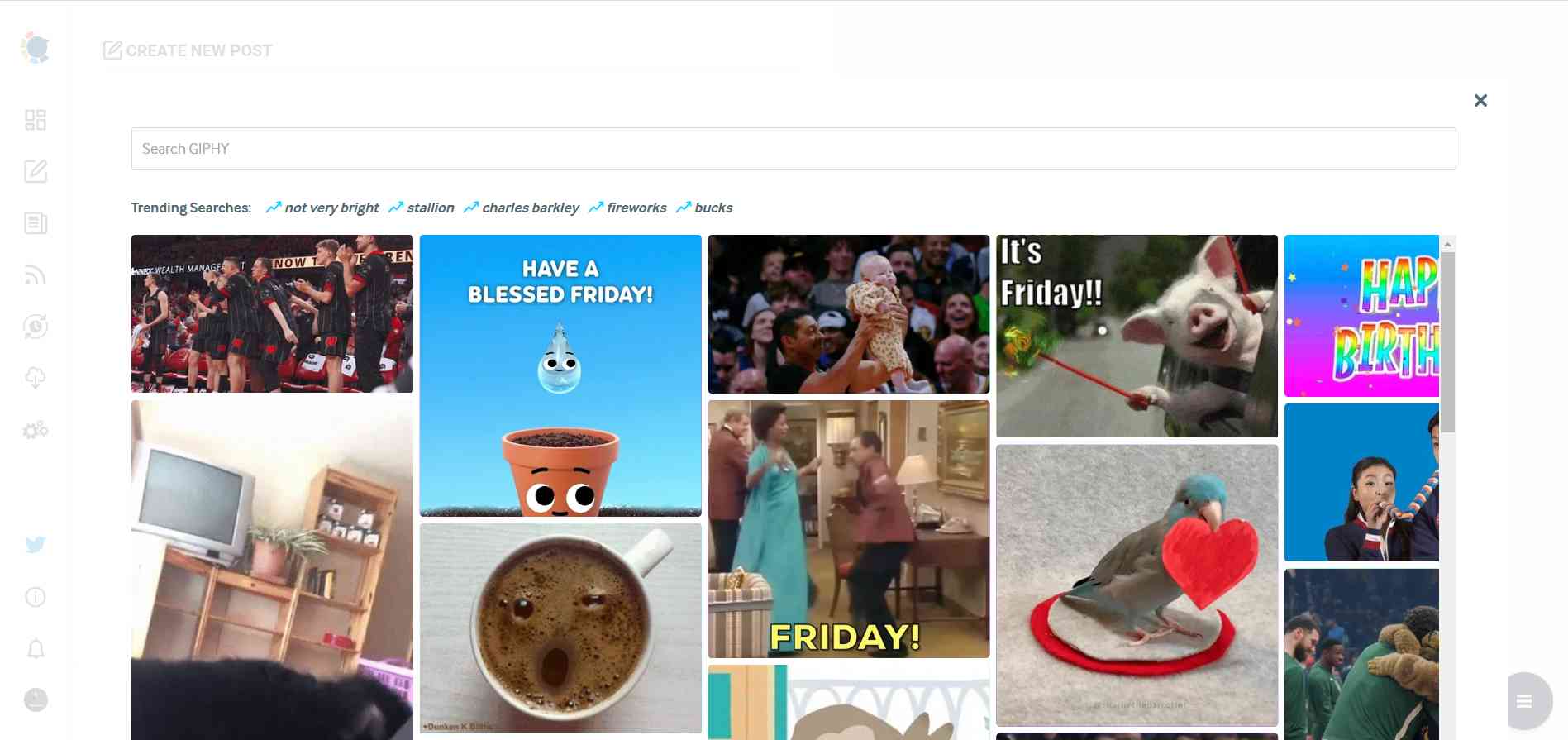
Step #4: Next station is the social media text generator.
Thanks to OpenAI integration, you can create auto-generated social media descriptions, captions, texts, and all kinds of texts enriched by AI-generated hashtags, emojis, and other extras like grammar checks or translations.
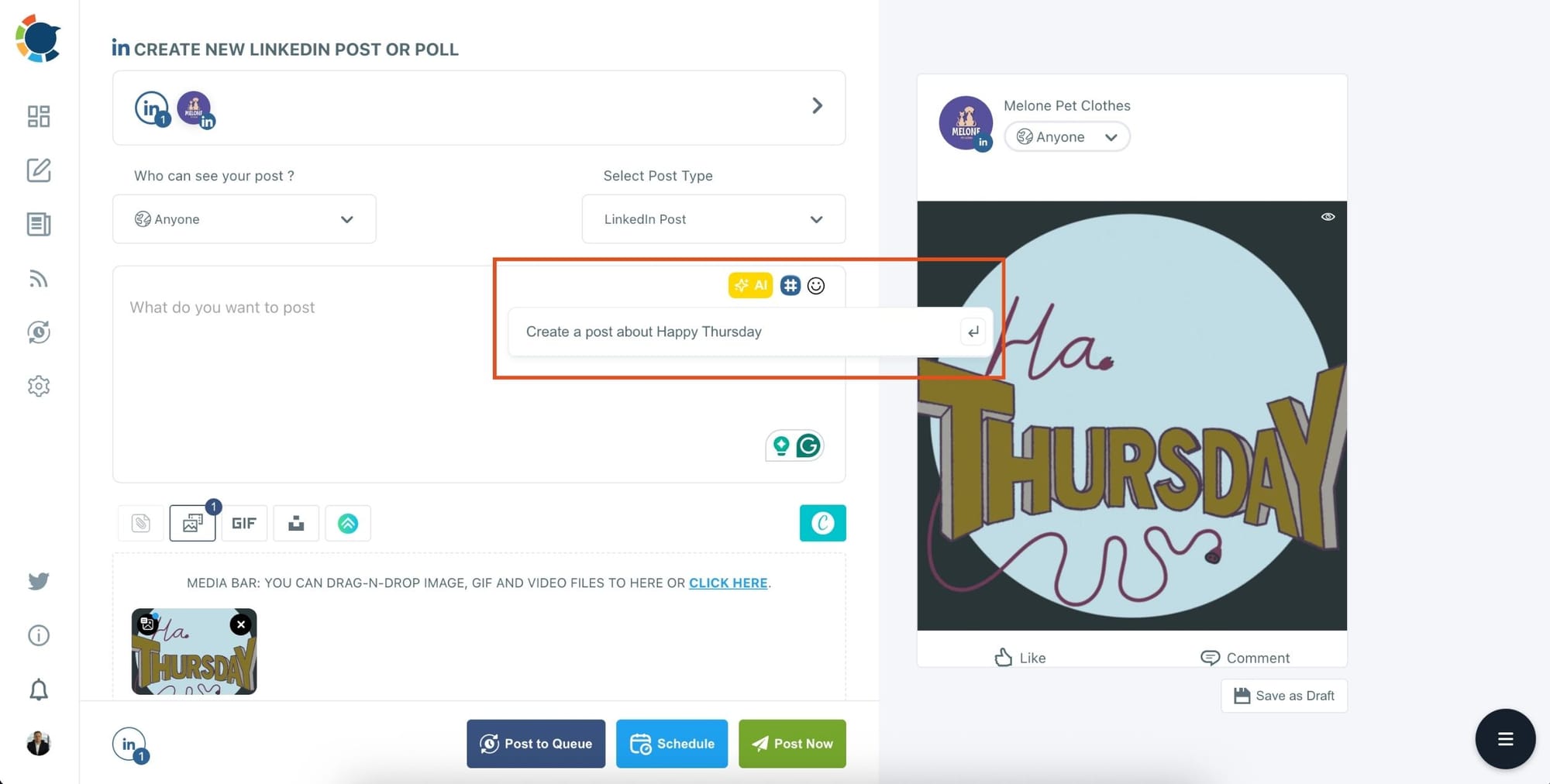
You can define the style of your words, warmth, etc., on Circleboom Publish.
And, you can enrich your auto-generated LinkedIn posts with extras.
Step #5: You can also use Circleboom Publish’s native LinkedIn hashtag generator to find, create, and save relevant and popular hashtag groups for your auto-generated LinkedIn content.
You can find the best hashtags for your LinkedIn posts with the LinkedIn tag finder.
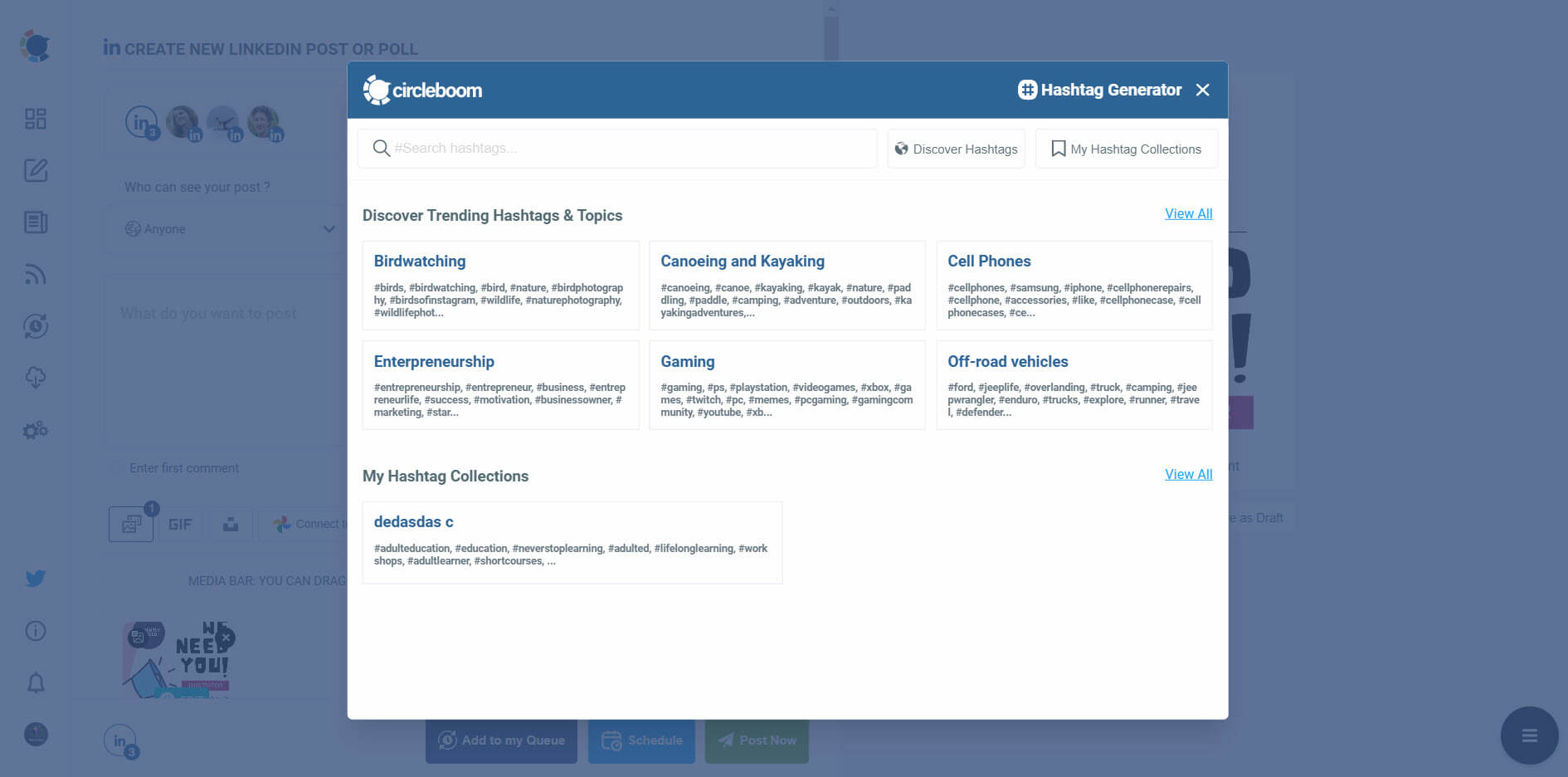
Step #6: Once you generate your LinkedIn posts, you can share them immediately. Alternatively, you can schedule them for the future.
You can also set time intervals and automate your LinkedIn posts.
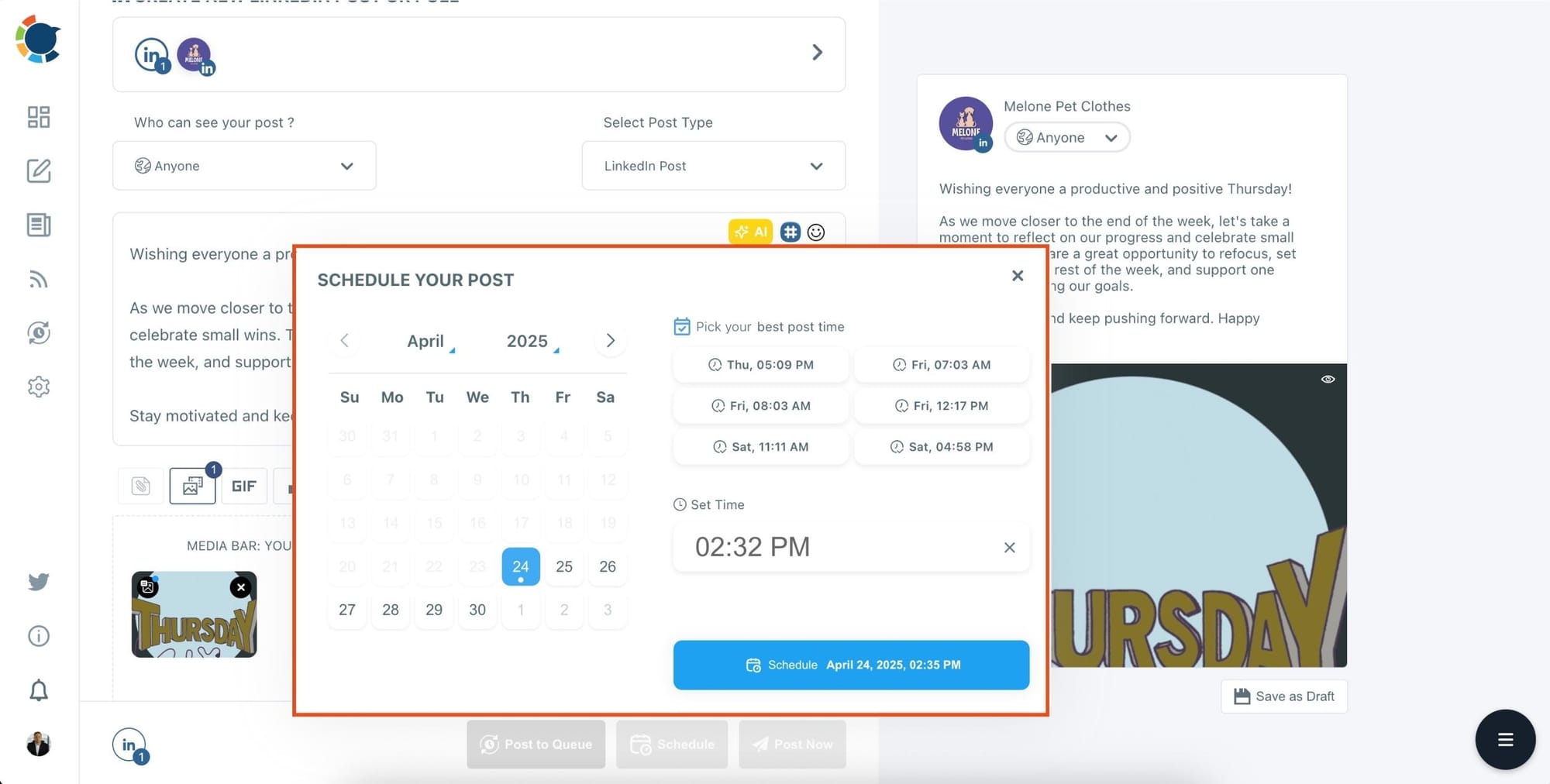
No last-minute scrambling. No need to be online at the perfect time. Just smart, consistent content.
For example, I have already scheduled all my content for the next month.
Have you?
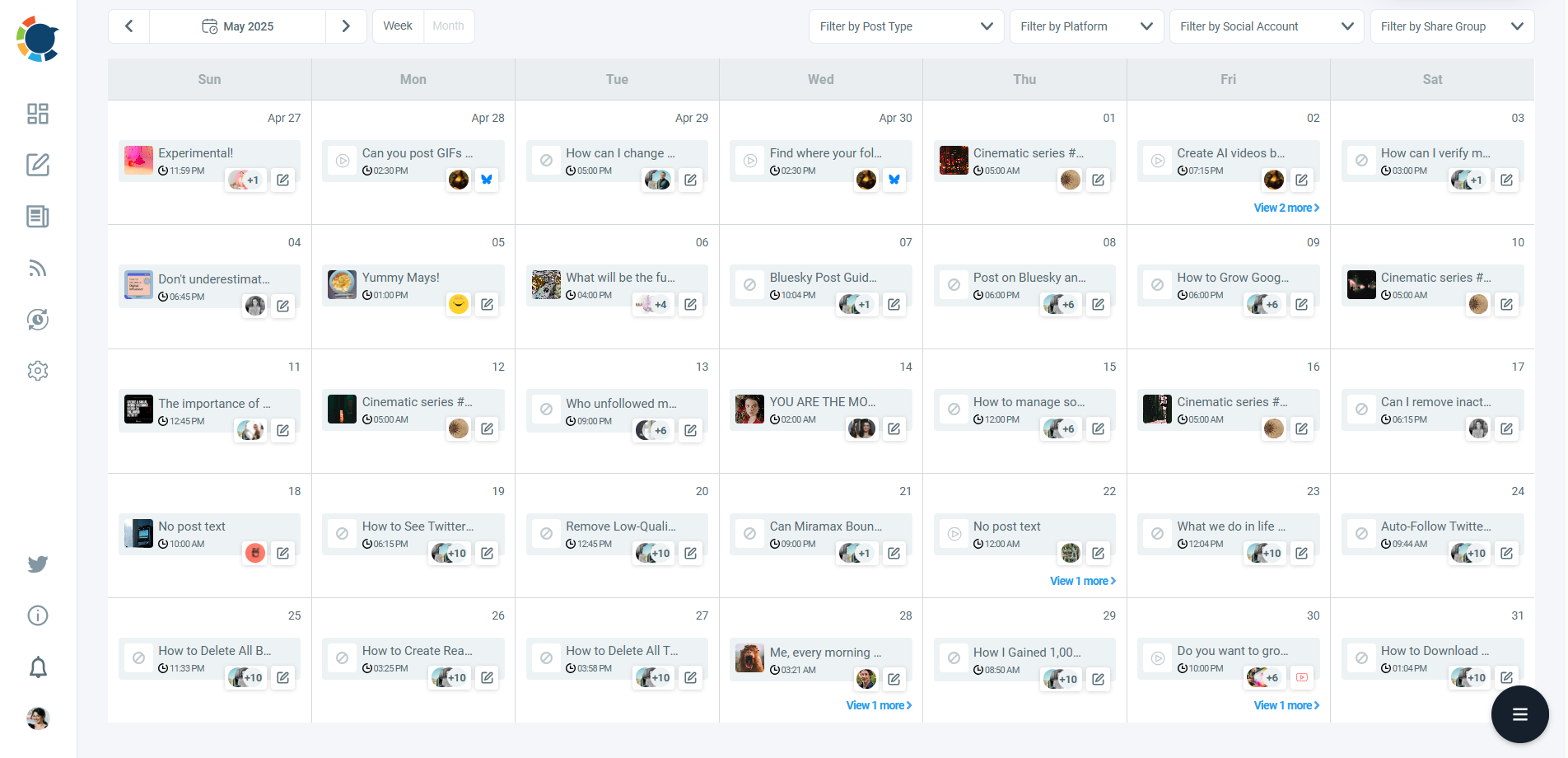
Final Thoughts
GIFs aren’t unprofessional. In fact, when used thoughtfully, they’re one of the best ways to bring energy and relatability to your LinkedIn content. They grab attention, spark emotion, and help you tell a story.
And with tools like Circleboom Publish, using GIFs becomes even easier and more strategic.
So go ahead—post that GIF. Your next great LinkedIn moment might just start with a looped clip of applause, excitement, or even a happy dance.