LinkedIn is one of the most powerful platforms for professionals and businesses. Whether you're building a personal brand, managing a company page, or running multiple client accounts, staying active and consistent on LinkedIn is a must.
But here’s the problem:
If you manage more than one LinkedIn profile or company page, juggling all of them manually is overwhelming. Switching between accounts, planning posts for each one, and trying to stay consistent eats up your time and energy.
And unfortunately, LinkedIn doesn’t offer a built-in solution for managing multiple accounts from a single dashboard.
That’s when I started looking for a smarter way—and found Circleboom Publish.
The Fix: Circleboom Publish for Managing Multiple LinkedIn Accounts
Circleboom Publish is a social media management tool that helps you manage, plan, and schedule content across platforms—including LinkedIn.
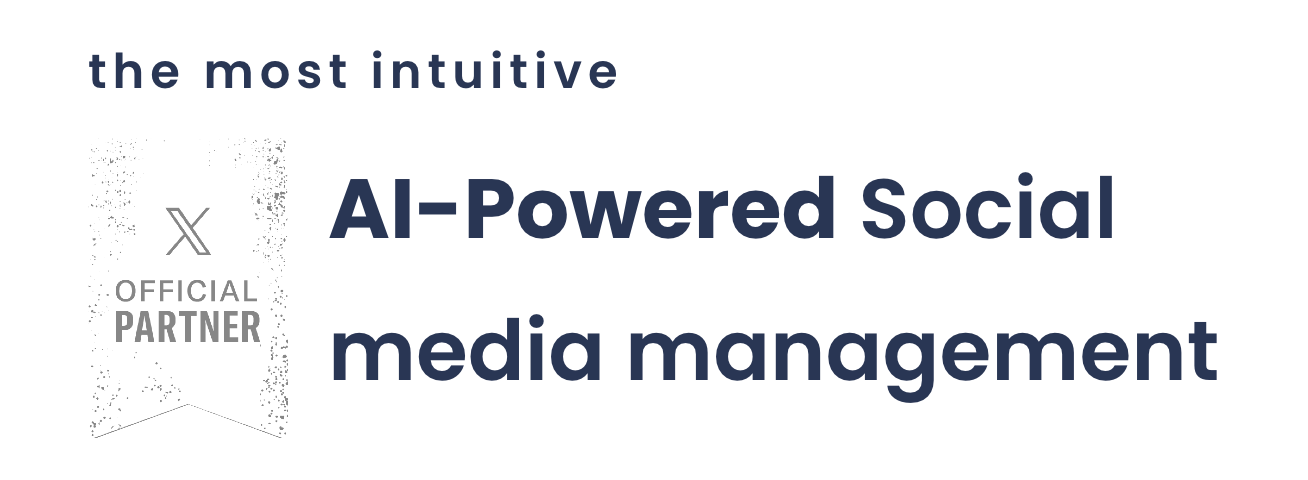
With Circleboom, I can manage all my LinkedIn accounts (both personal and company pages) from one place. No more constant logouts or switching tabs. It brings everything together under one clean dashboard and saves me hours every week.
Here are some of the LinkedIn features that make a real difference:
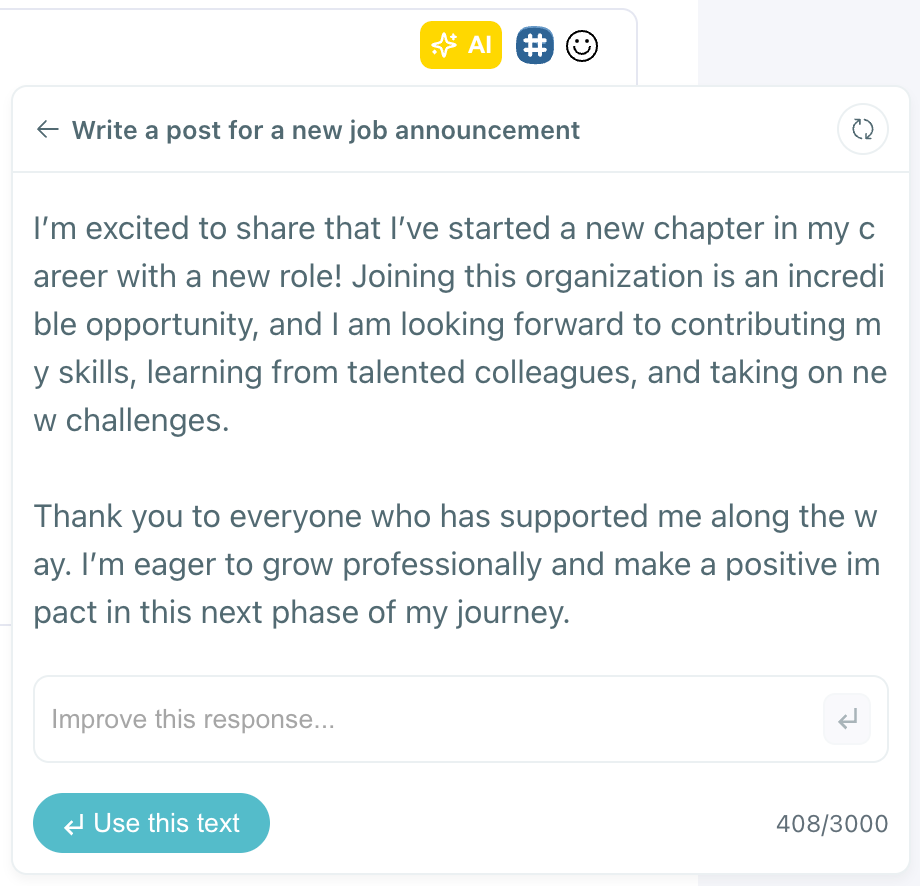
🖼️ Upload GIFs, videos, and images

📅 Schedule content at the best time, when followers are most active
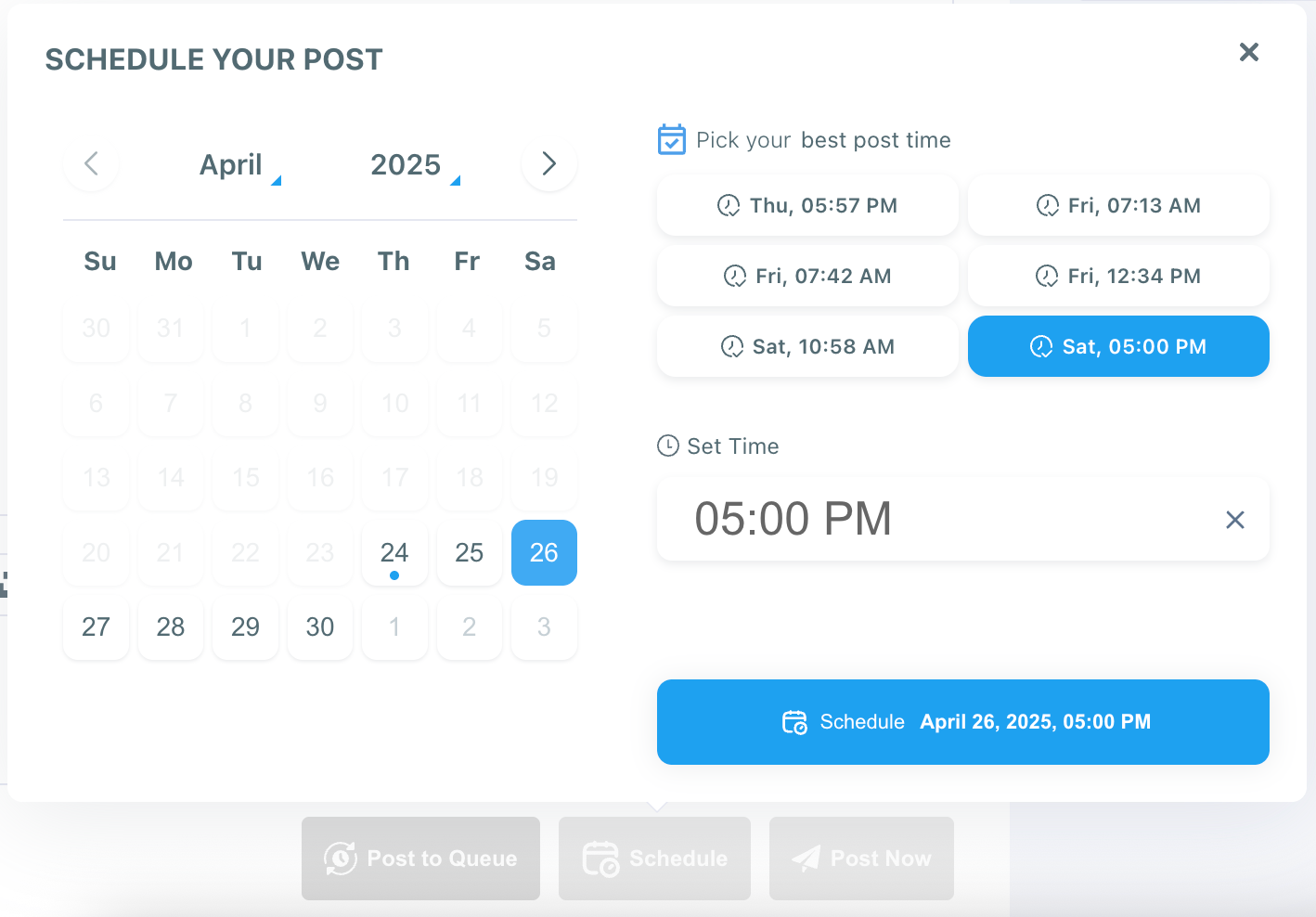
🧠 Manage multiple accounts in one place

How I Use Circleboom to Create and Schedule LinkedIn Posts
Here's how I set up and schedule posts on multiple LinkedIn accounts using Circleboom:
🔹 Step-by-step:
Step #1: Log in to Circleboom Publish.
If you don't have a Circleboom Publish account yet, you can get one in seconds!
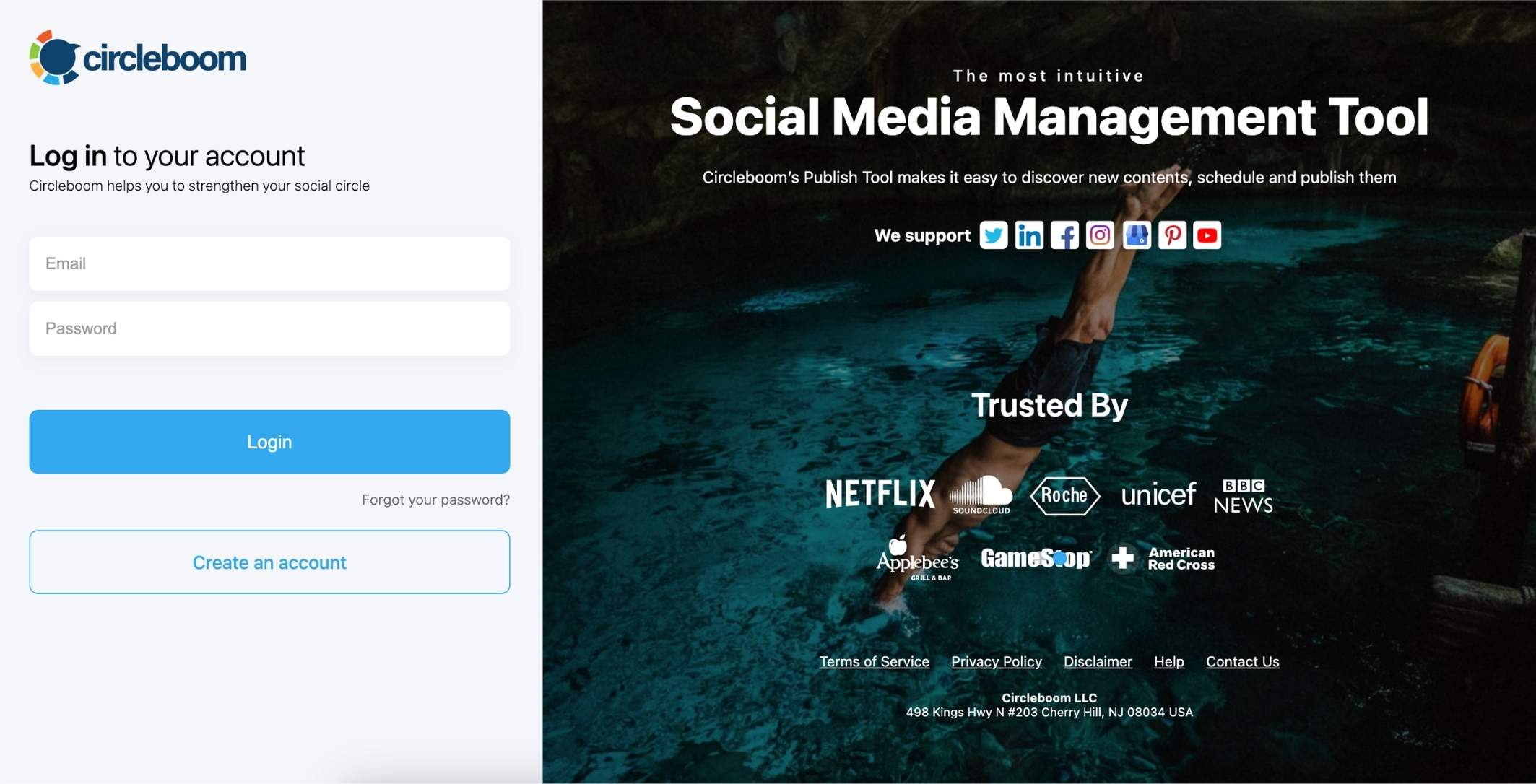
Step #2: On the first page, you'll find options for Twitter, Facebook page, Facebook group, LinkedIn profile, LinkedIn page, Google Business Profile, Instagram, Pinterest, Threads, and YouTube Shorts.
If you want to schedule posts on a LinkedIn profile or a LinkedIn page, both are possible. You can easily link your LinkedIn profile and LinkedIn page to the Circleboom Publish dashboard at the same time!
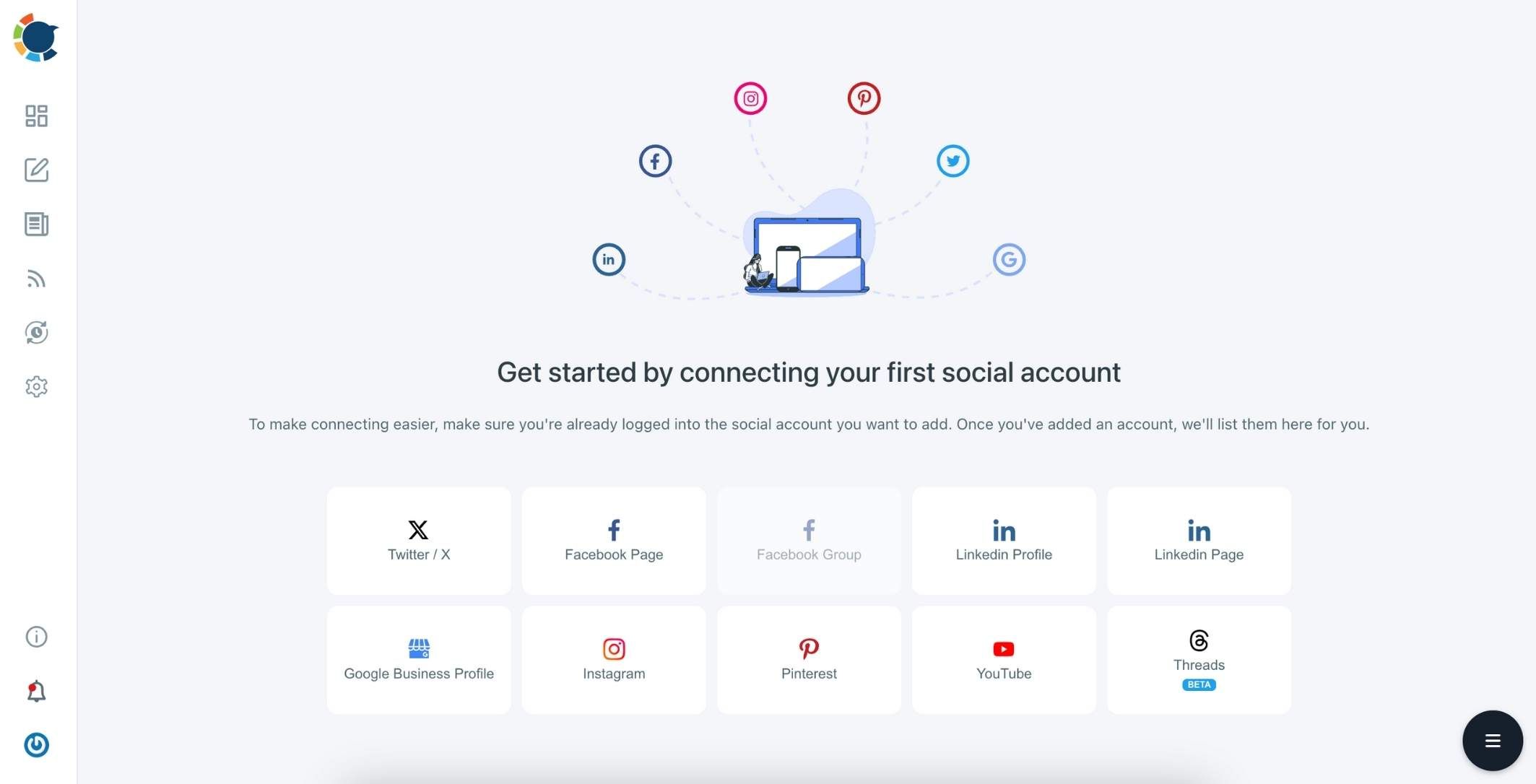
Step #3: Once you added your LinkedIn profile or LinkedIn page, go back to the dashboard. You'll see a big, blue "Create New Post" button here, or you can navigate left-menu and see the same button there.
Click on "Create New Post" to proceed and create your LinkedIn post.
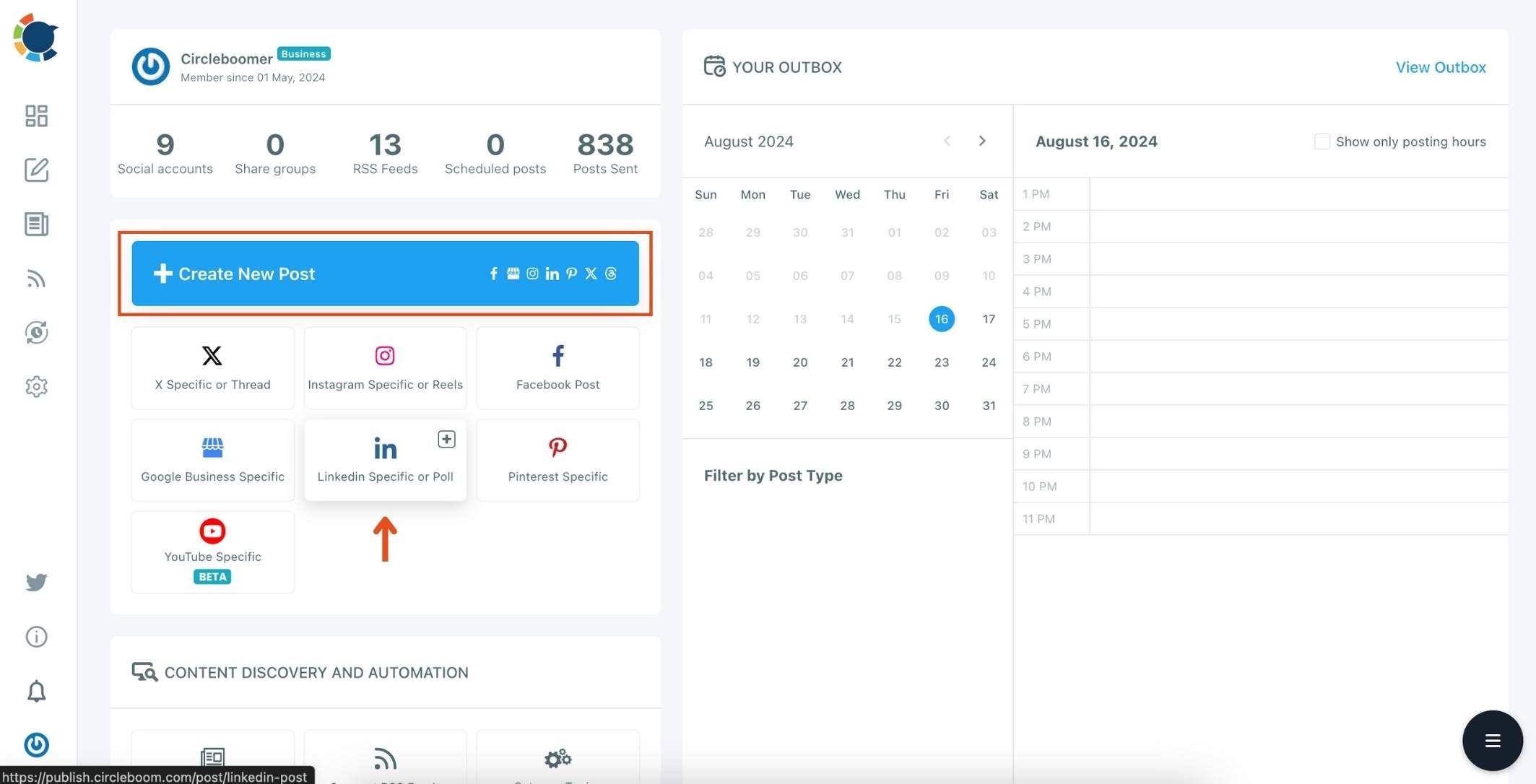
You can also take advantage of the content curation feature via clicking on the "Discover Articles" button on the menu.
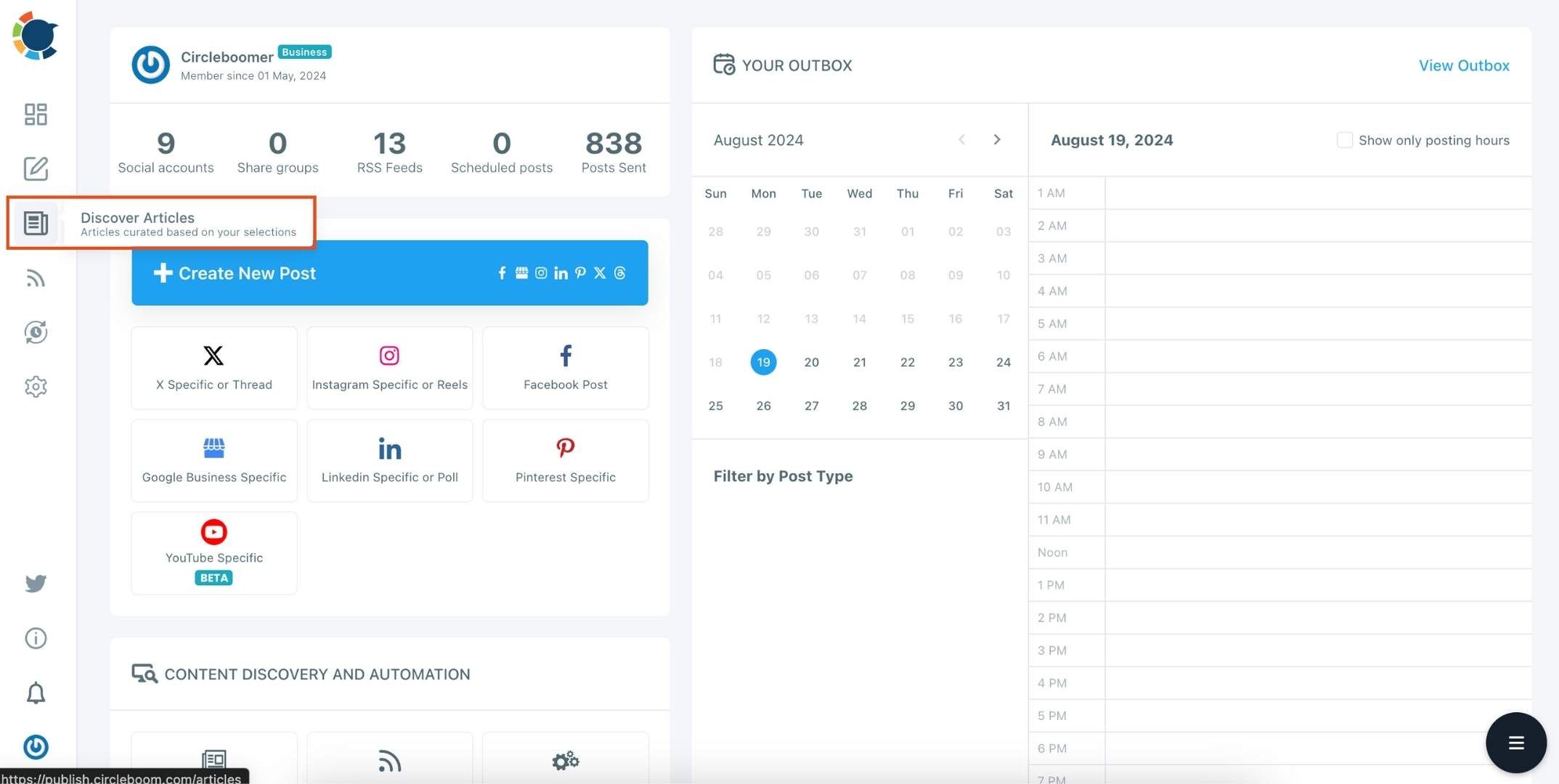
On the Discover Articles, you can choose from thousands of categories and curated content among thousands of hand-picked articles to post on your LinkedIn profile or company page.
Step #4: Click on the "Select Account" tab.
And then, choose your LinkedIn profile or LinkedIn company page to schedule LinkedIn posts on it. You can select multiple LinkedIn accounts here.
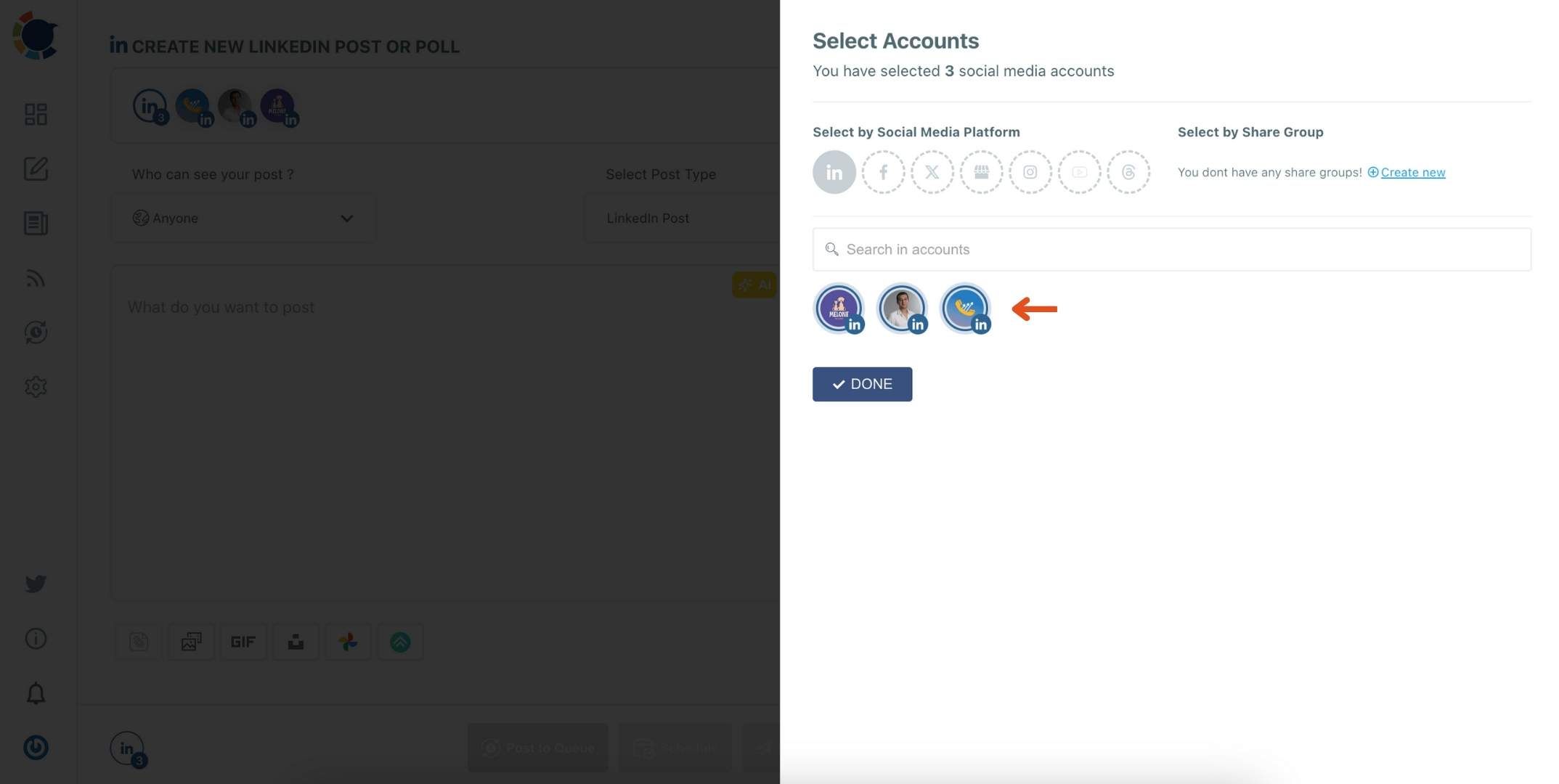
You can enjoy integrated design tools, Unsplash, Giphy, and Canva APIs, on Circleboom Publish. Hence, you can handle all your editorial tasks in one location! You may find ready-made templates for Twitter, Facebook, Instagram, Pinterest, Google Business Profile, and LinkedIn posts on Circleboom social media scheduler.
On Circleboom Publish you don’t need to find image sizes for LinkedIn. If you wish, take a look at our ultimate guide to social media image sizes.
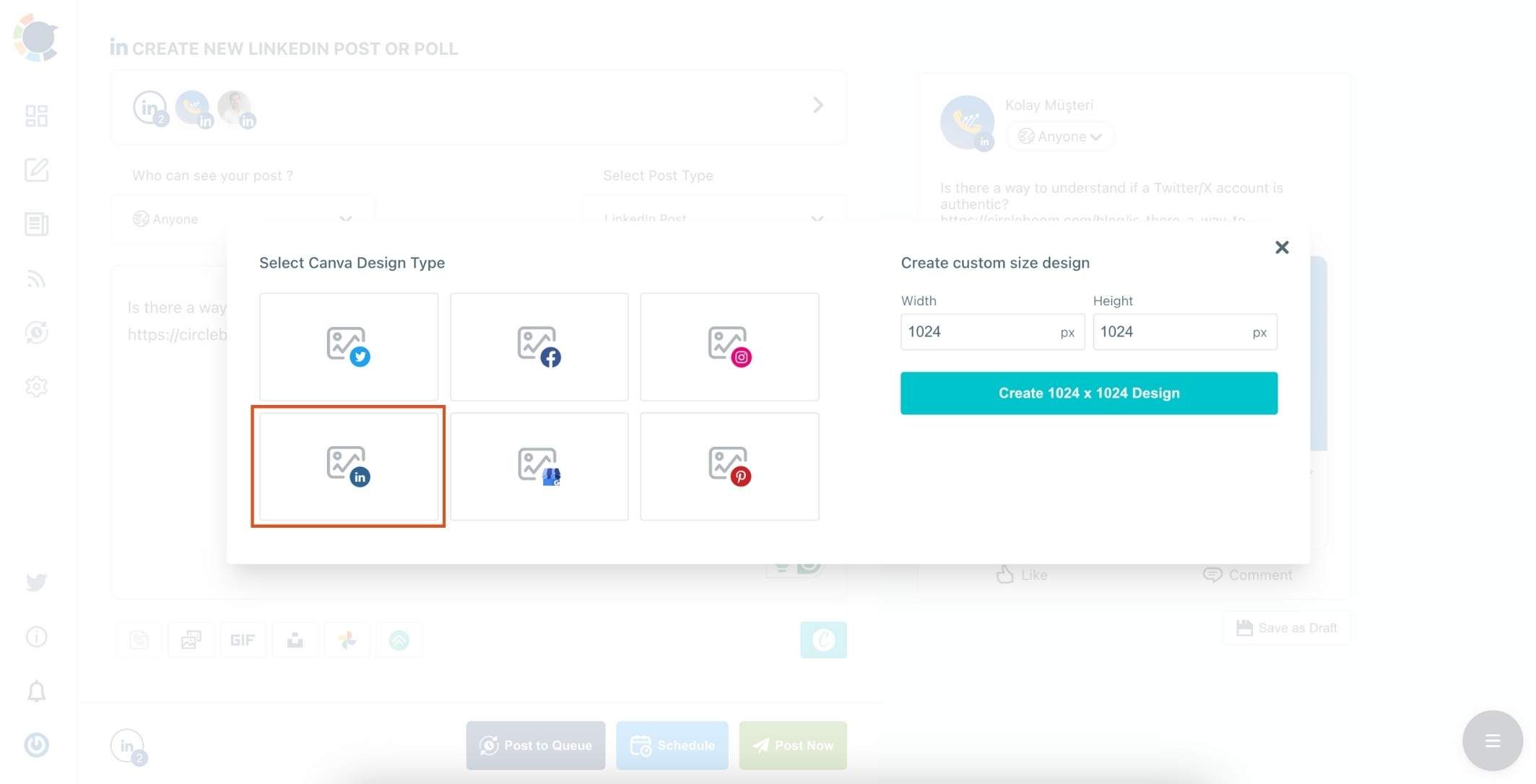
You can go for the publish button at the top right and continue scheduling your LinkedIn posts.
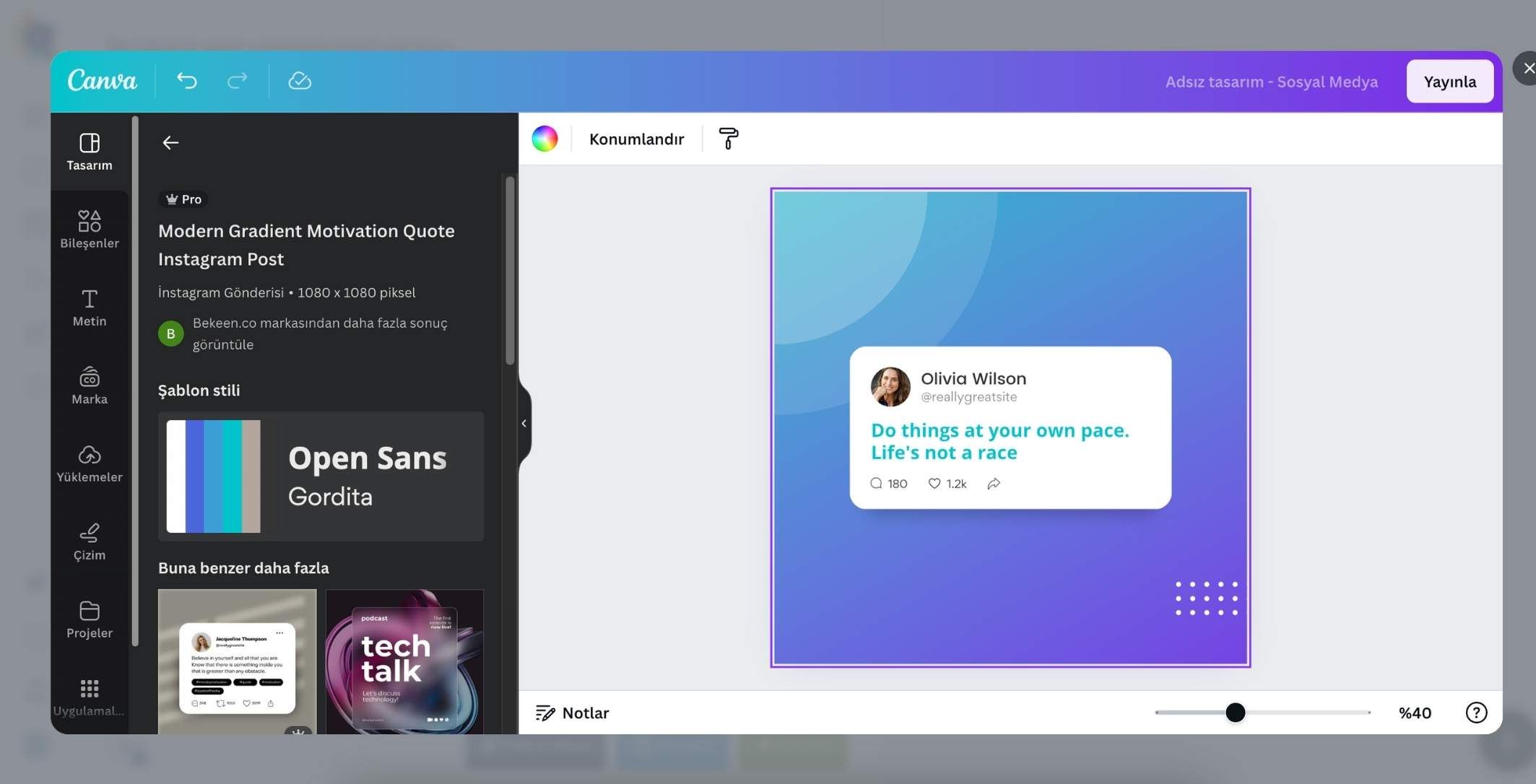
Step #5: Now is the time for your texts. Thanks to OpenAI integration, you can create auto-generated descriptions, captions, and all kinds of texts enriched by AI-generated hashtags, emojis, and other extras like grammar checks or translations.
You can define the style of your words, warmth, etc., or enrich your auto-generated LinkedIn posts with extras on Circleboom Publish.
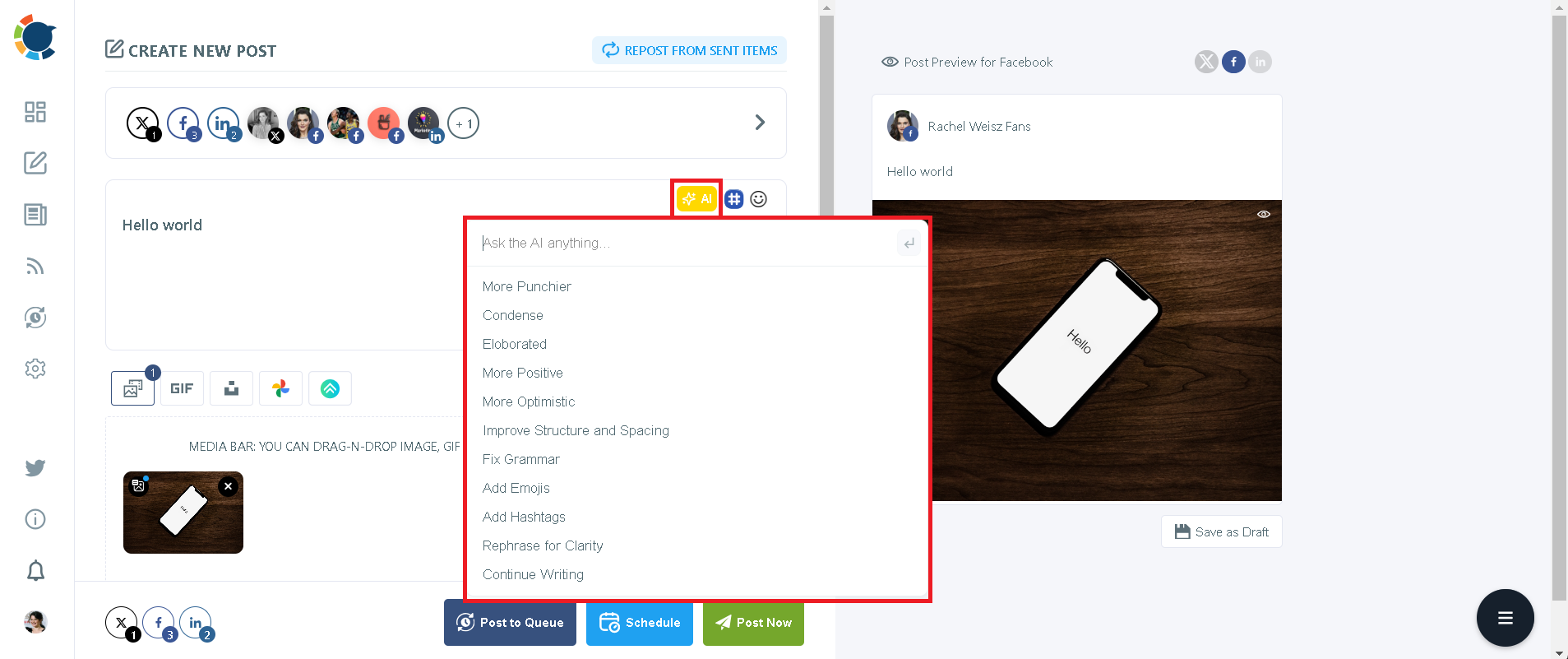
Step #6: On the LinkedIn scheduler dashboard, first click on the "Schedule" button.
After that, define your auto-post time and finish the process via clicking on the "Schedule" button at the bottom level.
That's how easy to schedule your LinkedIn posts on Circleboom Publish!
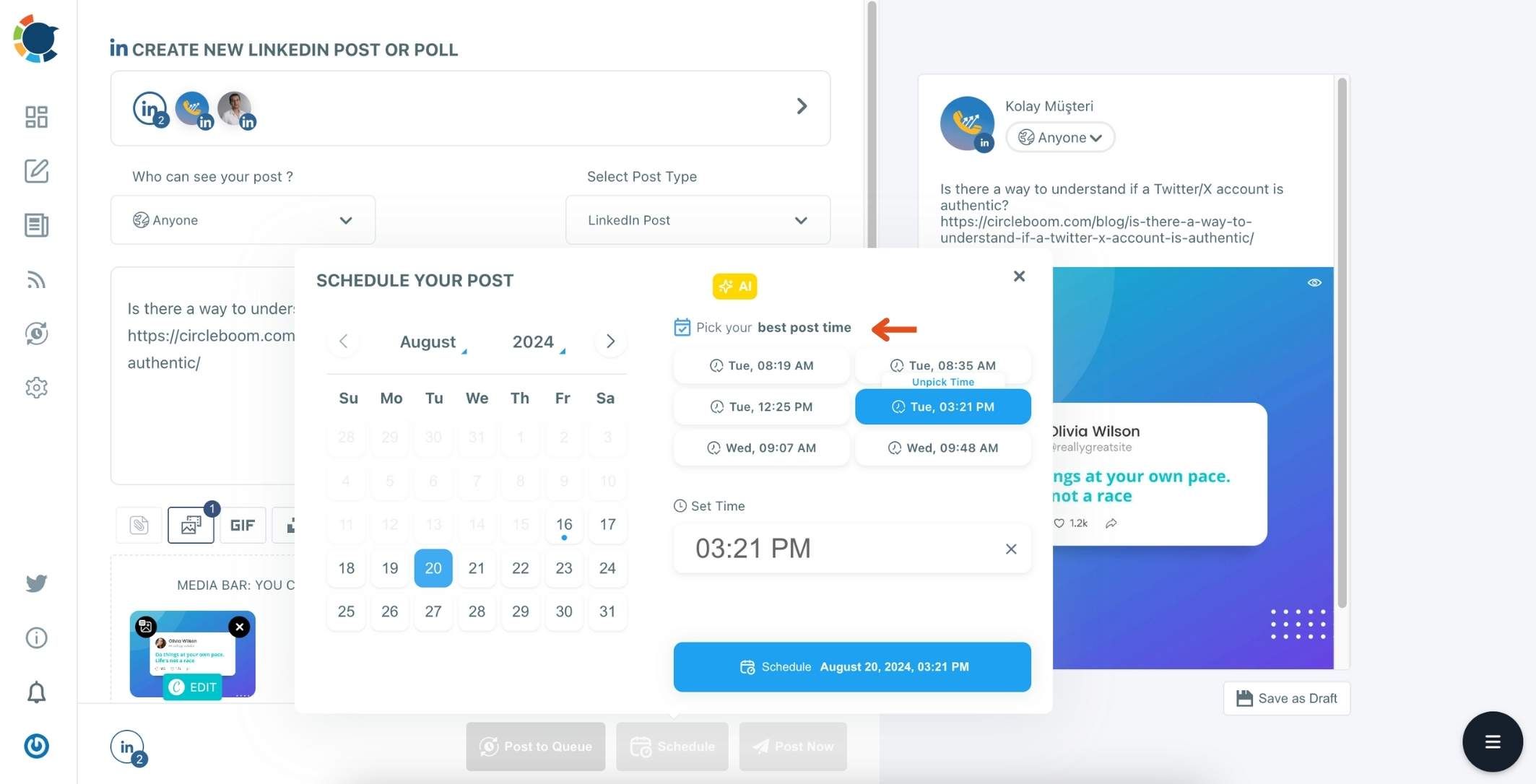
You can also schedule LinkedIn posts via the "Add to my Queue" option on the left and add them to the queue.
It’s that simple. No more back-and-forth. And if you’re like me and manage multiple pages, this workflow will feel like a game-changer.
Auto-Posting with RSS Feed: Another Time-Saving Trick
I also connect my blog’s RSS feed to Circleboom. That way, every time a new blog post goes live, it’s automatically shared on LinkedIn without me lifting a finger.
This is perfect for bloggers, news platforms, and anyone who regularly publishes content and wants it seen immediately.
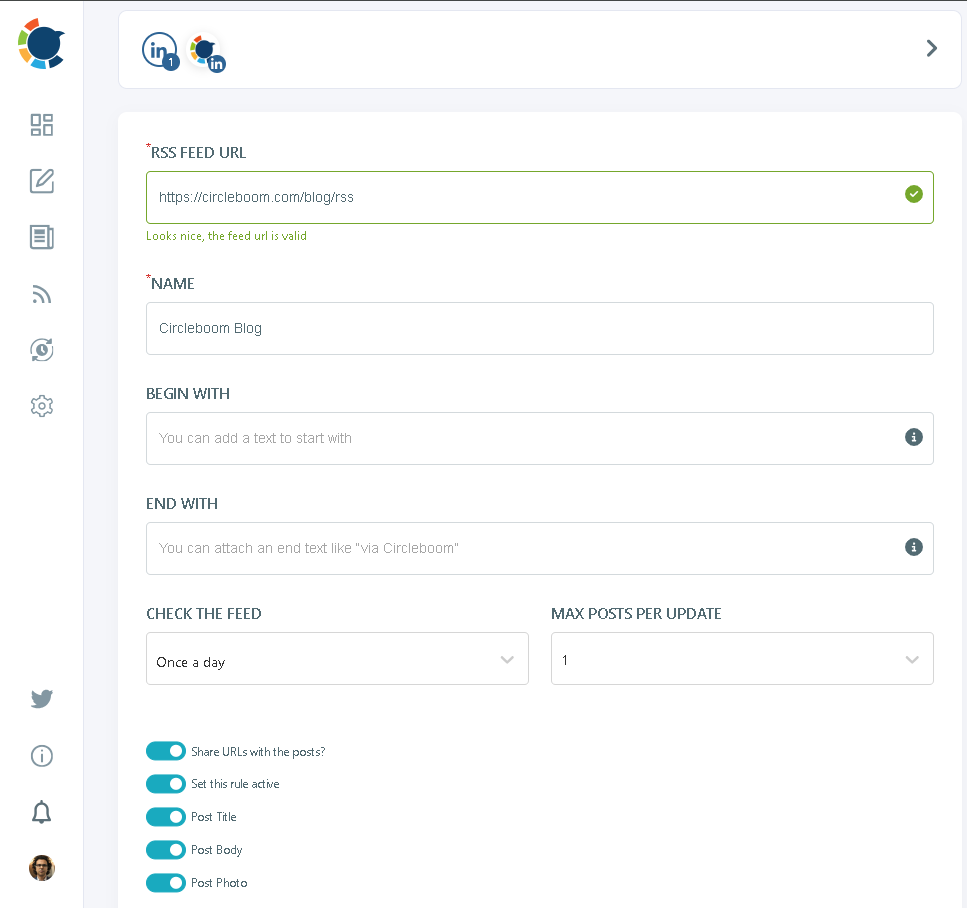
Now Circleboom will automatically monitor your feed and post new content as it’s published.
Final Thoughts: Less Effort, More LinkedIn Presence
Managing multiple LinkedIn accounts used to feel like a chore. Now, I do it all in one place—with scheduling, automation, and even AI-powered content creation built in.
Whether you’re a freelancer, a marketer, or a business owner, Circleboom Publish gives you the control and consistency you need to succeed on LinkedIn—without the daily grind.
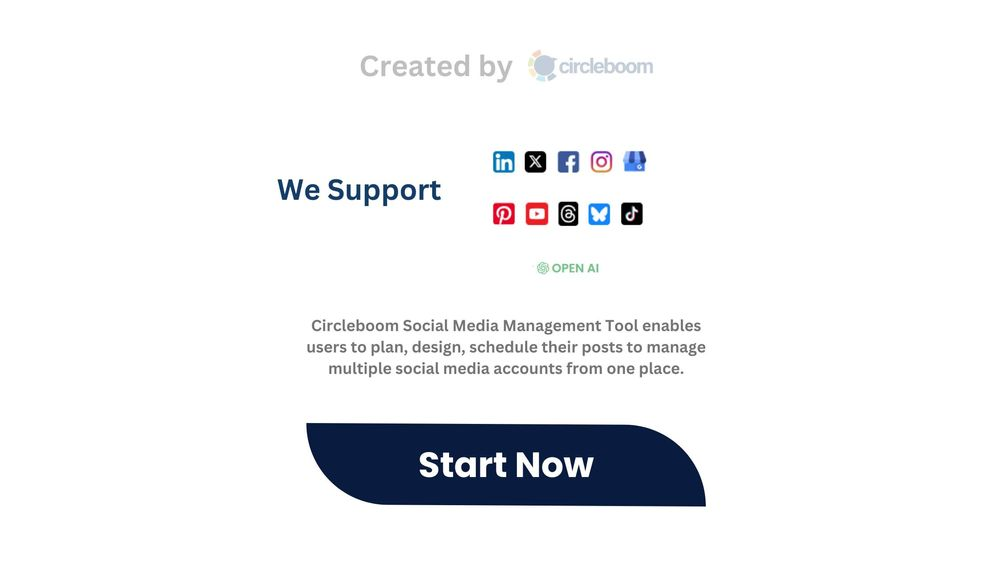
Want to boost your LinkedIn game without the hassle?
Start using Circleboom Publish today and take control of all your accounts in one place.





