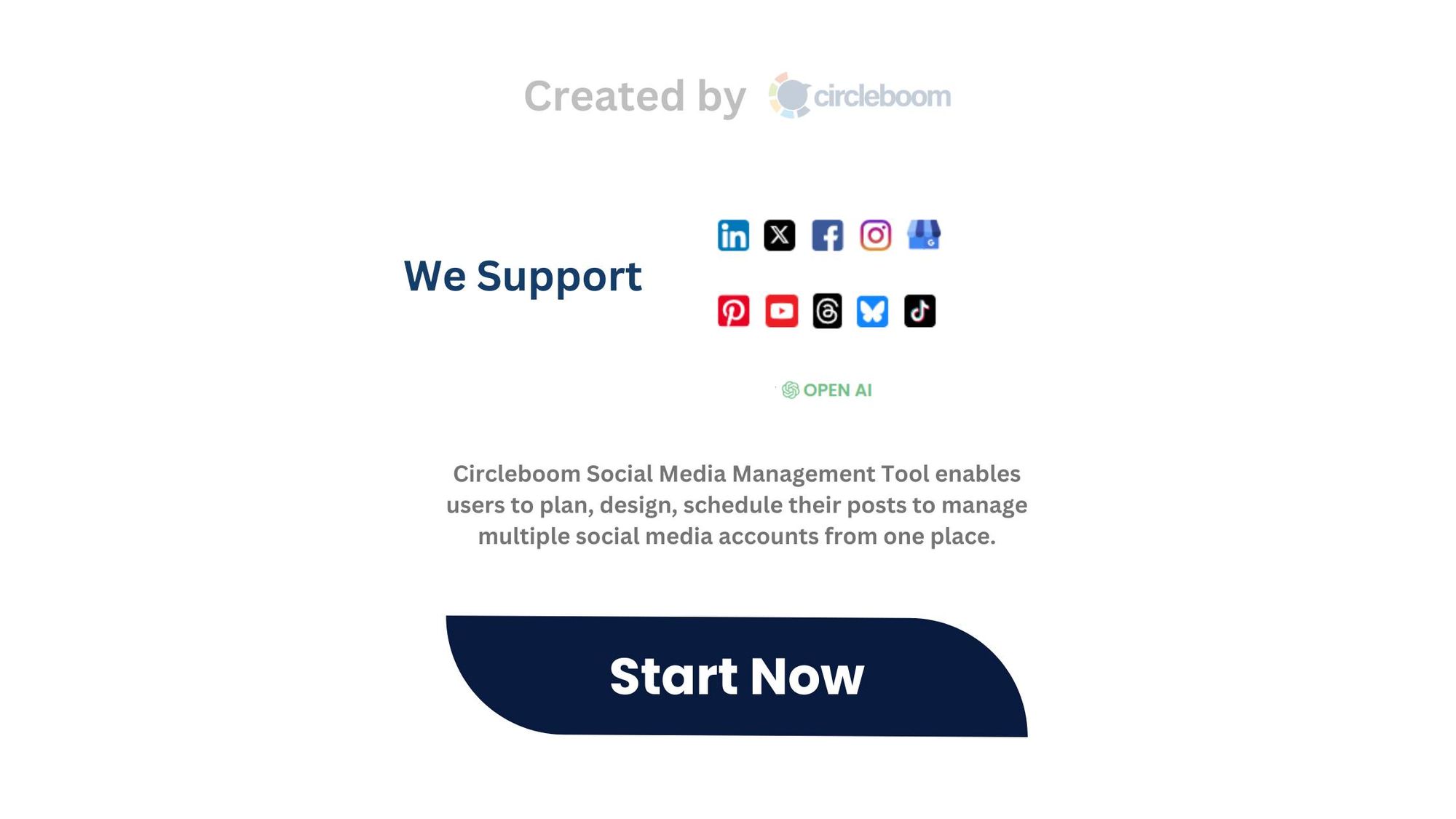Did you know that 537 million people use Pinterest monthly? Most visit the platform for inspiration before making a purchase. In fact, 80% of weekly Pinners discover new businesses or products on Pinterest.
A well-crafted Pinterest marketing strategy can help you reach new audiences, drive traffic, and boost conversions. However, standing out requires smart board management. In this blog, we’ll share the best ways to organize and manage multiple Pinterest boards and pins to enhance your strategy.
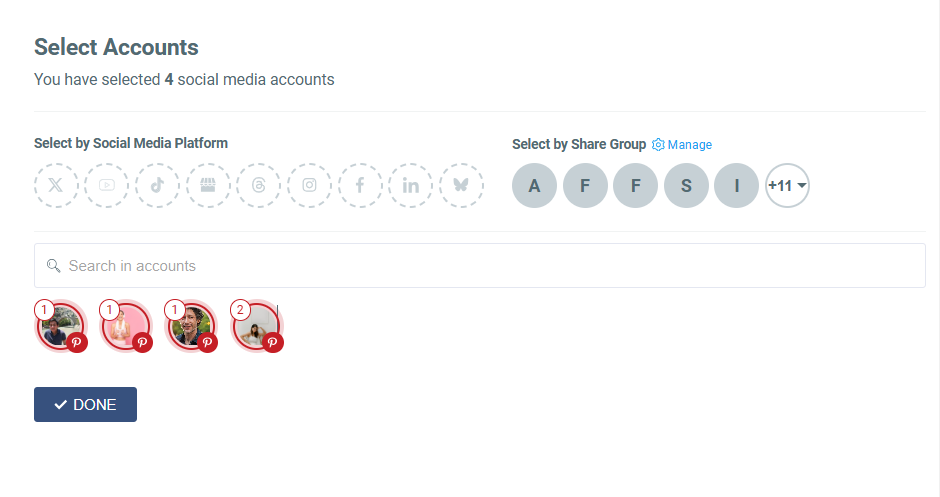
Let’s start by exploring what Pinterest boards and pins are.
What are Pinterest boards and Pins?
A Pin is the main post that has been published on Pinterest. Pins are the bookmarks that individuals use on Pinterest to save stuff they like. They can be photos or videos, and they can be linked back to the original source, just like a website bookmark. Users can browse for Pins, save their favorites, and learn more by clicking on a Pin.
Pinterest boards are virtual mood boards. You can use boards to save, gather, and organize your Pins. Many people use boards to organize their Pins by subject or theme. You may, for example, construct a board for the planning of a new product line, an event, or decoration inspiration.
Circleboom lets you connect and manage your multiple Pinterest boards in one place! You can create, design, post, and schedule pins for multiple boards at once!
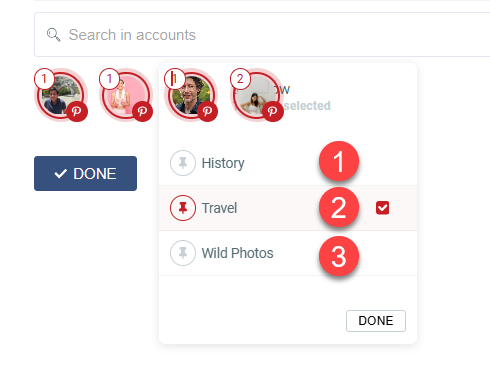
How do you create a Pinterest board?
If you use Pinterest for business purposes, make sure that you have a business account.

Pinterest Business allows you to use different tools and features like Pinterest Analytics.

You can get detailed graphics about the current performances of your pins and boards.
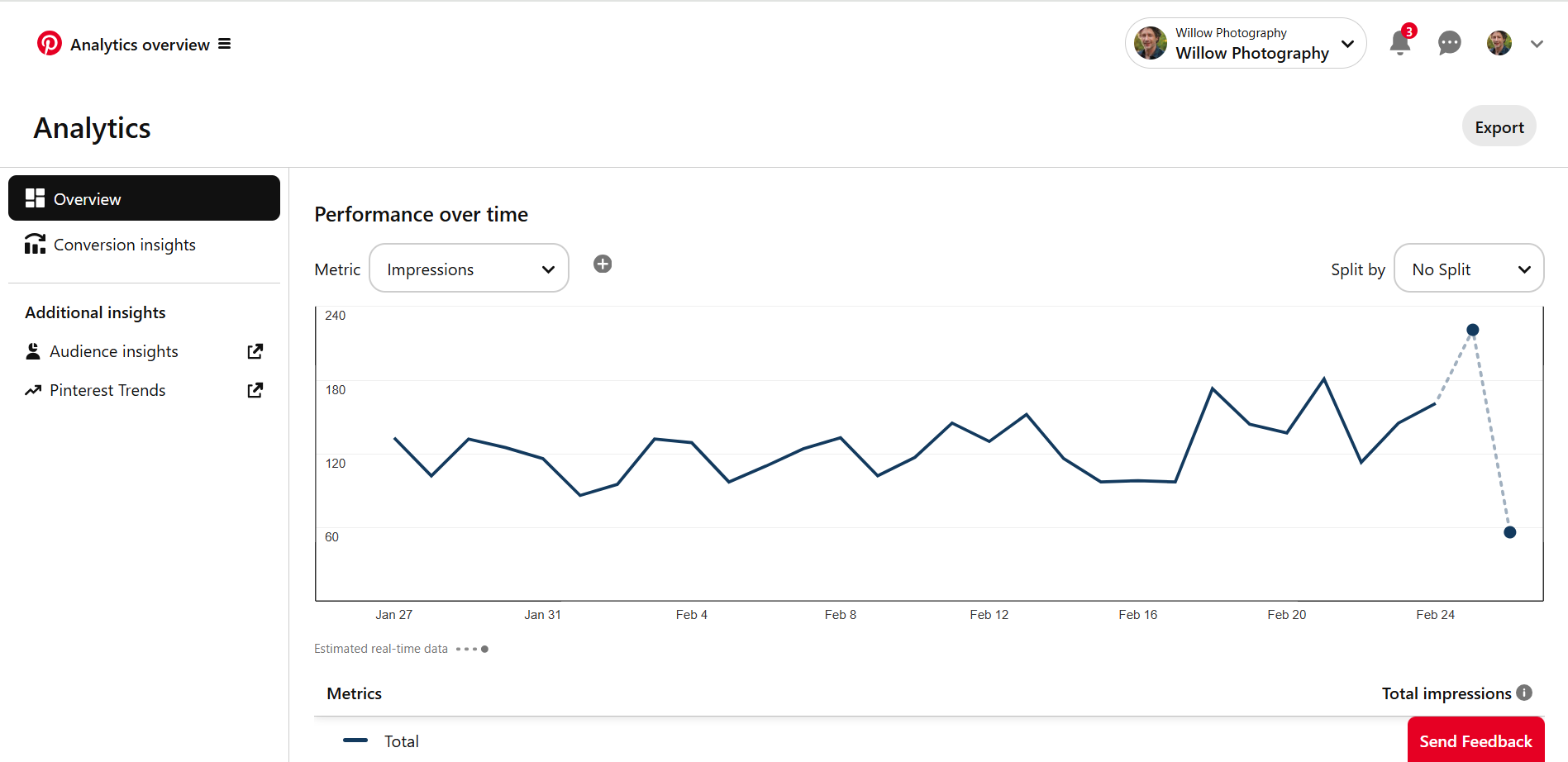
If you opened a personal account for professional reasons on Pinterest, you can convert it to a business account. Your following and Pins will stay the same as you switch, so you don't need to start from scratch.
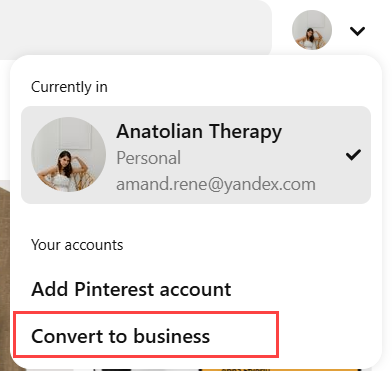
You can create a new board on your Pinterest profile by clicking on "the +" icon
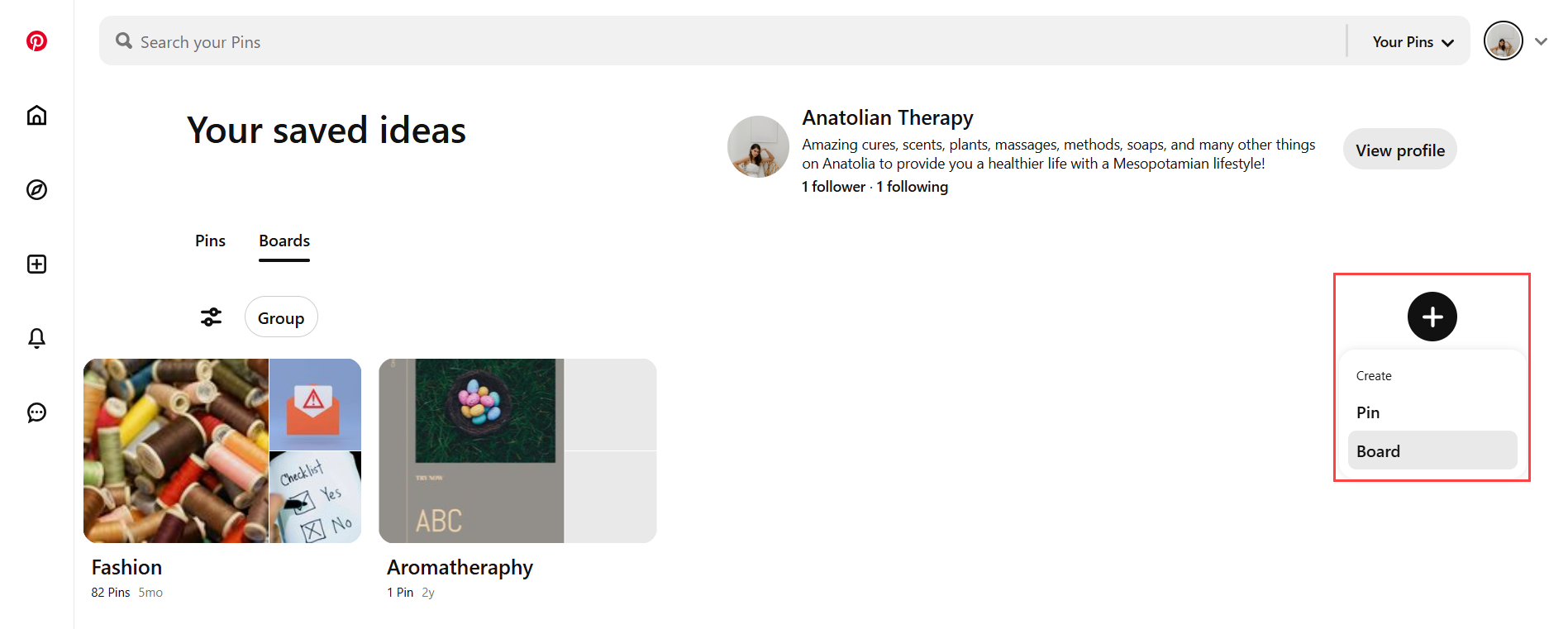
If you need more details on how to create a board from your business profile, you can check the guide here created by Pinterest.
Also you may also need to know how to delete Pinterest pins and boards. If you do, please check our detailed guide here ⬇️

How do you manage Pinterest boards?
If you want to take your Pinterest strategy to the next level and be an expert on how to organize Pinterest boards like a pro, we recommend you check the tips below.
#1 Make use of different types of boards
Different kinds of boards can help you organize Pinterest boards with a specific goal.
Group boards are similar to ordinary boards; the difference is multiple users can post content on these boards. Since everybody can collaborate, this format is great for marketers who want to communicate ideas or goals with their crew.
A secret board is only visible to the creator and invited members. You'll notice a lock icon next to the board title when you make one. Secret boards are great for private planning; for instance, if you want to create a digital mood board for your upcoming launch, you can create a secret board and collaborate with your team as you work on it.
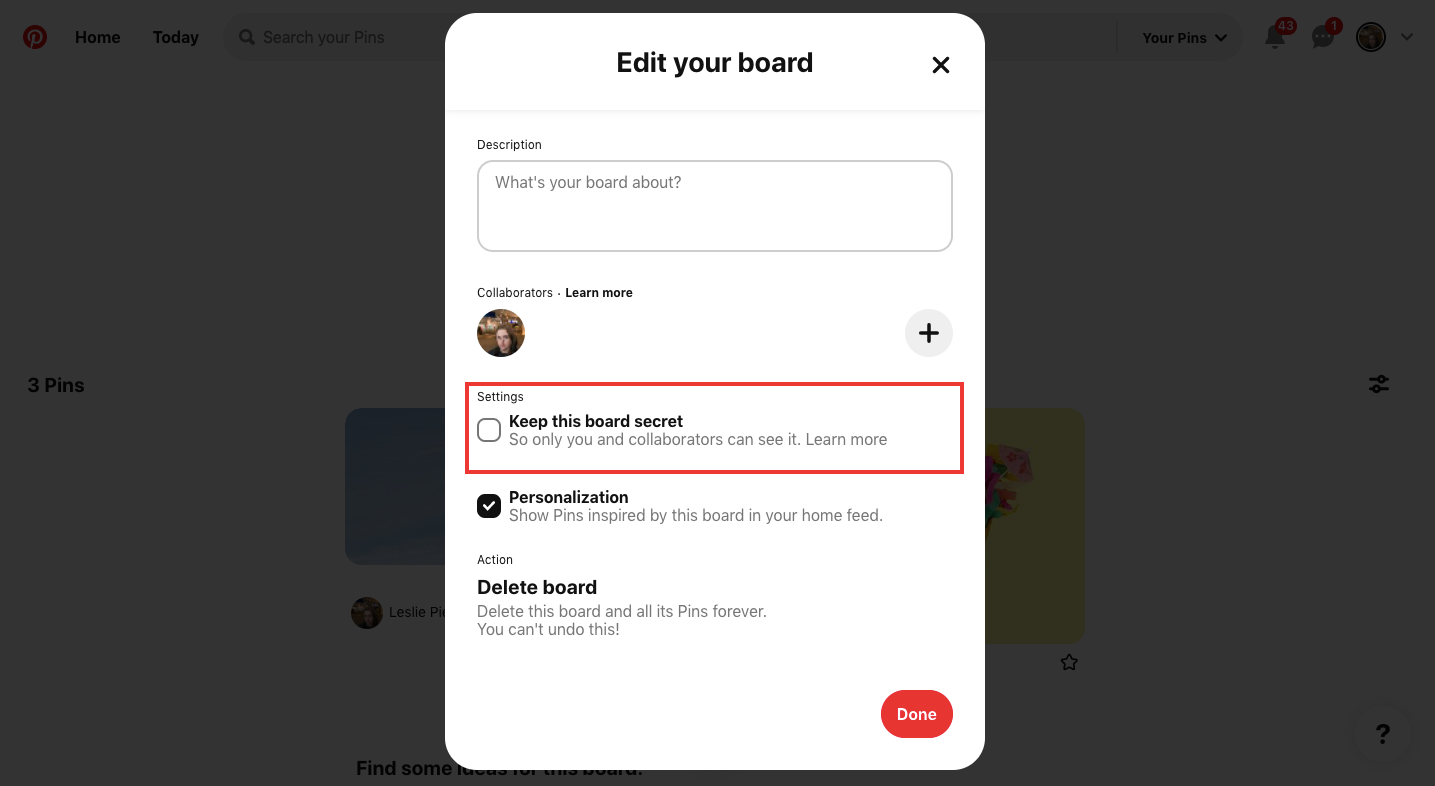
Protected boards, like secret boards, remain at the end of your Pinterest account and are only visible to you. But, if a Pinner has a direct link, the Pins on the protected boards can be viewed on Pinterest.
#2 Manage Pinterest boards in one place
If you have multiple Pinterest accounts with multiple boards, things can get messy and disorganized quickly. You have to switch accounts every time you need to post something.
If you are tired of this mess and want to organize Pinterest boards of your different accounts in one place, Circleboom Publish is the best answer for you. The tool allows you to connect multiple accounts to its dashboard and manage Pinterest boards on a single dashboard.
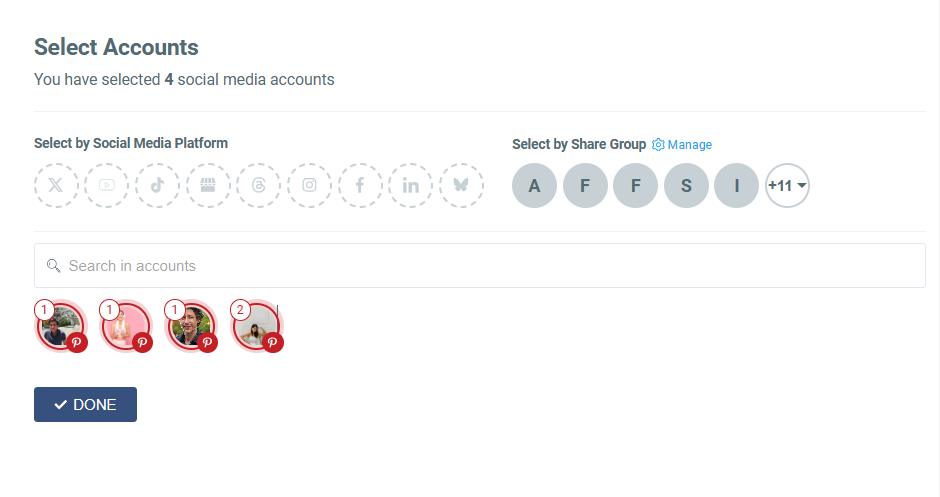
You can post or schedule your content directly from Circleboom Publish. If you want to post the same content to different boards, Circleboom also allows you to do that.
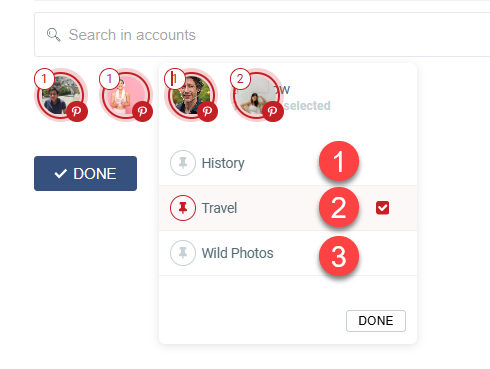
What's more, if your post isn't ready yet, Circleboom Publish offers you a ready-to-use template with the best sizes for Pinterest.
You can design your content using this template and the features of Canva, one of the best design tools.
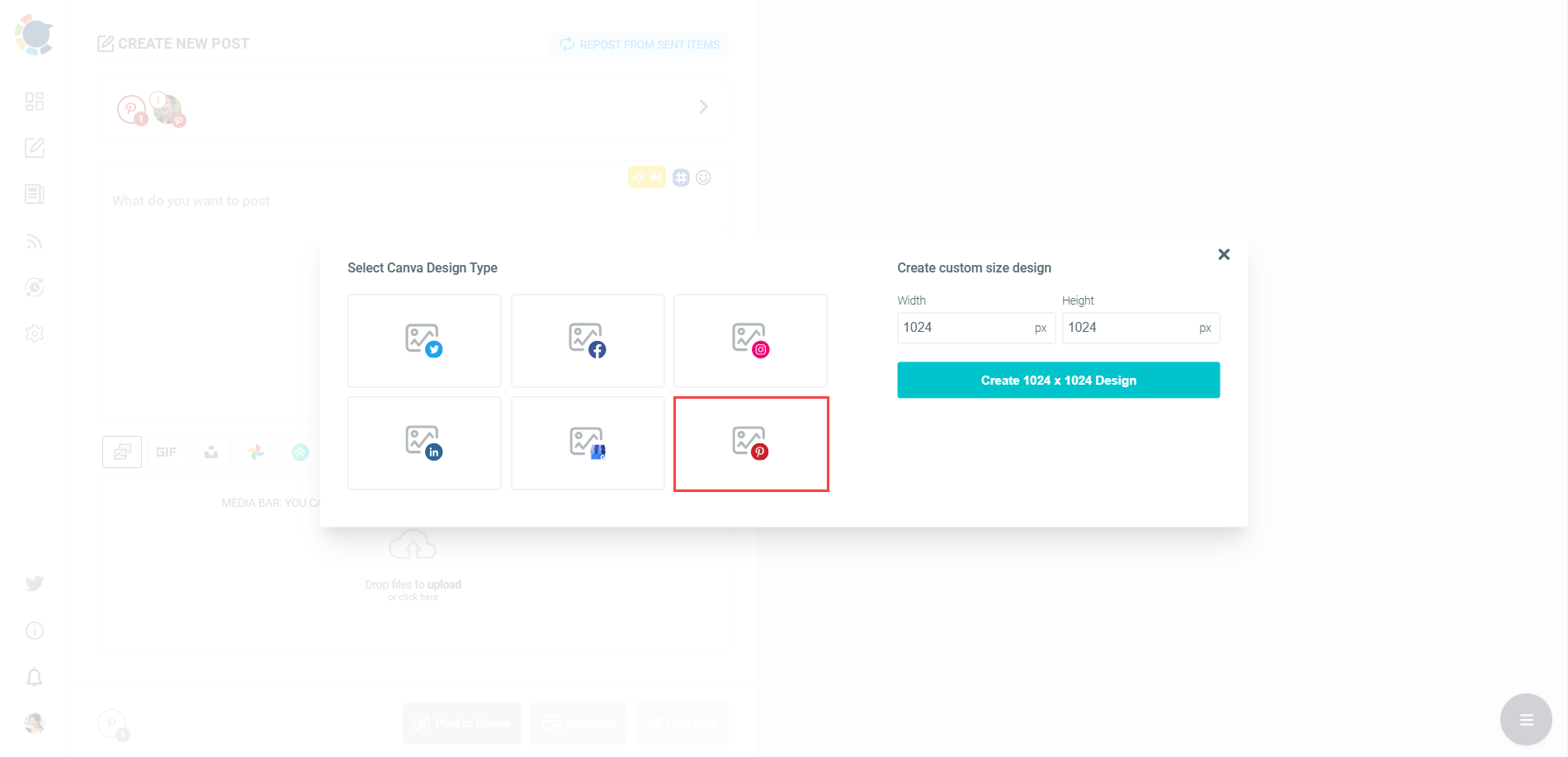
With Canva's unlimited graphic features, you can enhance your Pinterest pins. Managing Pinterest boards for different accounts may make it harder to create eye-catching content consistently.
At this point, you can get help from the built-in version of the Canva design tool. So, with Circleboom Publish, you can manage the whole process starting from the designing to publishing or scheduling on a single dashboard.
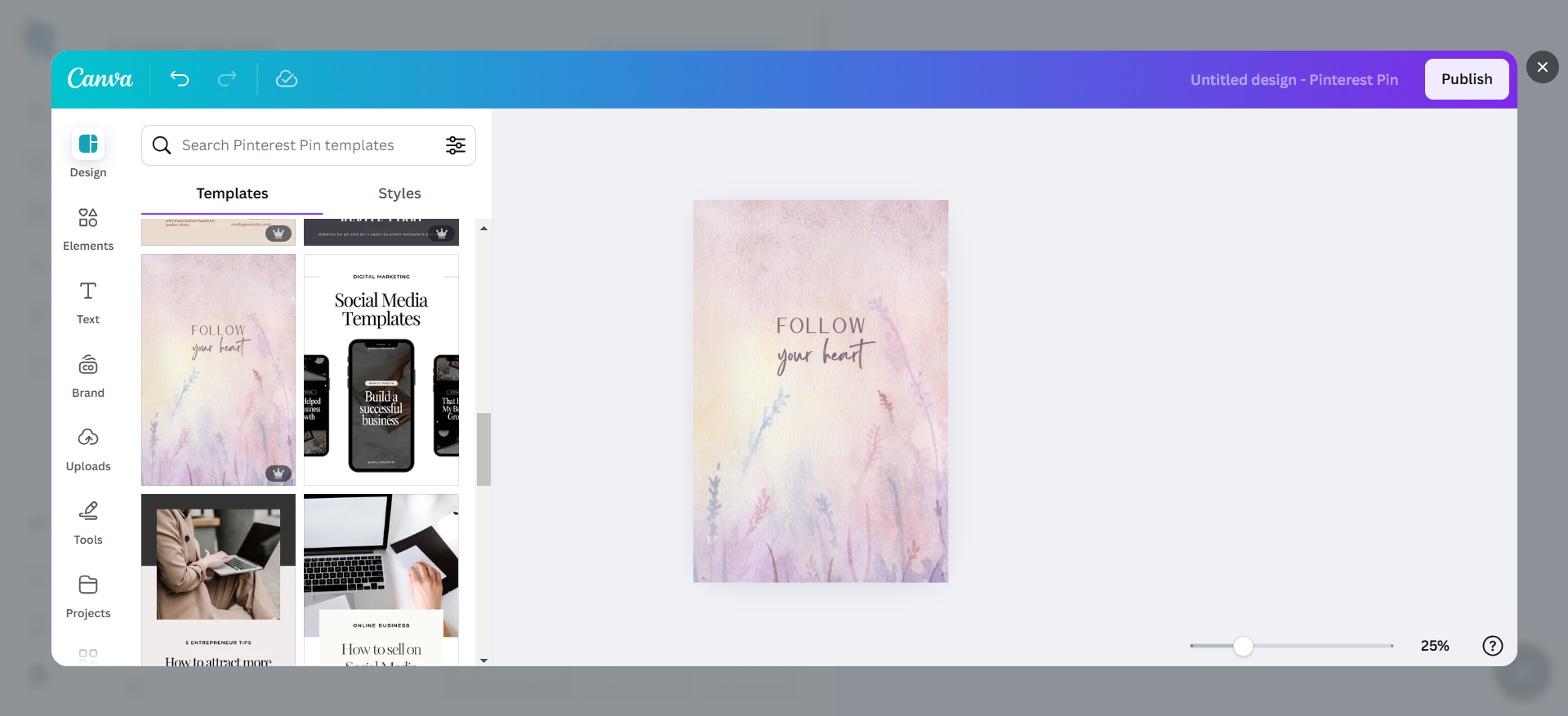
#3 Organize your Pinterest boards into sections
You need to be organized and bring order out of chaos to succeed on Pinterest. If that is your answer, Pinterest Board sections are what you are looking for.
You can create logical sections based on your preferred categorization to help your visitors find exactly what they need. Board sections are one key feature for managing Pinterest boards more effectively.
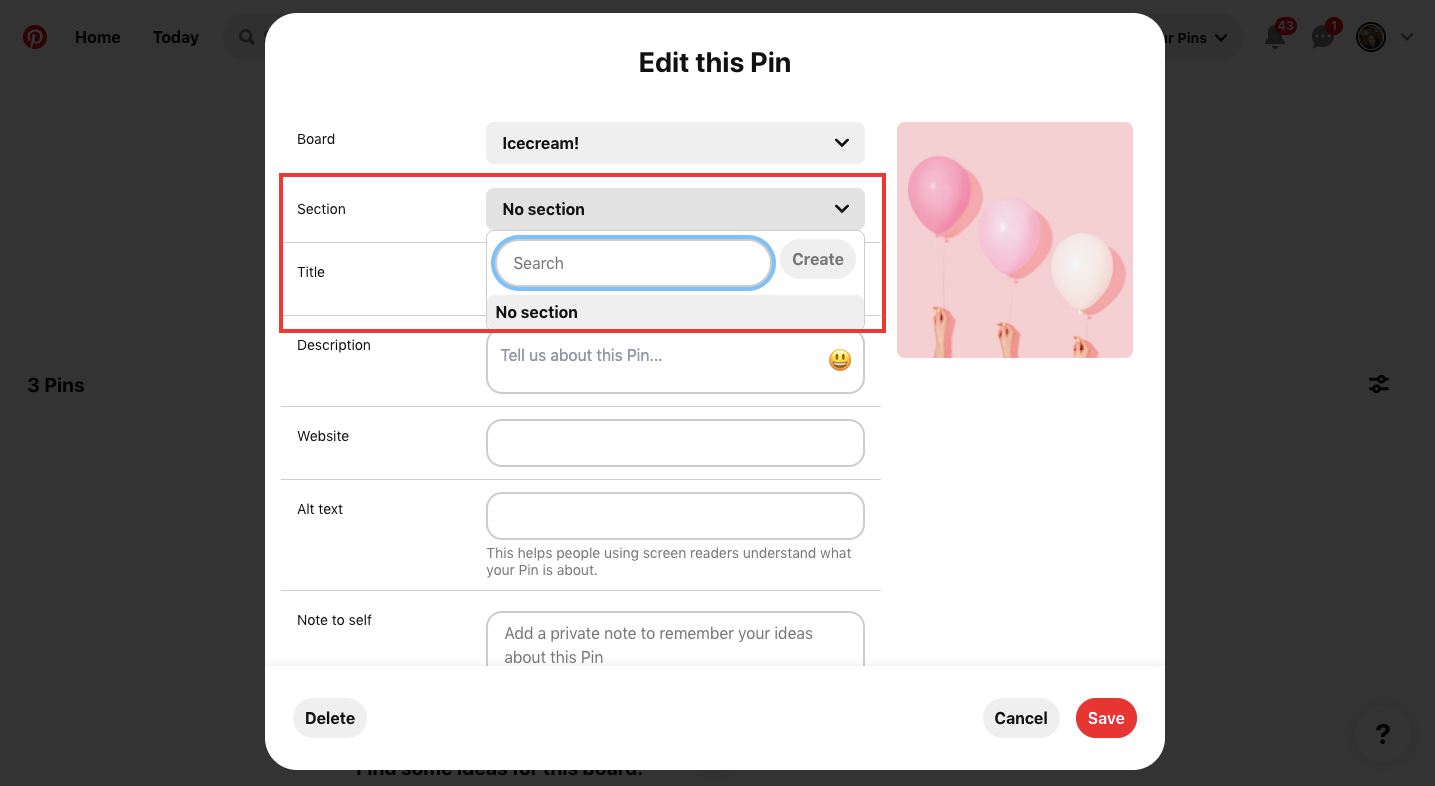
For instance, let's say you have a home decoration business and want to create a board for living room decoration. You can create specific sections for different styles like minimalist, bohemian or modern so that your visitors can easily find what they are interested in.
Or, if you want to create a board for your upcoming launch, you can create sections for different products where you can add detailed product shots of each item.
Below, you can find the mini-guide for creating sections to manage Pinterest boards.
- Open your Pinterest account.
- Click your profile image in the upper-right corner of the page. Then, select the board you want to organize.
- At the bottom of your screen, click the + icon, and select "Section."
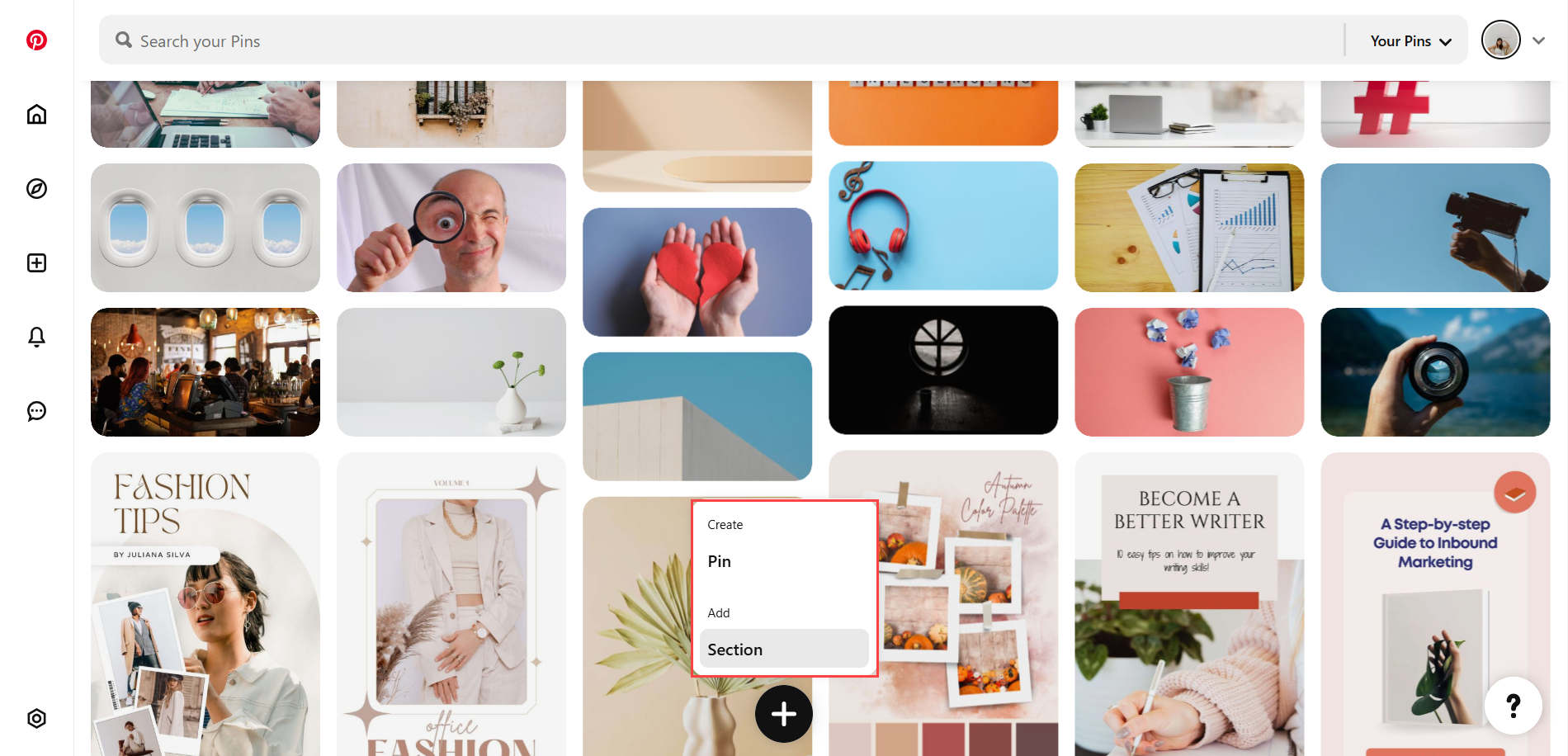
- Give your section a name, and click Add.
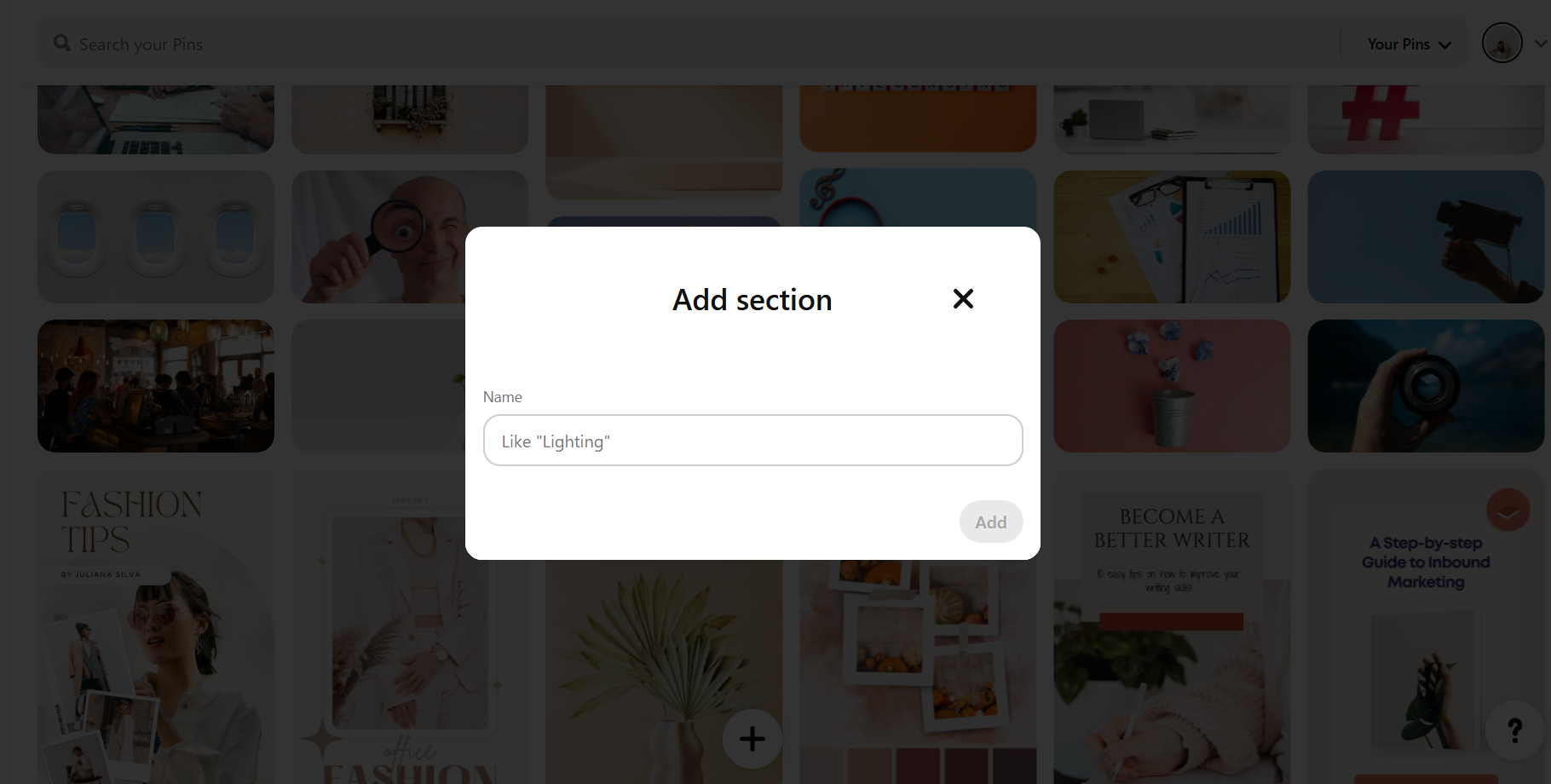
- At the top of your board, click "Organize" and pick the Pins you wish to transfer to your section.
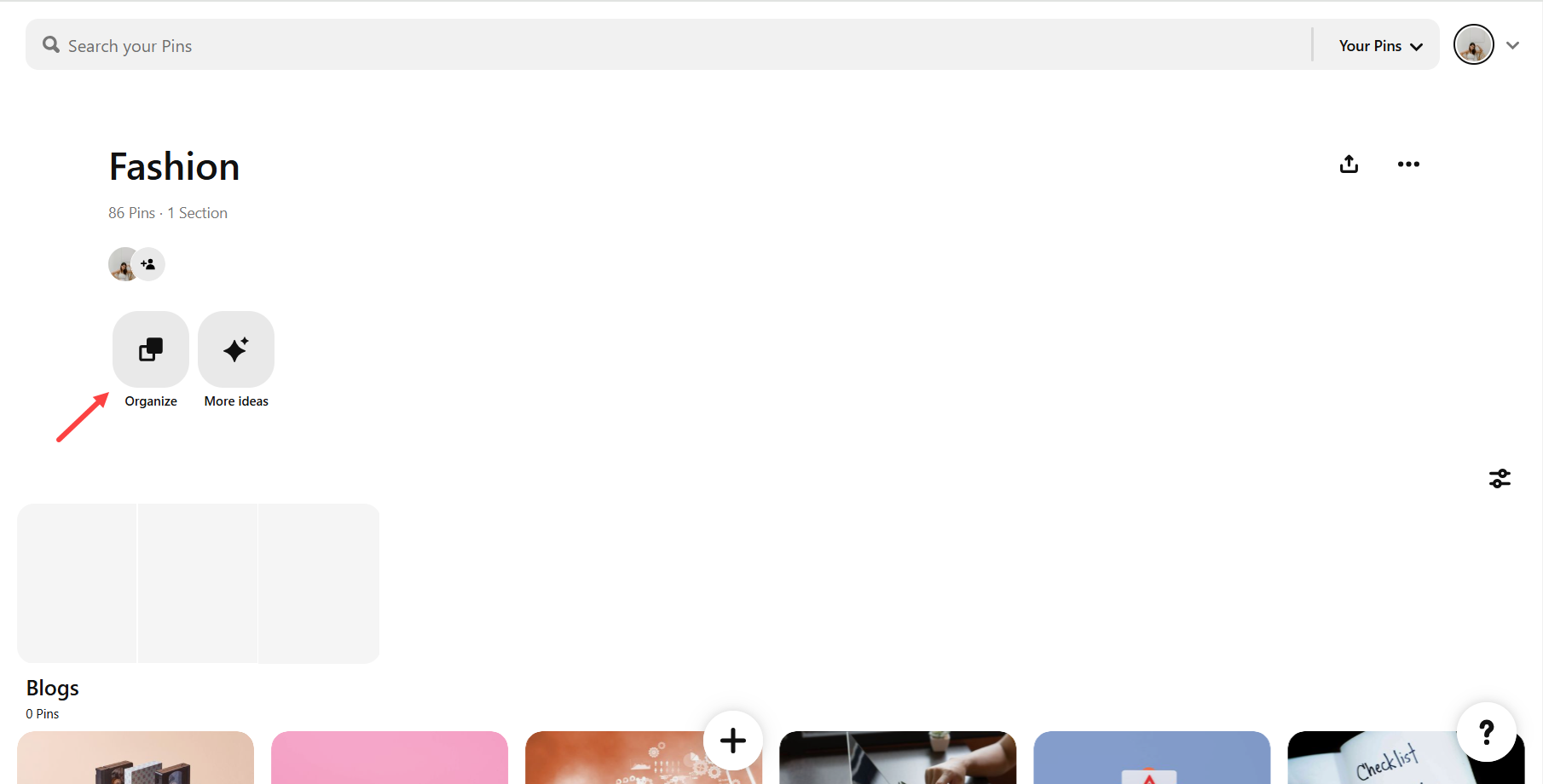
- Then, select "Move" from the top of the screen.
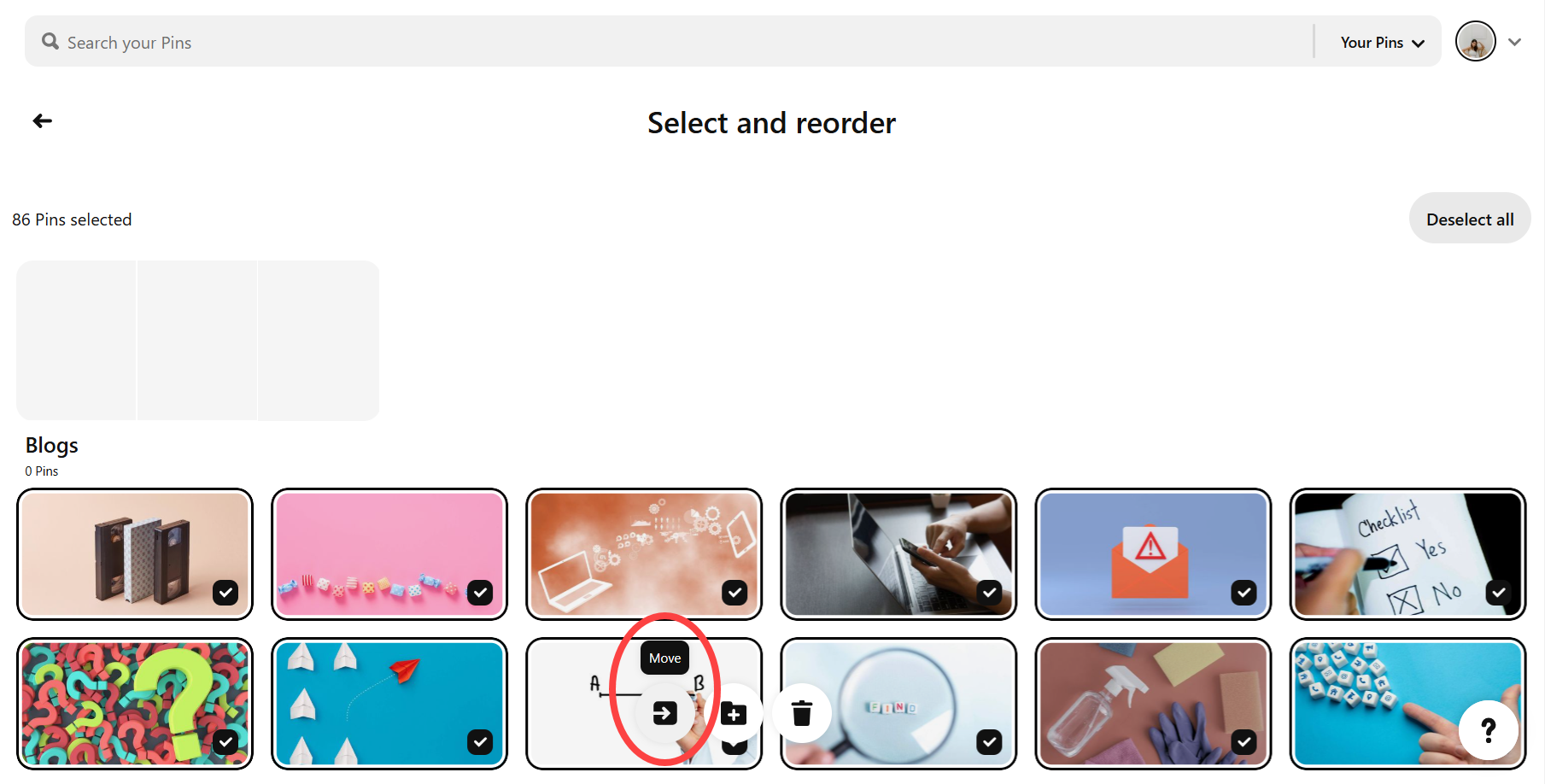
- Click the "Save" button next to the section where you wish to relocate your Pins.
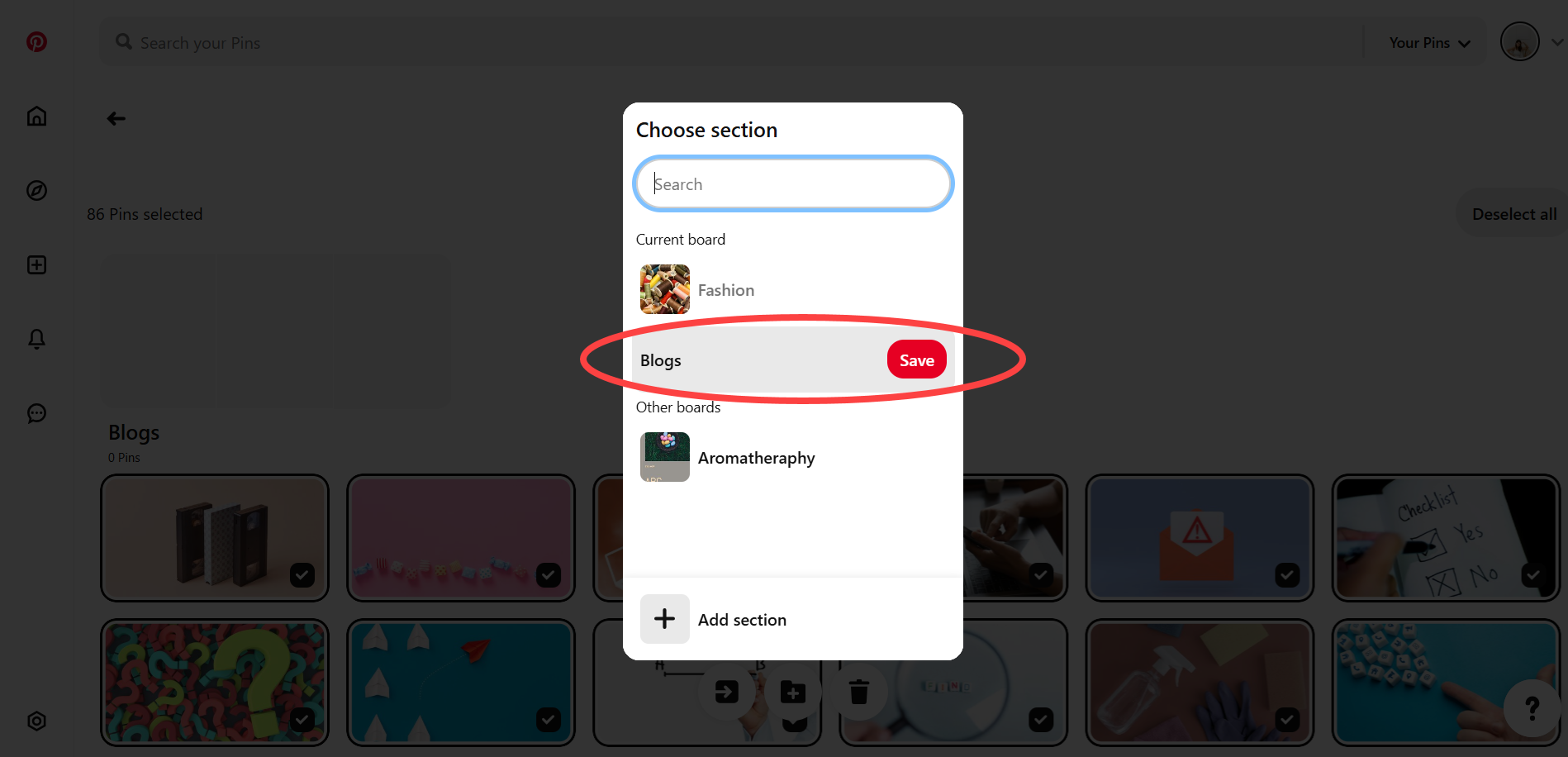
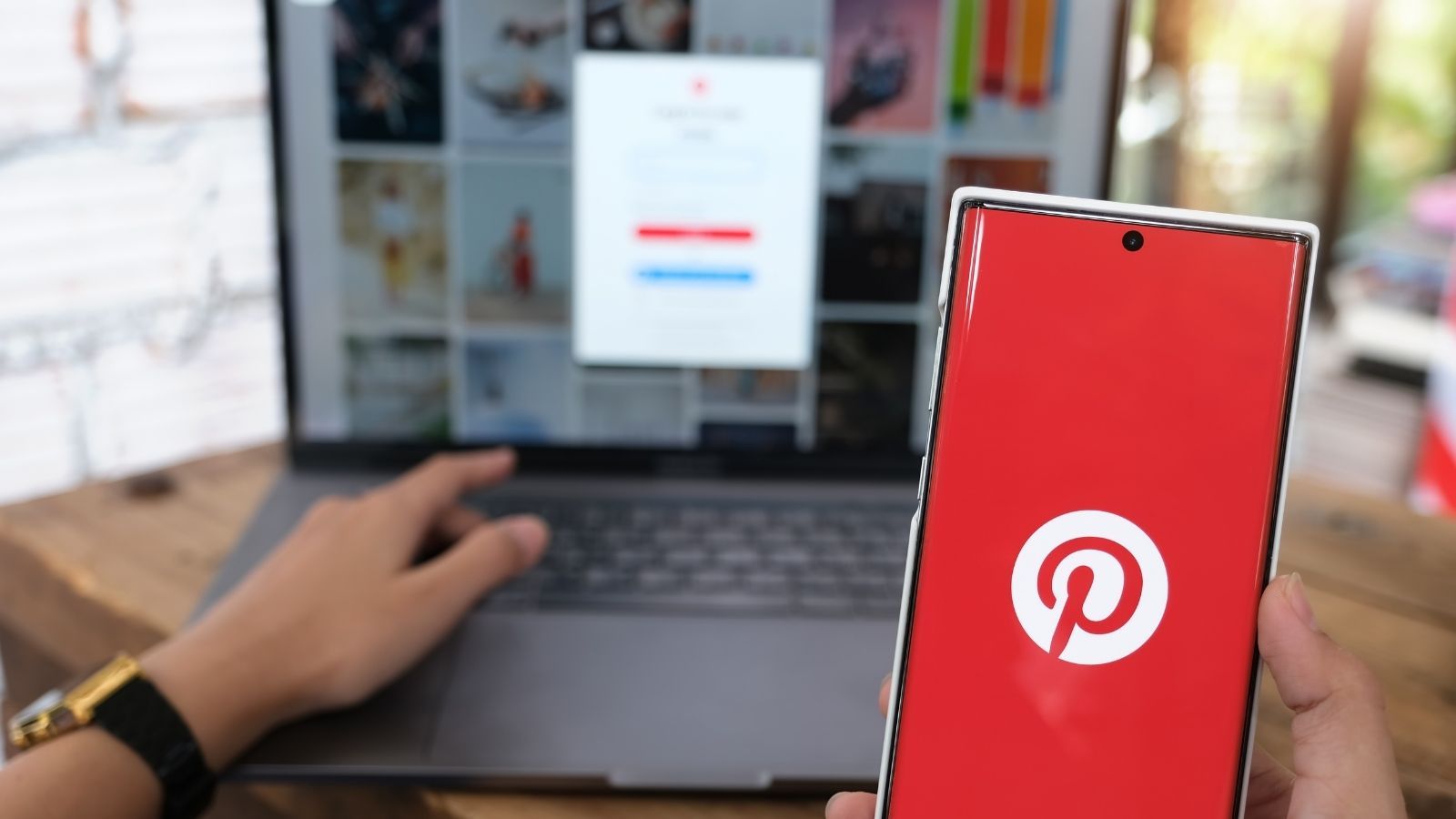
#4 Schedule Pins to manage Pinterest boards
If you want your boards to attract more visitors and increase their visibility, you need to provide consistent content. As the number of your boards increases, it gets harder to manage Pinterest boards.
At this point, I highly recommend you check the ultimate social media management tool, Circleboom Publish, to schedule your Pins for all your boards. As you schedule your pins in one sit, it gets relatively easier to organize Pinterest boards and pins.
Circleboom's Pinterest-specific post creation page allows users to add a title and destination link to pins.
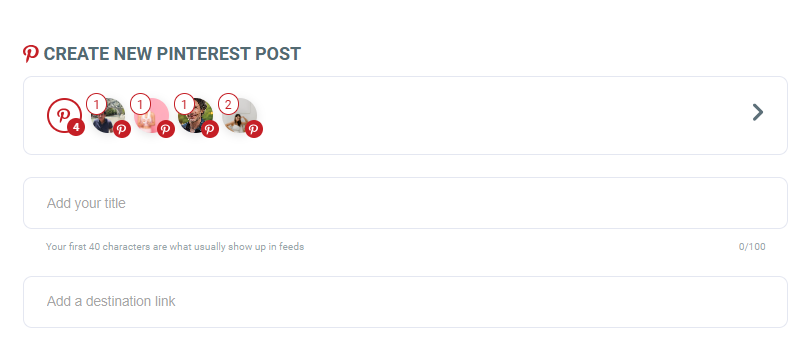
As the next step, Circleboom's AI Pinterest Post Generator will auto-create pin descriptions for your content.

You only need to write the directive sentence, and then Circleboom's OpenAI integration will write a full text.
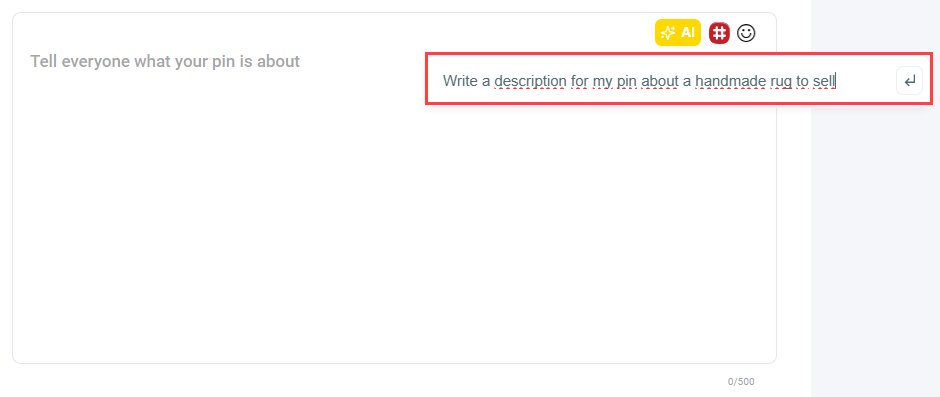
If you don't like it, you can ask it to improve the text!
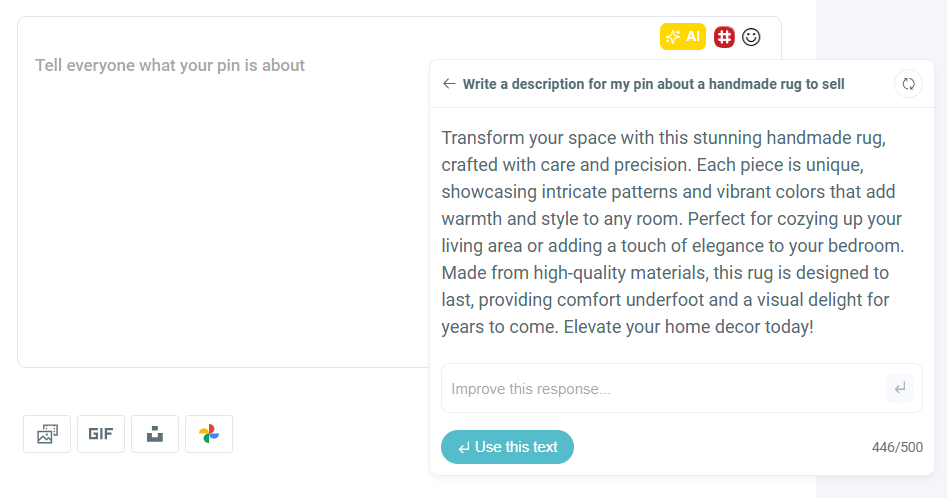
Then your pin is ready! You can preview it before sharing!
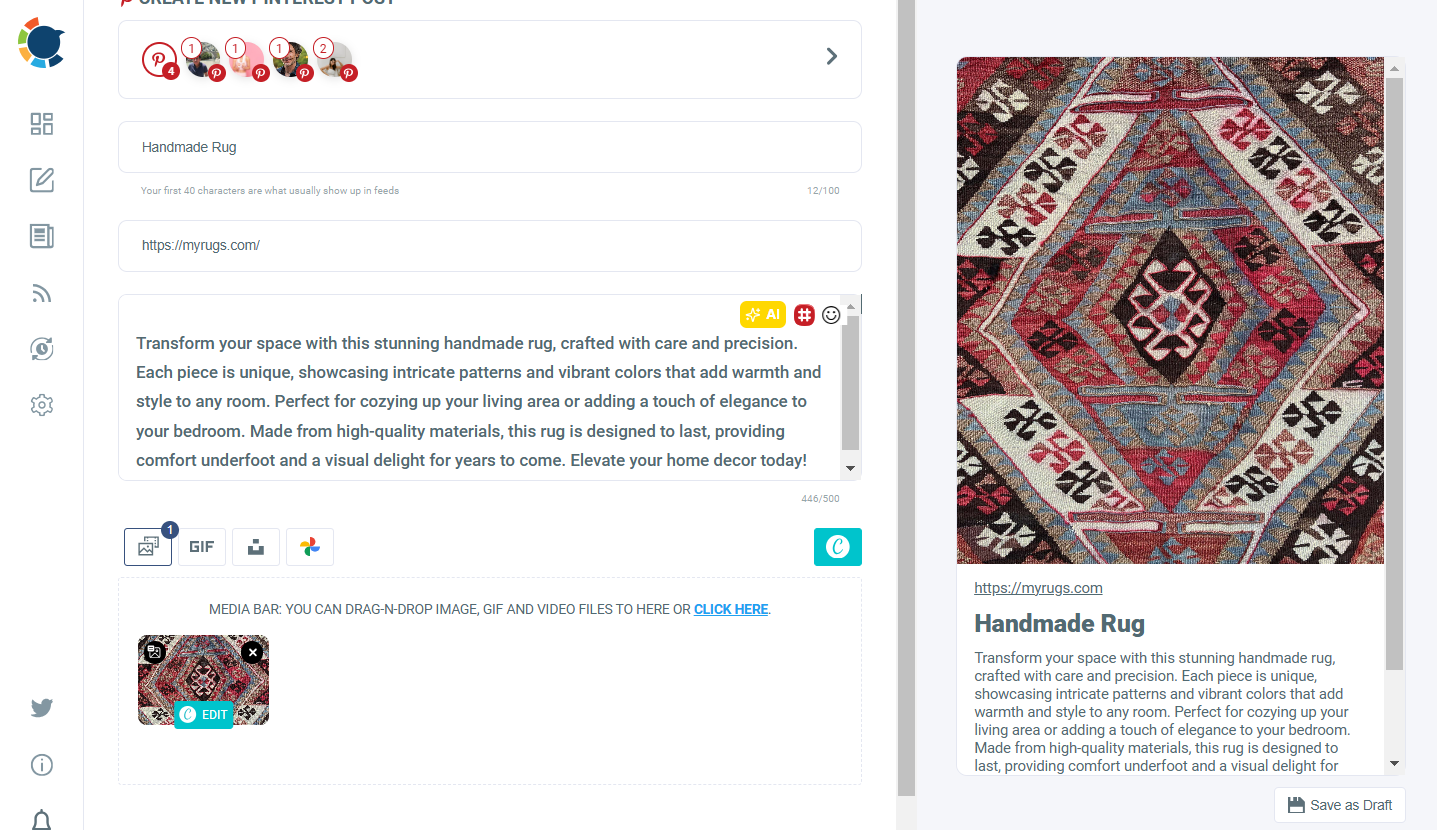
You can determine the exact date and time for Circleboom Publish to auto-post your content. What you can do is, once your content for the upcoming week is ready, you can dedicate a time slot to schedule your pins with Circleboom Publish.
Circleboom offers the best times to schedule your Pinterest pins!
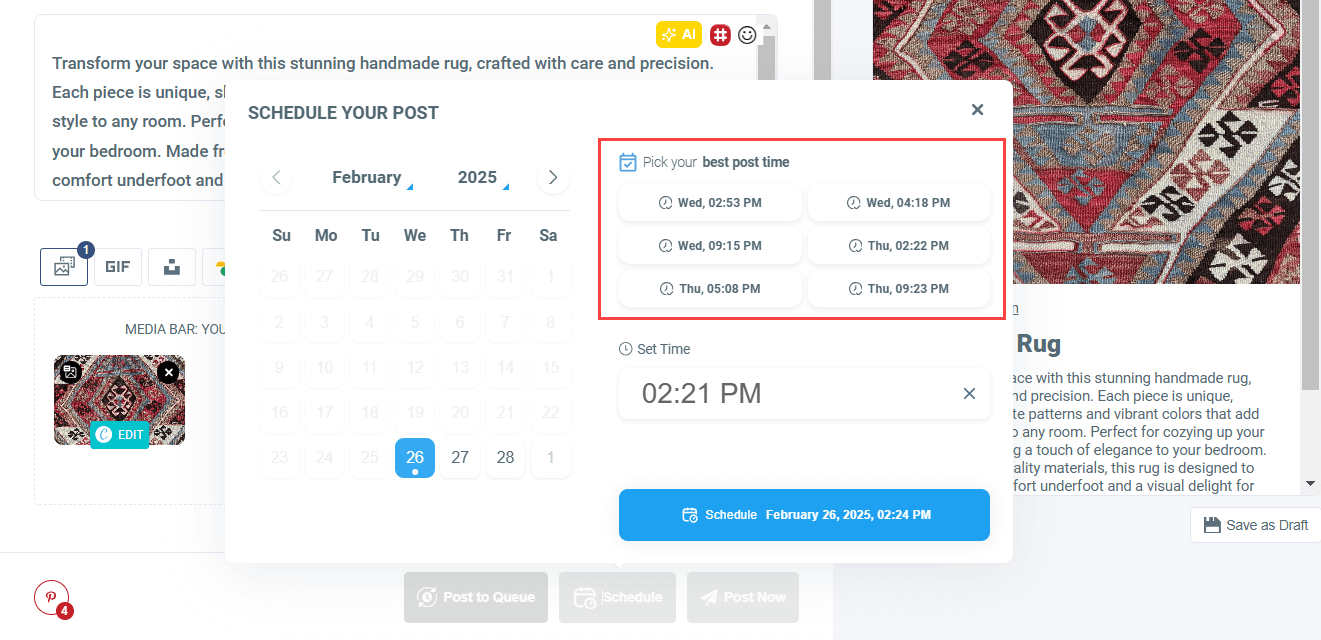
You can check the tutorial below ⬇️ to learn how to manage Pinterest boards with Circleboom Publish.
You can also create a post queue with Circleboom Publish. All you need to do is set the timing preferences for your pins and add your posts to the queue.
Then, Circleboom Publish will auto-post your content at the exact time you designated.
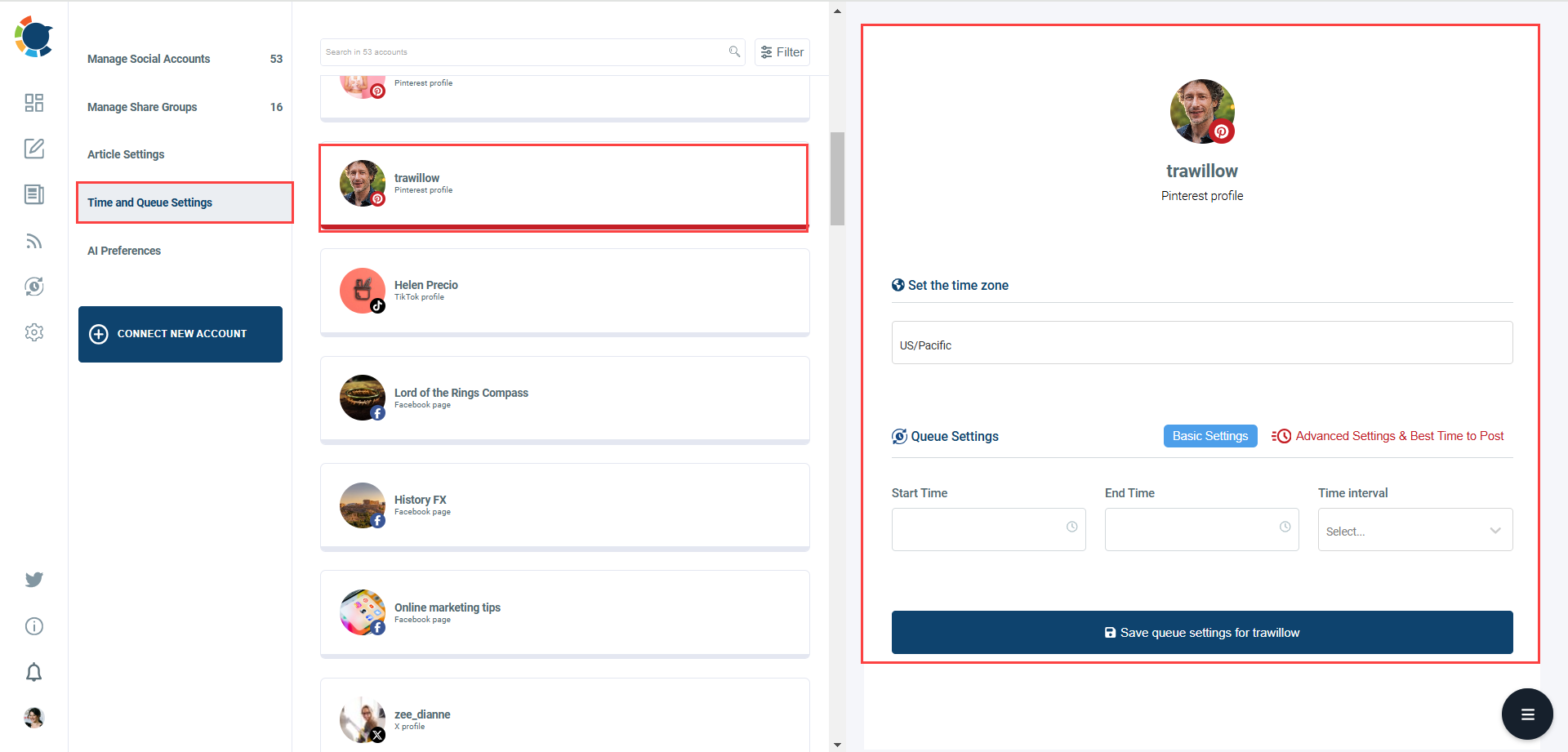
Circleboom Publish also offers its users an advanced planning tool with which you can specify the timings of your posts for certain days.
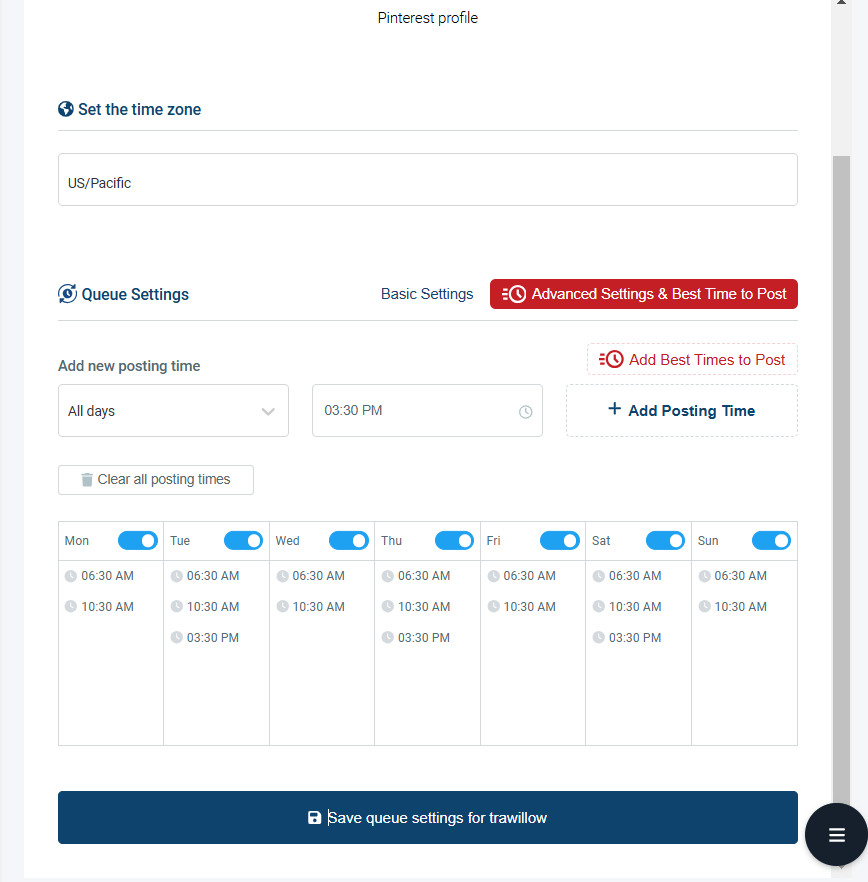
#5 Be careful with your board name and description
A typical pitfall is to overlook the title and description of Pinterest boards. You should consider Pinterest as a search engine. Pinterest's algorithm can't tell what an image or a board is about just by looking at the visual. Your descriptions deliver this job.
The quality of your descriptions might be the difference between having a successful online presence or being hard to find. So, the title and description of your boards help them to get a good appearance in Pinterest search results.
Thoughtfully crafted Pinterest board descriptions draw more followers, which increases engagement in your pins and brings more traffic to your site.
Board descriptions, like Pin descriptions, have a character limit of 500.
To add a Pinterest Board description, navigate to the board you want to describe and select the Edit option from the three dots menu next to your board's title. Then, you can add your description in the area "What's your board about?"
#6 Collaborate with others to manage Pinterest boards
Pinterest also allows you to collaborate with other people while you manage Pinterest boards. Creating a group board is an excellent way to share ideas and inspirations with other people.
Only you can manage the settings of a group board as the board's owner. You can invite other collaborators to your current boards to switch them to Group boards. All you need to do is click the "+" icon next to your profile picture on the board's page.
Then, you should decide on your preferences regarding permissions and invitations. After you complete all the settings, you can either get an invitation link or find and add others via the search box.
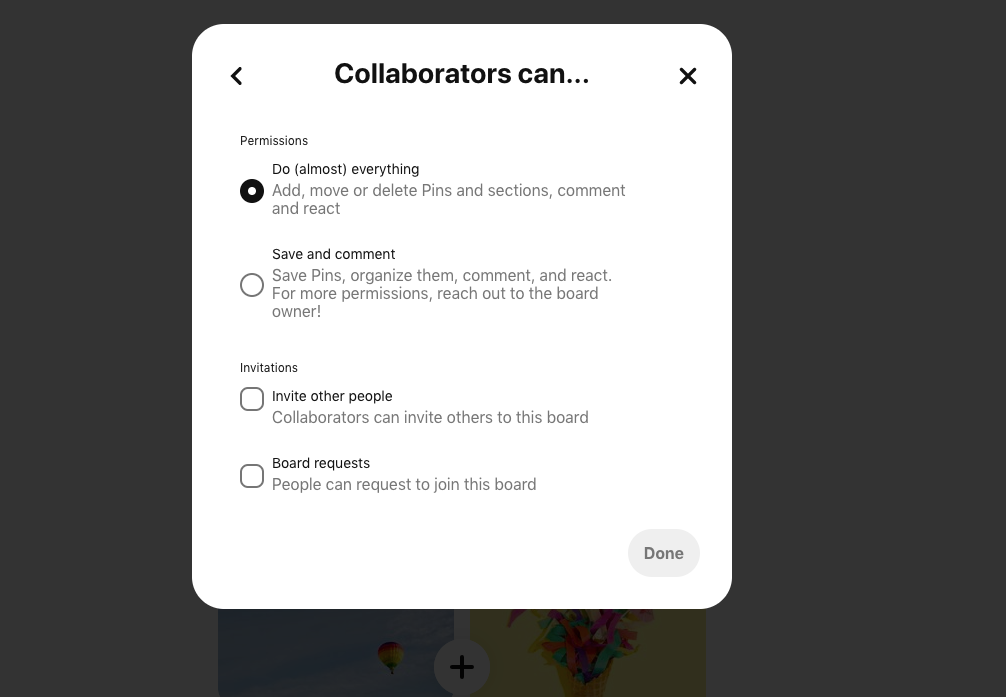
If you have further comments for specific Pins, you can add them as a note for the other collaborators to see.
You may also use a star to indicate your favorite Pins on your group board, and afterward, you can filter your group board to view your and your collaborators' favorites.
If you want to manage Pinterest boards for upcoming launches or events, collaboration with Group Boards can help you in the planning phase.
#7 Archive Pinterest boards to get organized
If you have Pinterest boards that you don't use anymore but are not sure about deleting them, you can archive them to manage Pinterest boards in a more organized way.
When you archive a board, you will no longer be able to save Pins to it. Pinterest will remove it from your profile page and no longer use it for suggestions.
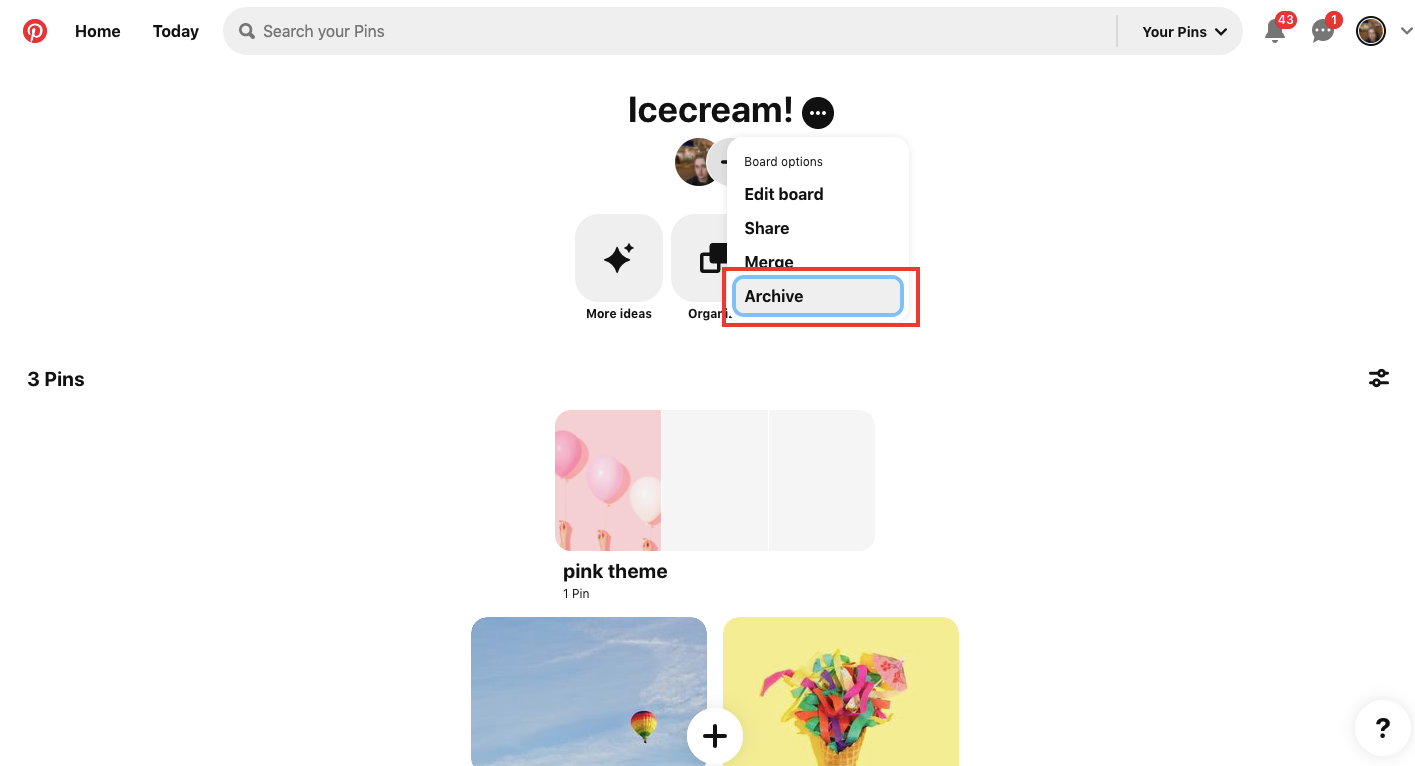
Meanwhile, the board's Pins are still active on Pinterest and may be found through searches.
If you want to reverse your action in the future, you can easily unarchive your board.
Pinterest is an amazing platform to promote your products/services and grow your business online. If you want to know the best tips for an effective Pinterest marketing strategy, check our detailed guide here:
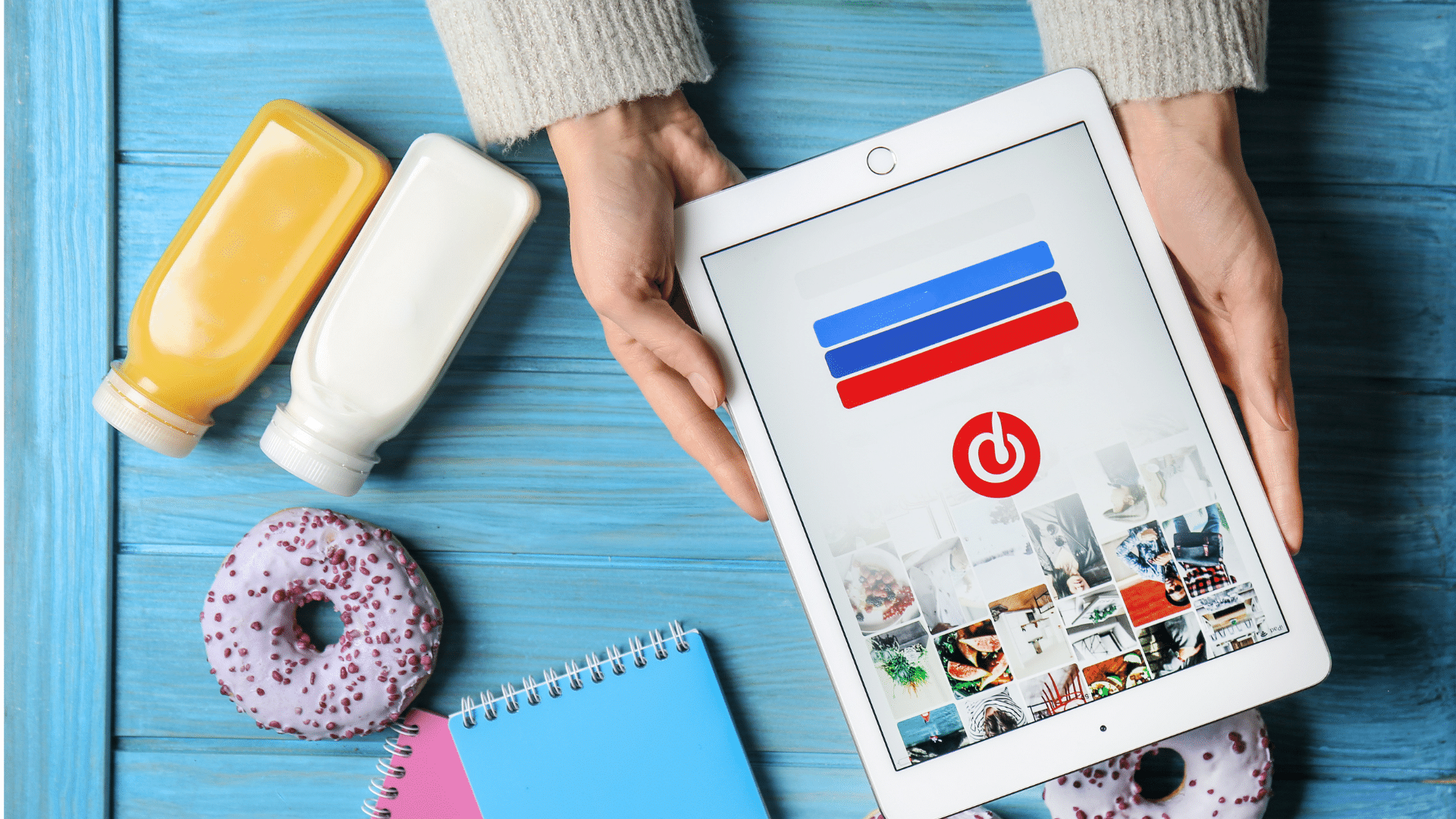
#8 Organize the order of your boards on your profile
Appearance is everything, especially on visual-oriented social media platforms.
You can organize your profile's boards in a manner that works for your priorities. You can sort your boards automatically by arranging them in alphabetical order or by the last board to which you saved Pins, or manually by dragging and dropping them.

You can put your core business boards at the top and then add those with more niche purposes. Or, if you have seasonal boards and pins, you can take them to the top to make them more accessible.
#9 Merge Pinterest boards and sections
When you realize that it isn't meaningful anymore to keep two boards or sections separate, and it will be better to manage Pinterest boards as a single one, you can simply merge them.
Unfortunately, as you merge a board or section, the merged board's followers won't be transferred to the new board. Also, you need to be careful about the privacy settings of the boards, as the destination board's privacy settings remain valid. So, if you want to merge a hidden board with a public one, it will automatically become public.
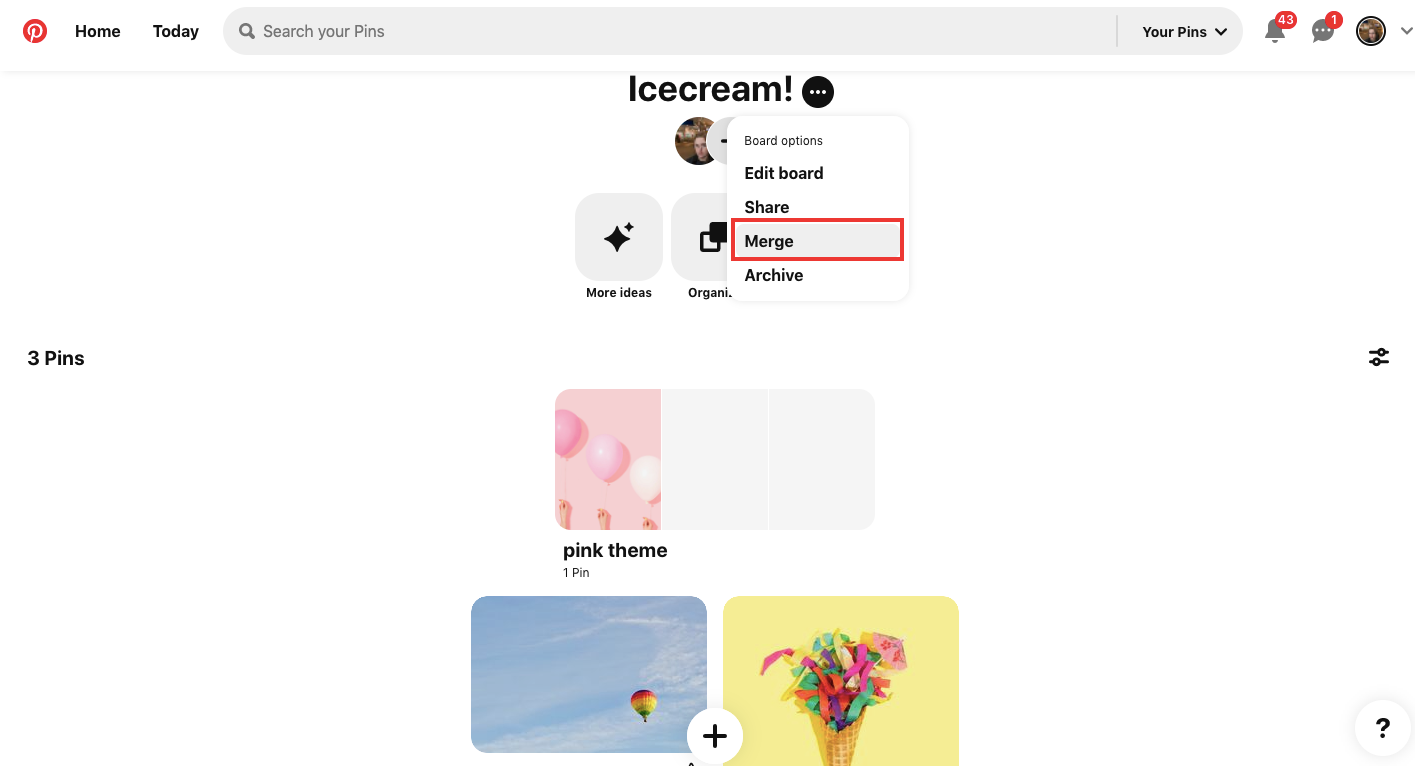
To undo a merging, you need to create a new board or section and transfer the Pins to this board one by one.
Wrapping Up
As you create more and more boards, your Pinterest profile may look like a mess. You may have a hard time finding what you need, and more importantly, your visitors will indeed have some difficulties navigating.
It gets much more challenging to manage Pinterest boards if you have multiple Pinterest accounts. In this blog, I tried to gather the best tricks that might help you manage Pinterest boards and pins. Overall, it definitely looks like Circleboom Publish can help with your confusion and operational workload.