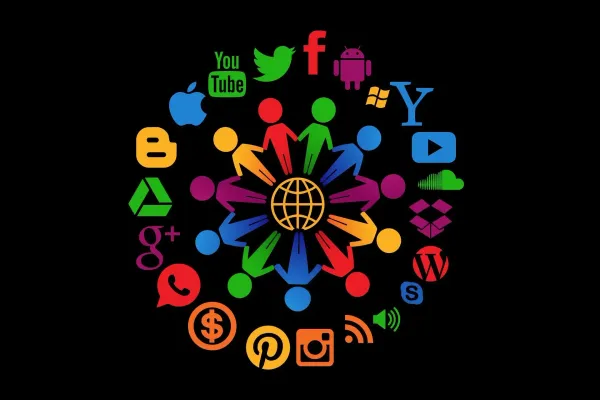I'm sure you have an RSS feed if you have a blog or newsletter. Plus, considering there are almost 5 billion social media users worldwide, you probably have at least one social media account.
Notwithstanding, I don't think most people know the vast potential to gain when bridging social media and RSS feeds.
Before explaining how you can build the bridge in between and start enjoying the benefits, I'll briefly show you what RSS feeds are and what they have to do with your social media accounts.
It's time to dive into the world of RSS feeds and see what they are.
Let's move on!
Quick wrap-up for RSS
Here is a bunch of quick but necessary info about RSS.

What are RSS and RSS feeds?
In a technical manner, RSS stands for "Really Simple Syndication." It's a simple content distribution method helping you stay up to date with your favorite blogs, websites, and newsletter.
On the other side, RSS feeds consolidate information sources in one place and provides updates when a site adds new content.
In this regard, RSS feeds have a little advantage over social media. This is because RSS feeds allow you to see everything a website publishes, while social media lets you see the favorite stuff that people share.
So, RSS feeds enable you to reach the content automatically. RSS feeds save you from checking your favorite sites to find new posts or subscribing to sites to receive notifications of new posts.
This way, RSS feeds provide readers a method to keep up with their favorite blogs, news sites, and other websites.
If you get the latest update with RSS feeds of your favorite websites, look on the site’s main or home page. Some sites display their RSS feeds as an orange button that may contain the acronyms RSS or XML (you can check the icon below).
After explaining to you what RSS and RSS feeds are, it's time to show you how you create RSS feed links for your website. That way, you can add the "orange button" containing the acronyms RSS or XML on your website and let people get the updates from your website.
Plus, you can share your website's RSS feed on social media and increase your organic reach.
Lastly, I want to make a little remark on RSS feeds. Once in a while, you can hear people saying RSS feeds are as dead as disco. However, this is not really true!
A lot of top-notch news websites like The Economist and CNN use RSS to make sure that the content on their site can be read by people in email, social media, and other digital media formats.
How to create an RSS feeds
If you want to set up an RSS feed from scratch, it takes knowing some coding stuff. In essence, RSS feeds are made up of XML code and split into separate nodes, each carrying one item (for example, a podcast or article) that you want to be delivered to your subscribers.
If you're a techie person and want to dig into the coding part, here is a comprehensive article that you can check. Yet, my motto is always to choose the easier path if there is one (if not, build the easier one).
So, I'll stick with the automatic RSS feed generators. A host of tools do most of the heavy lifting for you when it comes to the code part. So, you don’t really need to learn how to code, just for creating RSS feeds.
In this article, I'll show you how to create your RSS feeds by RSS.app. This is because it comes with a very user-friendly interface that requires no knowledge of code to use.
But, unlike some other RSS generators such as FetchRSS, RSS.app doesn't require registering to use the tool. It has both free and paid plans, and you can create two RSS feeds in the free plan.
Here are the two simple steps you need to follow to create your RSS feeds.
Step #1: First, go toRSS.app and click on “Get Started Now.” This will prompt you to the generator, where you'll type in the website URL that you wish to create a feed for.
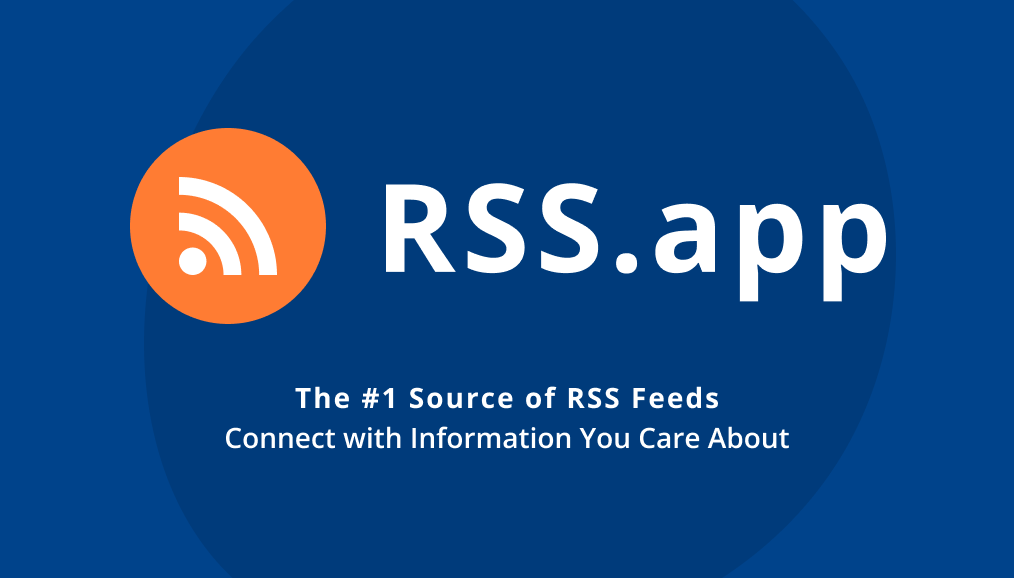
Step #2: You'll write the URL you wish and generate the RSS feeds for your favorite page.
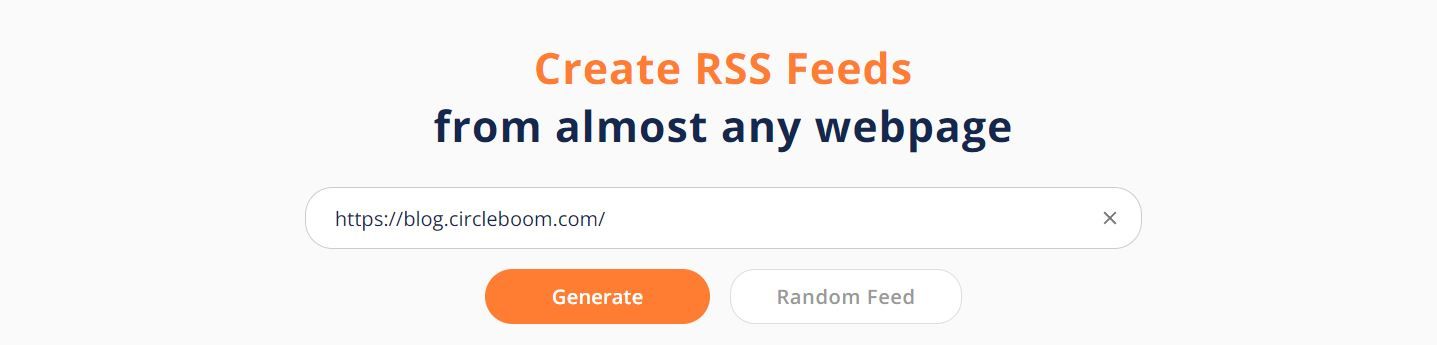
Once clicking the “generate” button, you’ll be given a hyperlink to an XML page. This way, you can create the RSS Feed of your website or blog.
Simply add this link somewhere on your webpage, and users with an RSS reader installed on their device will be given the option to subscribe to the feed when they click it.
If you want your RSS feed to take more attention and look fancier, add the link to the standard RSS icon. That way, it'll be more clear to your readers what it is.
The advantages of using RSS feeds on social media
RSS feeds are quite convenient and practical for linking one content source to another. For instance, using an RSS feed, you can link Twitter to Facebook and Facebook to Twitter. So, any time you Tweet or post on Facebook, it auto-updates the other social network.
So, RSS feeds make cross-posting super easy and opens up great opportunities for you to get off this method.

On the other hand, you can link RSS feeds for assorted blogs or newsletters to your social media accounts and keep your accounts evergreen and updated. That way, you start getting favored more by social media algorithms and your audiences.
So, if you want to gear up your social media performance, using RSS feeds is a super useful but underutilized method that you should go for.
But, I'm sure you have this very question on your mind at the moment. How do I connect RSS feeds to my social media accounts?
The answer is easy, use Circleboom Publish and easily connect the RSS feeds of your choice to your accounts.
If you want to scale up your social media, boost traffic, increase views, grow to reach, and increase sales by using Circleboom's RSS feed feature, here is the following section.
How to automatically connect RSS feeds to social media?
I'm sure people in the content creation-related walk of life (like bloggers) who post too much content know the difficulty of sharing all these new ones on different social channels.
Considering that content writing/creation is already pretty painful, spending a huge deal of energy and time promoting your content just double the pain and labor.
Yet, connecting RSS feeds to social media removes all the extra hardship of blogging. In this respect, I know Circleboom Publish will greatly help you.
Let me start with how to use Circleboom Publish to connect RSS feeds to Twitter automatically.
Here we go!
By the way, if you want a more clear picture of how you can use Circleboom on your social media accounts, here is an excellent tutorial:
How to automatically connect RSS feeds to Twitter with Circleboom?
We all have a great hustle & bustle around during the day. And this makes it pretty difficult to follow new updates on websites we like to read. Plus, sharing our website's updates on platforms like Twitter is equally hard and time-consuming.
RSS feeds make it simple for any Twitter user to auto-publish articles to their Twitter accounts without investing any time.
Circleboom allows Twitter users to integrate multiple RSS feeds with their Twitter accounts. Users can connect up to 50 RSS feeds with Cirleboom, which means they can auto-post content from at most 50 sites to their Twitter feed.
Circleboom Publish's RSS feed to Twitter tool allows you to automatically drive traffic to your webpage through your Twitter account(s) by connecting your RSS feed to your Twitter account or any other webpage/blog RSS feed to your Twitter account, all done in only a few minutes!
Plus, by integrating your RSS feed to Twitter with Circleboom, you can also:
- Optimize your Twitter profile with multiple posts from the sites you like the most or find informative.
- Arrange or pre-set how often or how many posts to automatically share on Twitter.
If you want to know how to connect RSS feeds to Twitter with Circleboom and start enjoying the advantages above, here are the five simple steps to connect RSS feeds to Twitter with Circleboom.
Step #1: Log in to Circleboom Publish.
If you don’t have a Circleboom Publish account, you can create a new one with a few clicks.
Step #2: Click on "Connect RSS feeds."
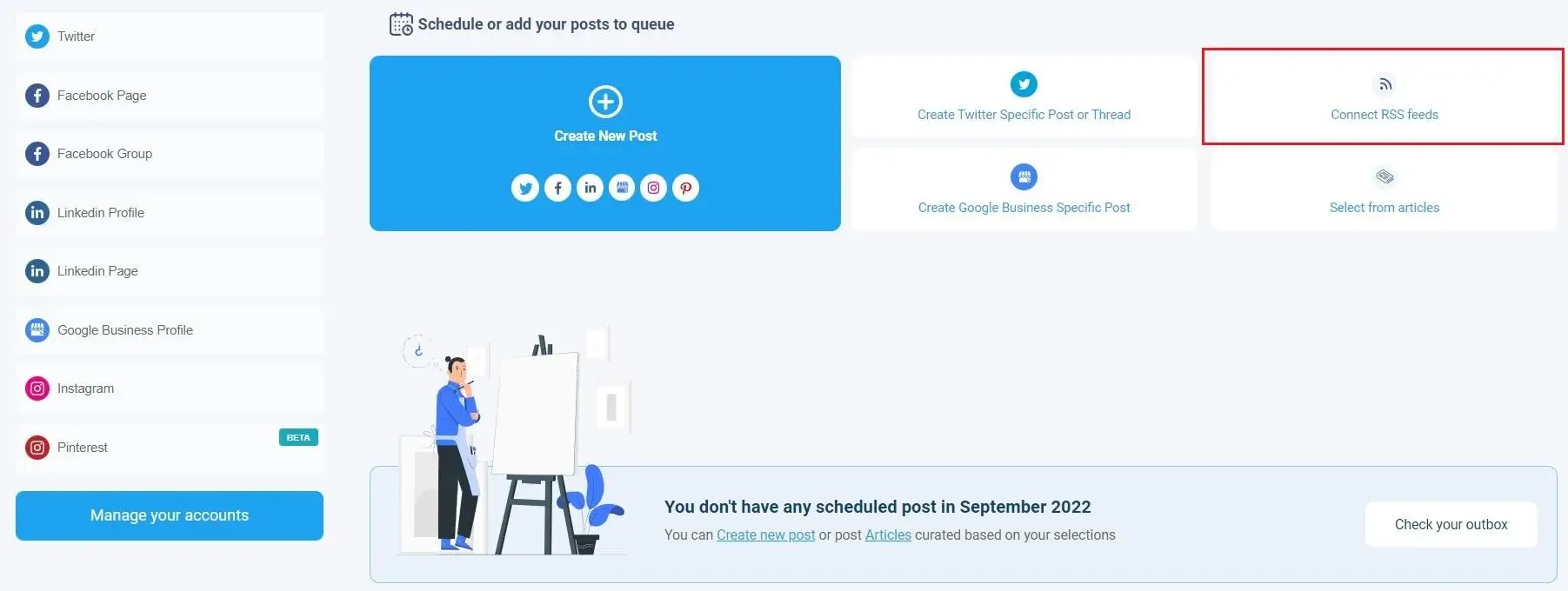
Step #3: Once clicking on your account, you'll see the "Add an RSS Feed Now" section.
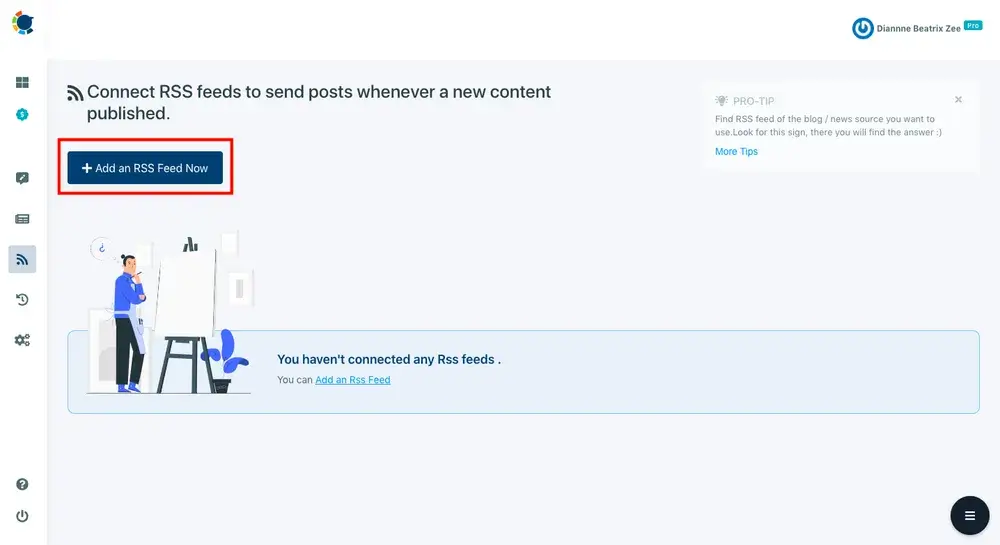
Step #4: It's time to select your accounts to connect RSS feeds.
First, select the account and then type in the RSS feed link that you want to connect your social media accounts.
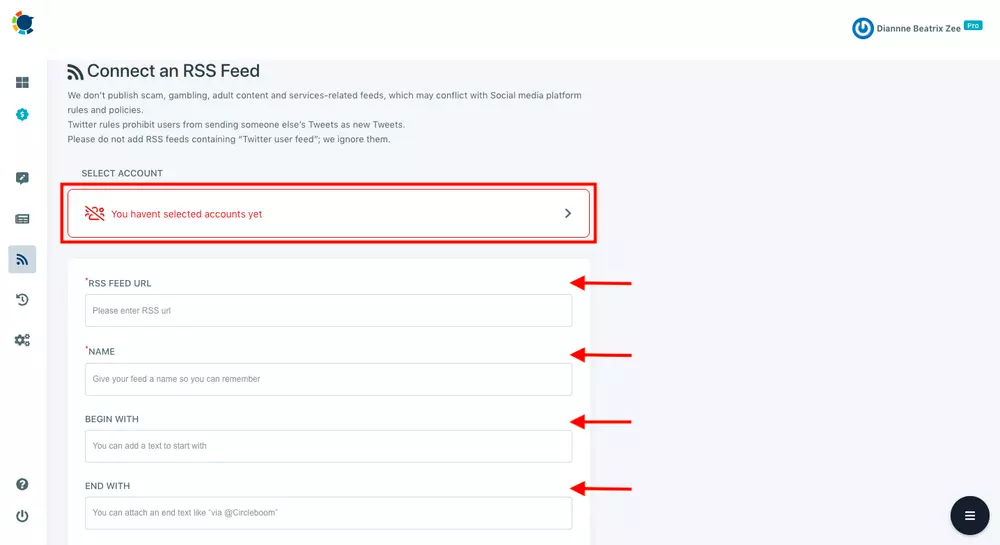
I selected my Twitter account to connect an RSS feed, but Circleboom also allows connecting RSS feeds to LinkedIn, Facebook pages & groups, along with Google My Business.

Step #5: Once you select your accounts and enter RSS feed URLs, it's now time you determine the frequency you wish on Circleboom Publish to detect new content from the RSS feed source.
Then, you should decide on the maximum number of posts per update.

By adjusting the frequency of website checks and pre-setting max posts per update, you can easily avoid stuffing your social media accounts.
This is highly important because too many posts may give your account a spammy impression, while inadequate posts show your accounts are follow-worthy.
Remember that Circleboom also allows you to type the specific beginning and ending lines for each post from the RSS feed source.
You can enter beginning lines like "Here is a new piece for you" and ending lines like "Hope you enjoyed the piece!"
With these kinds of lines, you can give your automatic posts a vibrant and lively image from the outside.
Once all your settings are done, activate the rule and click “Add RSS Feed.”

If you also want to see visually to understand more about connecting RSS feeds to your Twitter accounts, here is our tutorial:
How to automatically connect RSS feeds to Facebook with Circleboom?
Circleboom's RSS Feed to Facebook feature is super handy if you often post blog articles, news updates, and other items to Facebook. You can use the RSS feed to Facebook feature to auto-post RSS feeds to the Facebook page(s) or group(s).
The RSS Feed to Facebook feature saves you from the trouble of checking your favorite websites for any updates. It simply brings you smoking hot, brand-new content from your favorite sites.
That way, you can always keep your Facebook pages and groups updated and furnished with fresh content.
What's even better, Circleboom Publish allows you to manage multiple Facebook Pages simultaneously in a single, user-friendly dashboard.
auto-post fresh content from the RSS feeds you specify and publish a new Facebook post for you.
Step #1: Log in to Circleboom Publish.
You can quickly create a new one, if you don’t have a Circleboom Publish account.
Step #2: Click on "Connect RSS feeds."
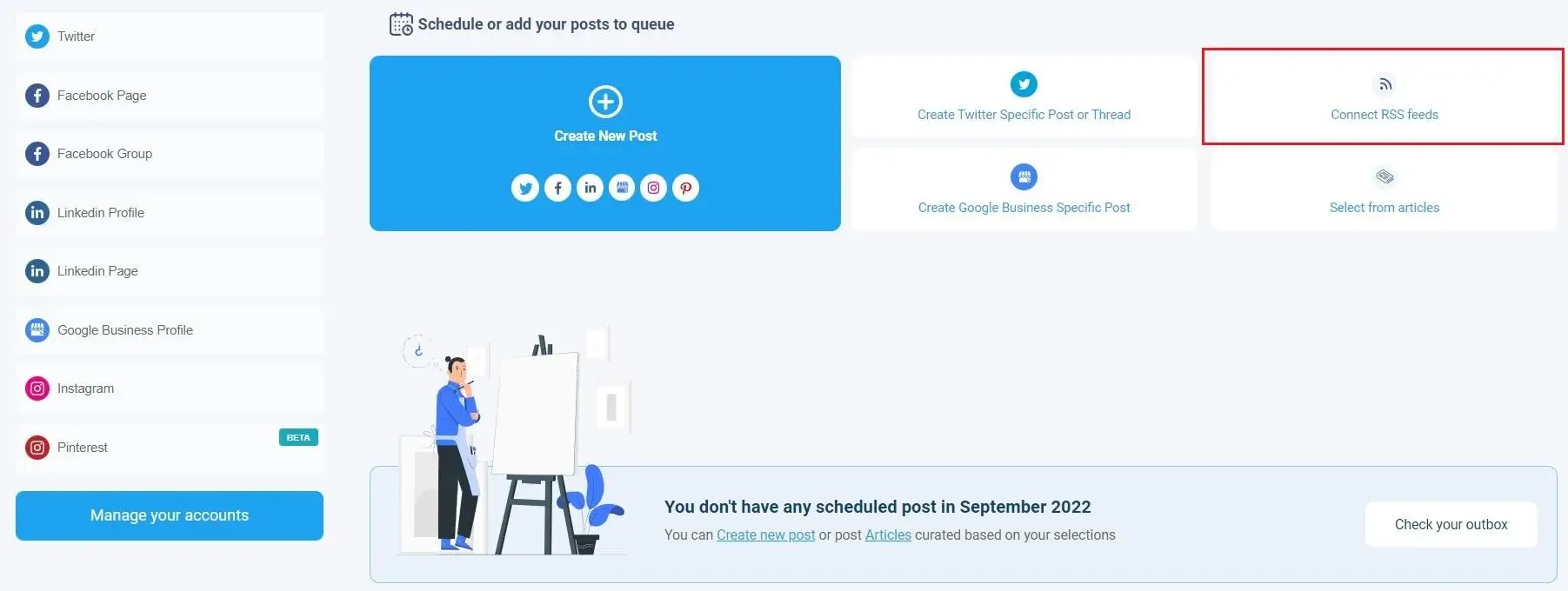
Step #3: As you tag your account, the "Add an RSS Feed Now" section will show up.
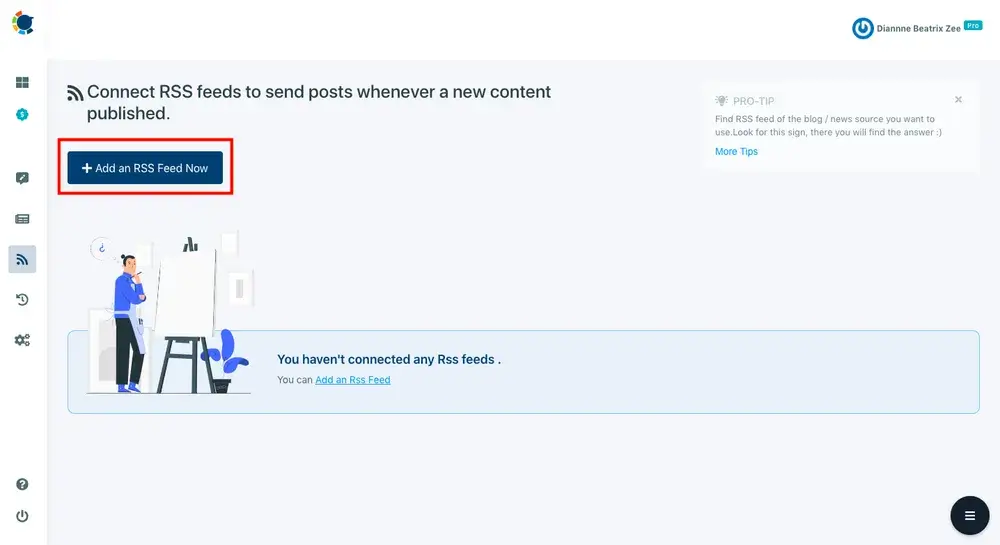
Step #4: Choose the account and then type in the RSS feed link that you'd like to connect your social media accounts.
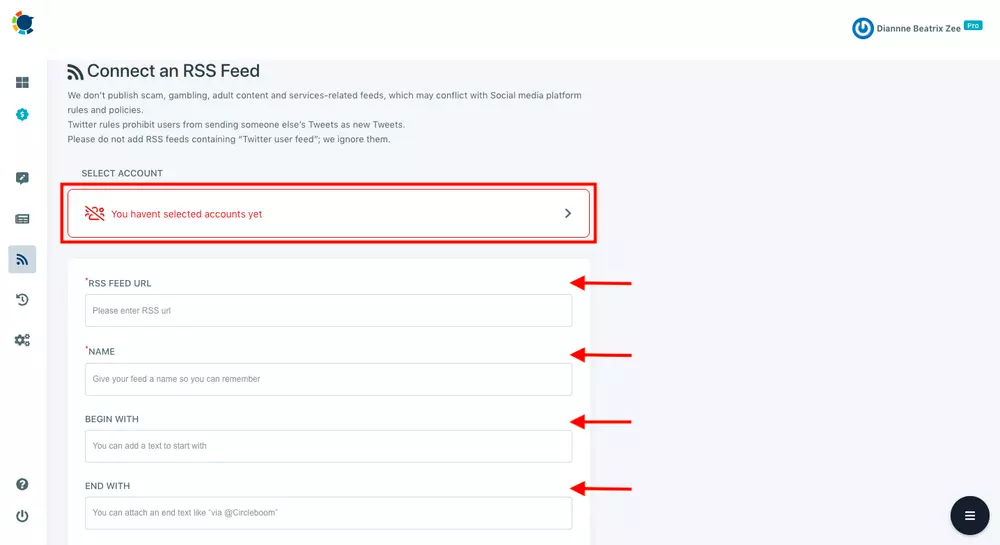
I selected my two Facebook pages to connect an RSS feed, but Circleboom also allows connecting RSS feeds to LinkedIn, Twitter, along with Google My Business.

Step #5: After choosing your Facebook groups and/or pages and entering RSS feed URLs, you now decide on the update check frequency.
This interval will determine the number of updates checked by Circleboom to see if there's any new content on the page.
Then, you decide on the maximum number of posts per update.

Lastly, I'd like to remark on one more thing regarding the RSS feed to Facebook feature.
Circleboom enables you to write the specific beginning and ending lines for each post from the RSS feed source.
You can type in beginning lines like "Here is the latest article from..." and ending lines like "Hope you found the piece insightful!"
With these sorts of lines, you can give your automatic (robotic) posts a vibrant and lively aura/vibe from the outside.
After you have personalized your check and post settings, you finally activate the rule and click “Add RSS Feed.”

If you also want to see visually to understand more about connecting RSS feeds to your Facebook groups and pages, here is our excellent tutorial for you:
How to automatically connect RSS feeds to LinkedIn with Circleboom?
If you want to give a solid impression and presence on LinkedIn, it is critical to becoming a good source of updated information on your niche or sector.
That is, you should continuously provide interesting and trending content to your followers. There are two ways of doing so and enlarging your LinkedIn network.
First, you should also share your content with your audience on LinkedIn to generate leads to your website and strengthen your presence on LinkedIn. It doesn't matter if your content is from your website's blog page or somewhere else.
What's important is that the content is updated, trustworthy, follow-worthy, and good enough to build your reputation over time.
Yet, it can be hard and time-consuming to share every content manually. With the help of Circleboom Publish, you can connect RSS feeds to LinkedIn to auto-post the new updates.
Secondly, you should auto-post articles with your connections on LinkedIn to spread knowledge and become a news source yourself. That way, you can automatically keep your profile optimized and robust enough to follow.
If you want to see how you can connect RSS feeds to LinkedIn, here are the steps that you should follow.
Step #1: Log in to Circleboom Publish (First things first!).
Step #2: Click on "Connect RSS feeds."
Step #3: Once clicking on your account, you'll see the "Add an RSS Feed Now" section.
Step #4: Select your accounts to connect RSS feeds.
First, select the account and then type in the RSS feed link that you want to connect your social media accounts.
Here, I selected my LinkedIn account to connect an RSS feed, but Circleboom also allows connecting RSS feeds to Twitter, Facebook pages & groups, along with Google My Business.
Step #5: After selecting your accounts and entering the RSS feed URLs, you can quickly determine the frequency of update checks on the website of your choice.
With this feature, you tell Circleboom Publish how often it checks certain websites to detect if there's new content from the RSS feed source.
Then, you should decide on the maximum number of posts per update.
By adjusting the frequency of website checks and pre-setting max posts per update, you can easily avoid filling your accounts with too much content. This is critical because stuffing your connections' accounts will sooner or later repulse them.
Keep in mind that too many posts may give your account a fake or spammy impression, posting inadequately leads people to think your accounts are not good enough to follow.
Once all your settings are done, activate the rule and click “Add RSS Feed.”
In case you also want to see visually how to connect RSS feeds to your LinkedIn profiles and extend your connections, here is our tutorial:
How to automatically connect RSS feeds to Google My Business with Circleboom?
Connecting RSS feeds to your Google My Business accounts is a great idea to keep your Google My Business pages up-to-date with your latest posts.
With Circleboom social media scheduler's RSS feed automation, it's super easy & quick to automate RSS to Google My Business accounts.
By connecting RSS Feeds to your Google My Business accounts, you can automatically post articles from websites to your social media accounts.
With the continuous flow of updated content from your favorite websites or your own blog pages, you can increase your rankings on Google My Business and increase your sales.
Here is how you can connect RSS feeds to your here we go.
The steps are exactly the same as in the "how to connect RSS feeds to Facebook and LinkedIn" sections. The only difference is you select your Google My Business account and type in the RSS feed link you wish.
Step #1: Log in to Circleboom Publish.
Step #2: Tag "Connect RSS feeds."
Step #3: Tagging on your account, you'll see the "Add an RSS Feed Now" section.
Step #4: Choose the accounts to which you want to connect RSS feeds.
First, select the account and then type in the RSS feed link that you want to connect your social media accounts.
Here, I selected my Google Business Profiles to connect an RSS feed, but Circleboom also allows connecting RSS feeds to Twitter, LinkedIn, along with Facebook Pages, and Groups.
Step #5: After selecting your accounts and entering the RSS feed URLs, you can quickly determine the frequency of update checks on the website of your choice.
With this feature, you tell Circleboom Publish how often it checks certain websites to detect if there's new content from the RSS feed source.
Then, you should decide on the maximum number of posts per update.
Step #6: Lastly, click “Add RSS Feed.”
In case you want to see how to connect RSS feeds to your Google Business profiles and gear up your businesses, here is our tutorial:
How to automatically connect RSS feeds to WordPress?
Originally released as a blogging platform in 2003, WordPress has evolved today into a giant content management system with tens of thousands of plugins and themes.
Currently, around 40% of all websites are on the internet, which means two out of every five websites use WordPress.
So, it's a highly popular content management system, and I believe you have a lot to gain if you add RSS feeds to your WordPress-backed-up websites.
Here are the nine steps to follow if you want to add RSS feeds to your websites:
- Log in to WordPress as the administrator.
- Click Appearance under the Dashboard. Then tag on Widgets.
- Tag RSS located under Available Widgets.
- Choose where you wish the RSS widget to appear:
- Once clicking Add Widget, An RSS dialog box will show up.
- Yype the URL of the RSS feed that you wish to add in the Enter the RSS feed URL here text box.
- You can also give the feed a title as in Circleboom Publish. You can type the title in the Give the feed a title text box.
- You can arrange the post number from the RSS feed by How many items would you like to display?
- Click Save. The RSS feed contents are displayed on your website.
All in all
With around 5 billion users, social media is an excellent area for everyone to take their part. On the other side, RSS feeds gather all the information sources in one place and provide updates when a site adds new content.
That is, with the help of RSS feeds, you can automatically reach the latest updates from different websites instead of checking them every day.
And I wondered why we wouldn't use the advantages of RSS feeds on social media. After all, RSS feeds provide you with updated and ongoing content, and if you could somehow connect these feeds to your social media accounts, your social media will always look evergreen and active.
Ideally, this is a great thought because you can kill two birds with a stone. You can increase your organic reach by never-ending content feed into your social media accounts. Plus, you don't have to spend any time on this.
But, there's one little question left here. How can we connect RSS feeds to our social media accounts?
The answer is simple, Circleboom Publish! You can easily connect up to 50 RSS feeds to your social media accounts (in Pro and Premium price plans).
If you prefer to Business and Enterprise plans, you can connect up to 100 RSS feeds.
Circleboom Publish allows you to connect your Twitter, LinkedIn, and Facebook pages & groups with Google My Business accounts.
Plus, you can create RSS feeds out of your social media accounts and connect them to other channels. For instance, you can create an RSS feed for your LinkedIn account and connect the feed to your Twitter account.
That way, you can automatically cross-post your content and increase your reach on social media.
Lastly, I'd like to remark that Circleboom is a high-esteemed company that giant corporations like Netflix and L'oreal trust and use.
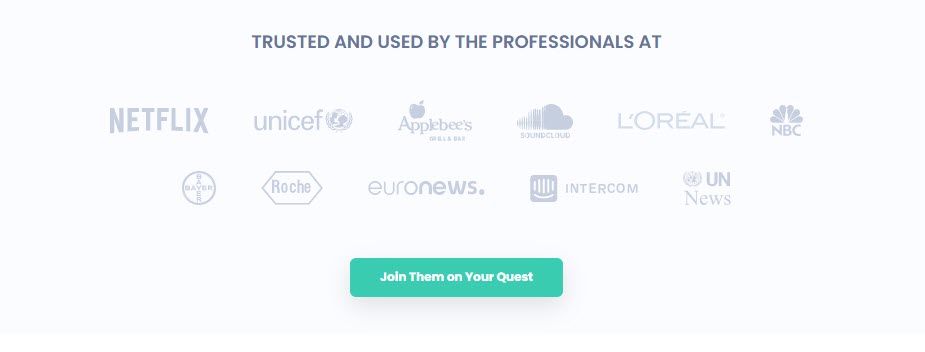
You can always log in to your Circleboom Publish. Whether you're on the go or on the computer, Circleboom is at your disposal.