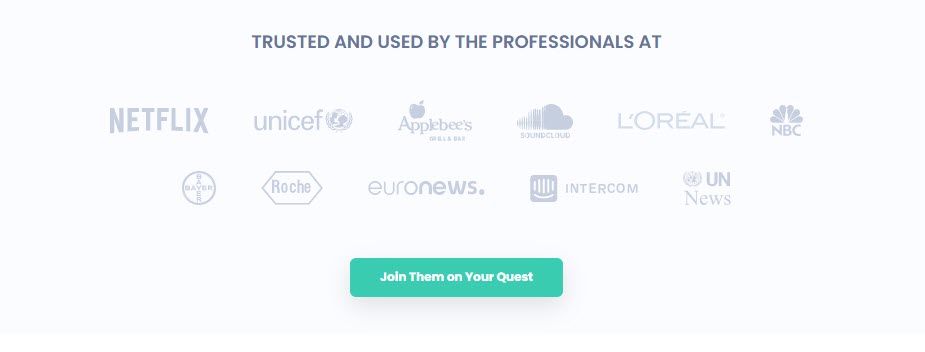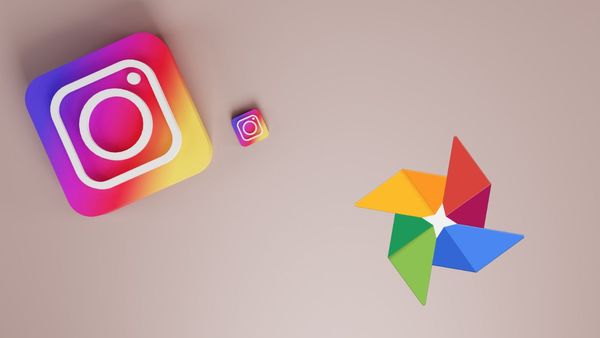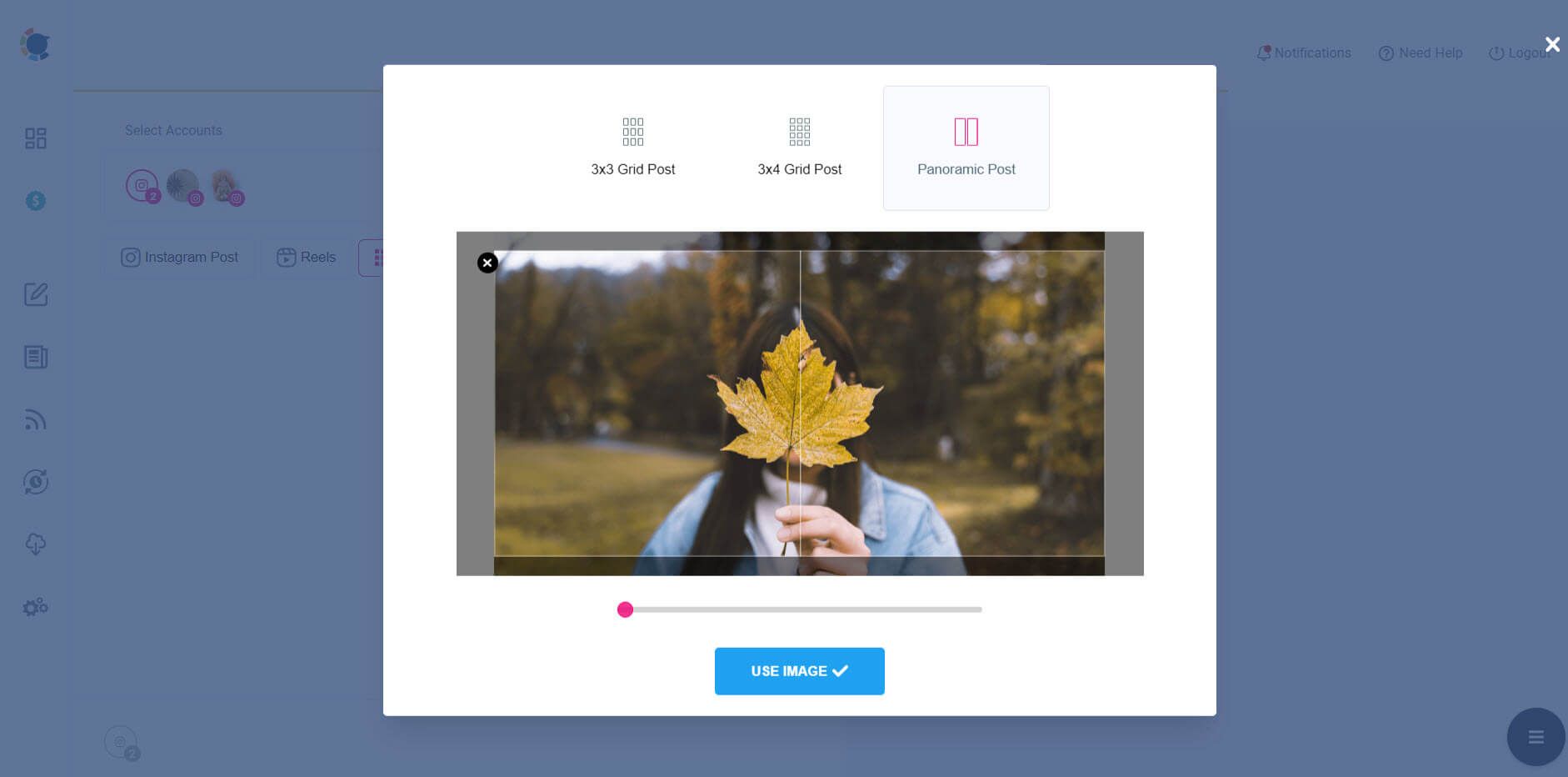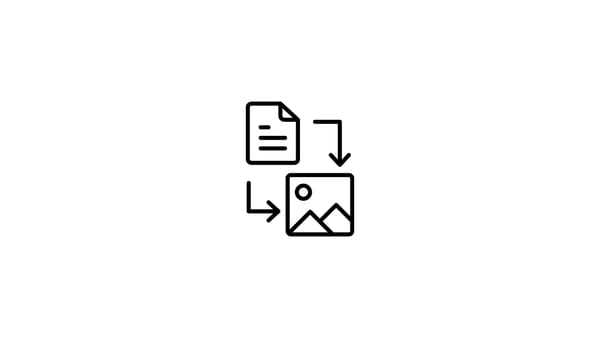Instagram has become one of the most popular social media platforms nowadays. Recent studies have shown that more than 2 billion users prefer Instagram monthly, and the number will grow exponentially in the coming years.
When it comes to sharing content on Instagram, the platform enables users to take pictures or videos natively and edit them. You can upload photos and videos on Instagram through a PC or a mobile device. However, people may want to use photos or videos taken in the past to share on Instagram.
Sometimes, we capture a picture from nature and keep it on the storage of our mobile devices to share later on Instagram. Then it becomes vital to know how to use our archived photos for Instagram.
Many people prefer Google Photos to keep their photos and videos safe. So, on this matter, it is handy to find out how to post from Google Photos to Instagram. In this article, we prepared a detailed guide to uploading pictures from Google Photos to Instagram in different ways.

What is Google Photos?
Google Photos is a Google product that aims to store, share, view, and edit pictures and videos of people. It is an assistant Google software that helps you manage your archived photos and videos in one place. It automatically backs up your photos and videos, and people don’t worry about where to store their content. Google Photos works on both Android and iOS devices.
Before getting to how to post from Google Photos to Instagram, you may be interested in how to schedule Instagram posts on a desktop. If you want to learn how to schedule Google Photos or any other image for Instagram, you can read our detailed guide here:
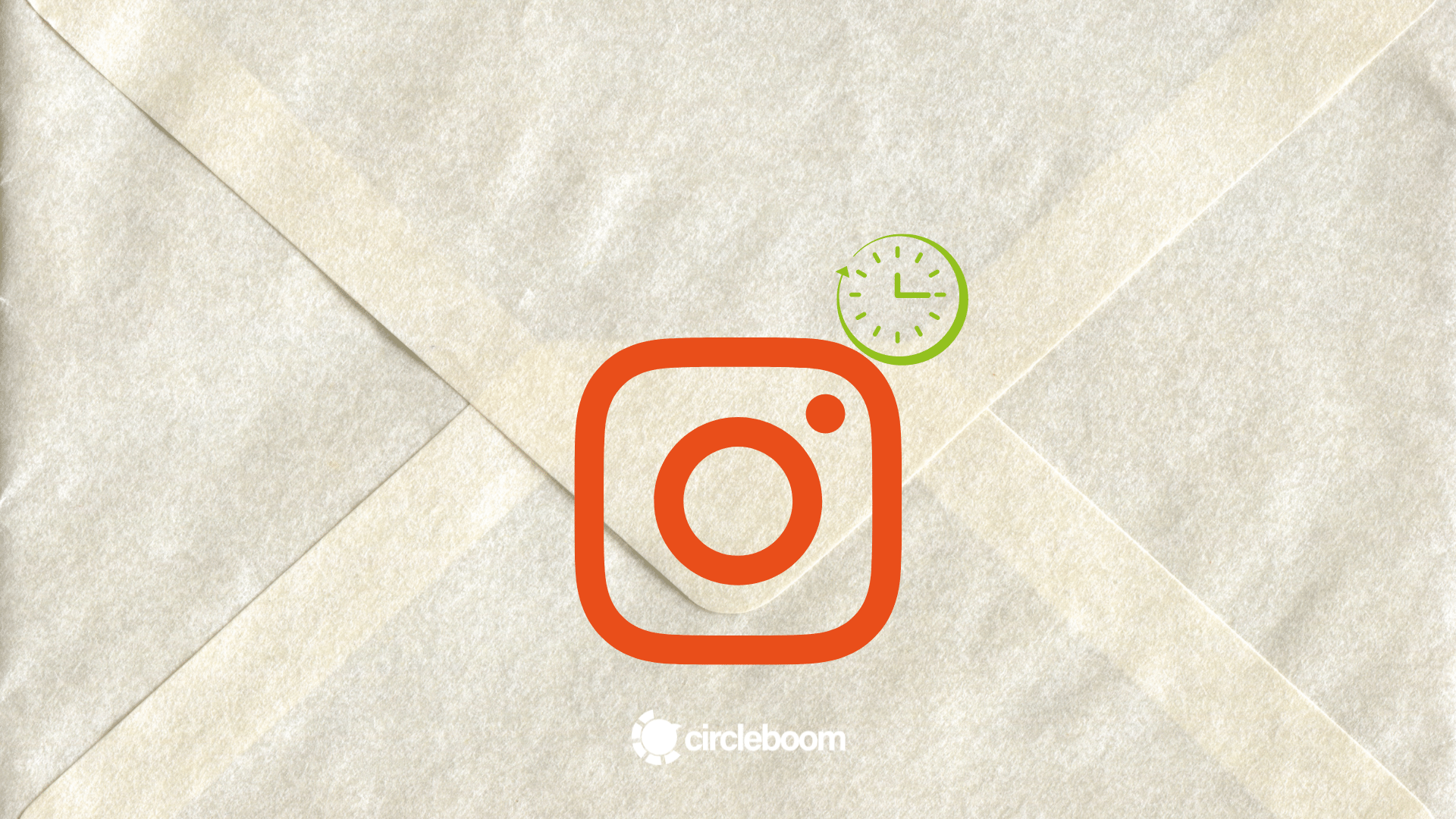
How to post from Google Photos to Instagram
It is possible to share pictures from Google Photos to Instagram, and we’ll show how to do it in the following paragraphs. This is a question that people are looking in the forums for an answer to. For example, here you can see this question is asked on Quora:
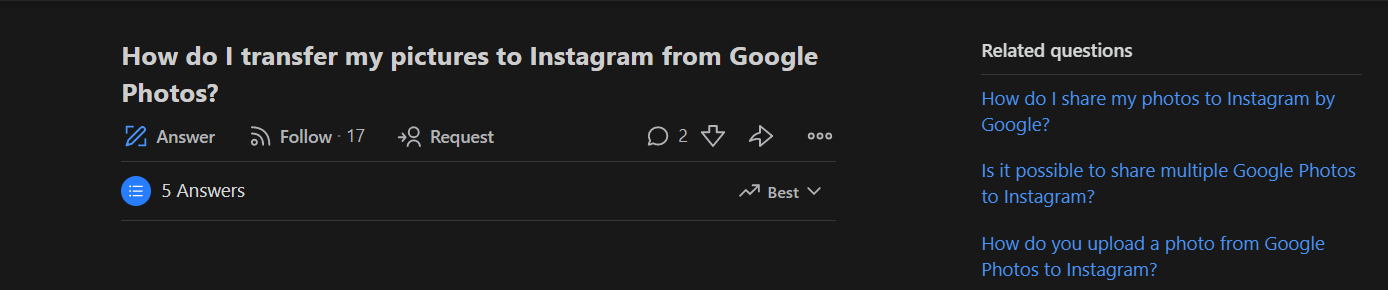
Or, you can see people who have the same problem on Reddit:
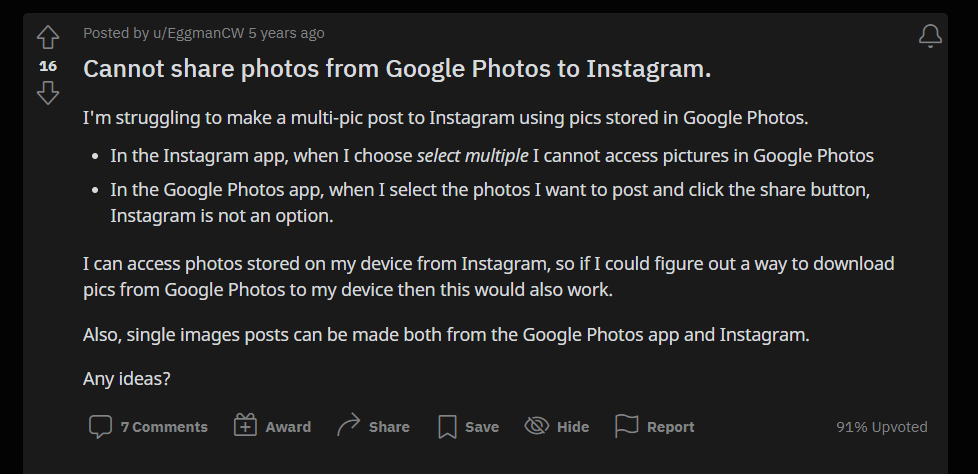
There is more than one way to post from Google Photos to Instagram. Before diving into the complicated business of posting photos natively from Google Photos, we want to show you an easier, more effective way.
Circleboom Publish is a comprehensive social media management tool that supports Instagram, Facebook, Pinterest, LinkedIn, and Google Business Profile. You can add and manage your multiple accounts on these social channels from the same, simple Circleboom dashboard.
You can use the built-in Canva tool on Circleboom Publish to design, organize and embellish your social media content with ready-to-use templates, effects, filters, fonts, and various other elements. You don’t worry anymore about the image size requirements of each social media platform.
One of the amazing features of Circleboom Publish is that you can connect your Google Photos directly to your Circleboom dashboard and post pictures from Google Photos to Instagram and other social media platforms in a few clicks.
How to use Circleboom Publish to post images from Google Photos to Instagram
It is very easy to post pictures from Google Photos to Instagram by using Circleboom. There are 2 ways to post from Google Photos to Instagram with Circleboom Publish. Here is our ultimate guide to adding images from Google Photos to your Instagram account.
The first way - easiest one
You can directly connect your Google Photos to your Circleboom account in this way.
Step#1: Create your Circleboom Publish account.
Then, after choosing your Instagram account(s), you should click on the "Connect to Google Photos" button.
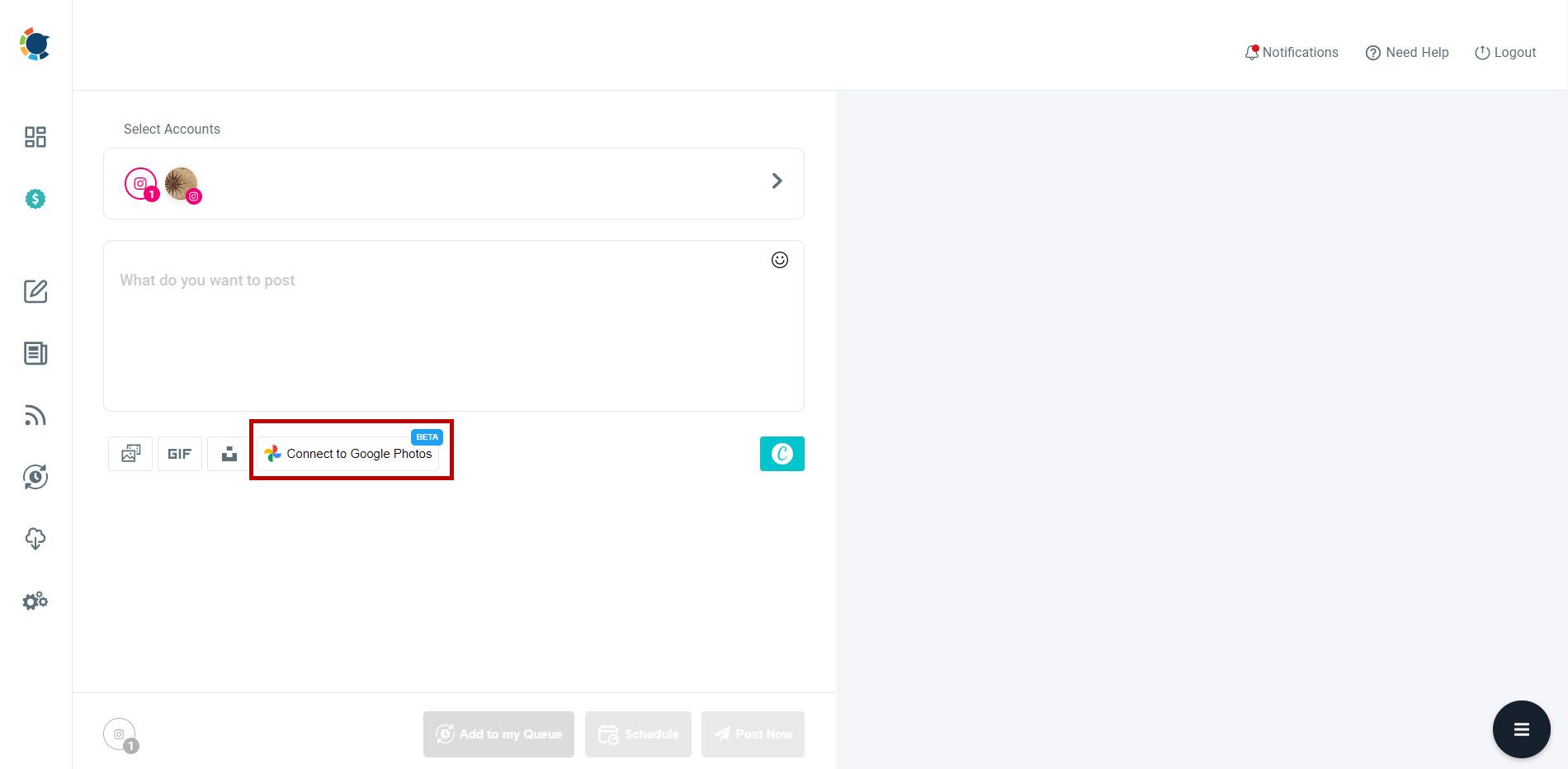
Step#2: You should connect your Google account in this step.
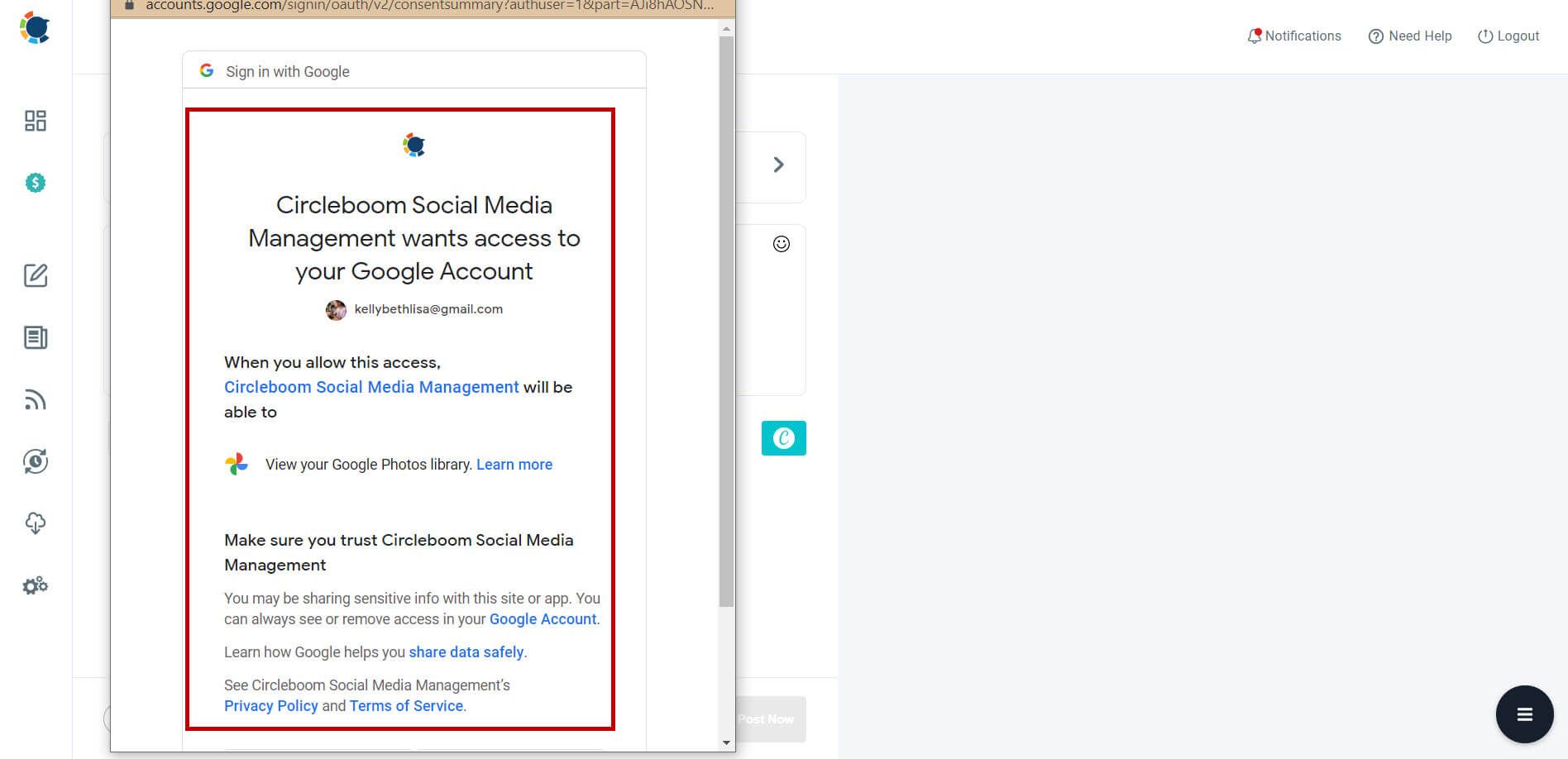
Step#3: Your Google Photos will be listed. You can now choose and post images from Google Photos.

Step#4: You can make your searches easier with categories. After choosing your image(s), please click on the button bottom right.
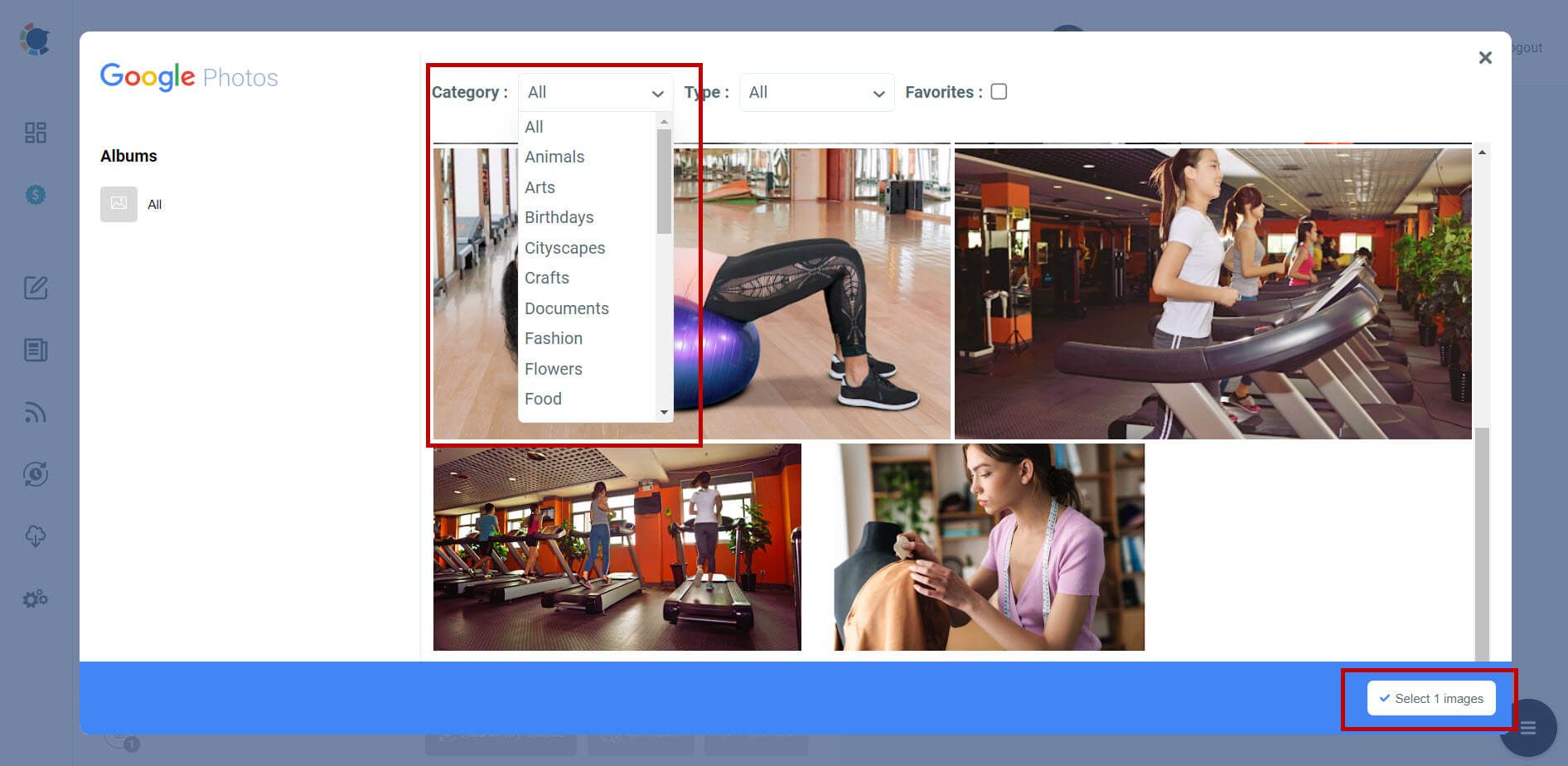
Step#5: Once you select your image(s), you can post directly to Instagram. Or, you can schedule them for a later time.
Alternatively, you can set time intervals and automate posts from Google Photos to Instagram.
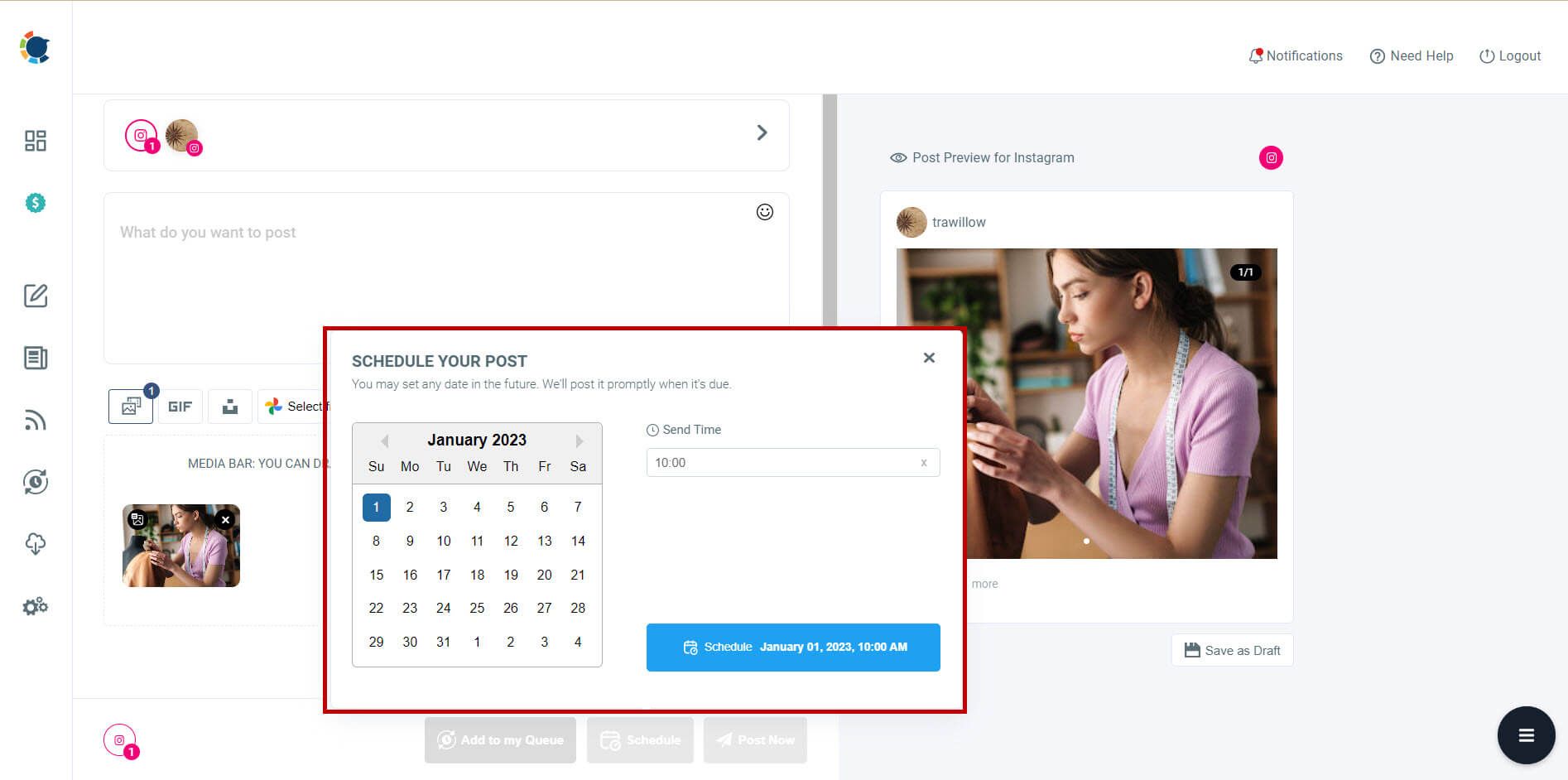
The second way
This way includes the Canva extension on Circleboom. It takes a bit longer than the first method, but you can design your Google Photos on Canva with filters, effects, templates, etc.
Step #1: Open Circleboom Publish on your browser and log in.
If you don't have an account, you can create one in a few seconds!
Step #2: You can connect your Instagram account(s) to your Circleboom dashboard.
Circleboom Publish also supports Twitter, Facebook Group, Facebook Page, Pinterest, LinkedIn Profile, LinkedIn Business Page, and Google Business Profile.
Step #3: After the authorization process, your Instagram account(s) will be connected to Circleboom Publish.
Then, you can navigate to the left and click on ‘Create New Post’.
Step #4: A post-creation screen will appear.
Proceed to see and select your connected Instagram account(s).
You can select more than one Instagram account here.
Step #5: Circleboom provides built-in tools for designing your social media content.
Among them, Canva serves ready-to-use social media post templates. Choose the Instagram template and proceed.
Step #6: On the Canva board, you’ll see options for templates, photos, elements, etc.
To connect your Google Photos, scroll down and click on “More”.
Step #7: There, you will see apps and services that you can connect to Canva and Circleboom.
Select ‘Google Photos’ and connect your Google account.
Step #8: Your Google pictures will appear there. You can select them and edit your image as you wish with filters, effects, and other kinds of elements.
When you finished, click on the ‘Publish’ button to proceed.
Step #9: On the preview screen, you can add text to your Instagram content and check for the time before you share it.
You can also schedule the first comment for Instagram posts with Circleboom's Instagram Specific Post feature. This will make you gain more space for your description and hashtags.
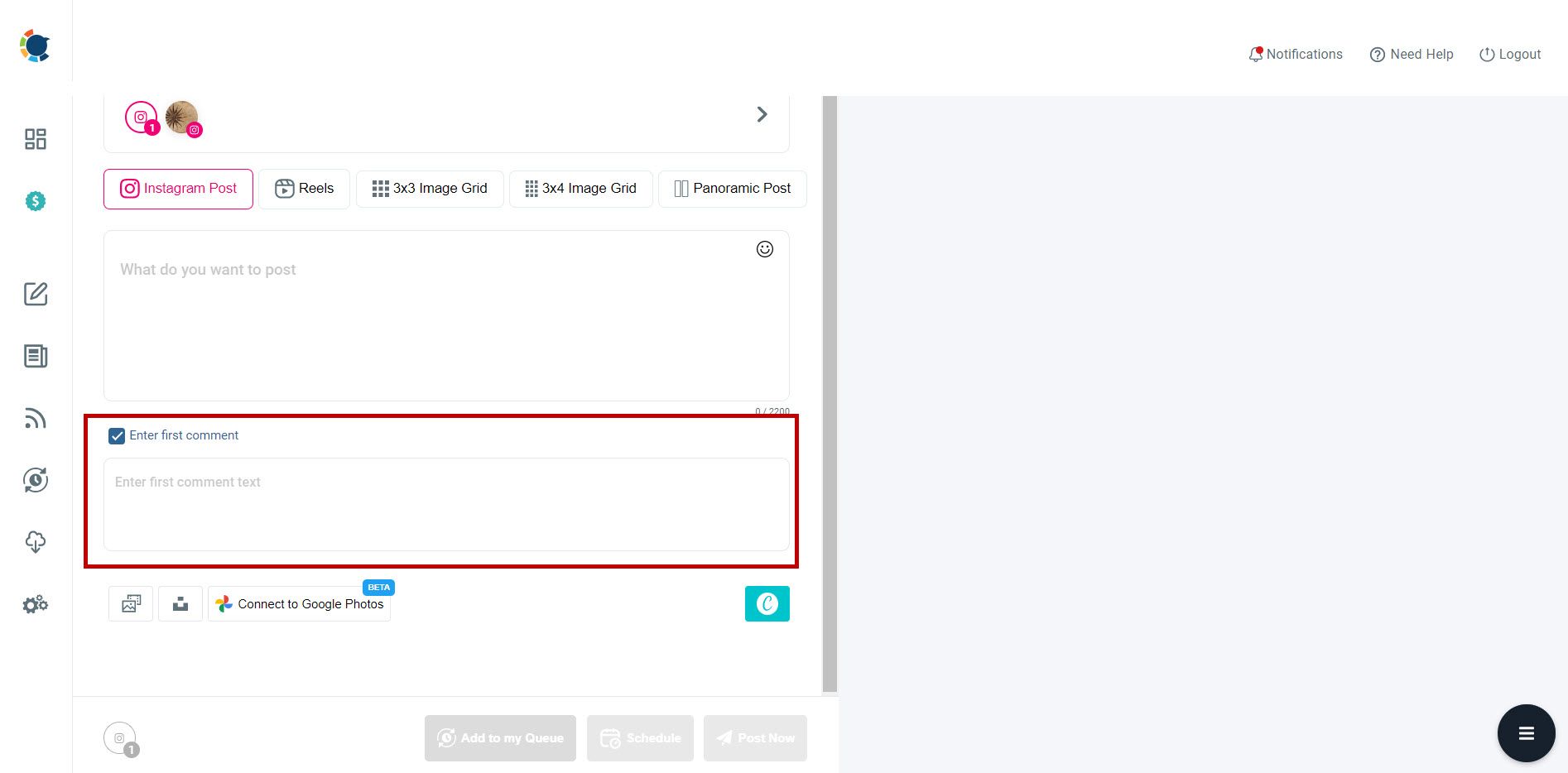
Regarding the hashtags, sometimes it would be hard to find relevant hashtags for your images and videos. Circleboom's Instagram Hashtag Generator helps you find the best and most proper hashtags for your Instagram posts to expand your reach and increase impressions and engagement.
The most effective method of using text on Instagram posts is surely hashtags. But, if you don't know how to use them, you can't benefit from them. You can check our ultimate Instagram hashtag guide here to get more engagements and better results on Instagram:

You can post your content immediately, add it to a queue, or schedule it later.
You can use Google Photos to create content for other social media platforms by using Circleboom Publish. It provides a simple way to share Google Photos to Instagram in a few seconds.
You can also watch our hands-on video to find out more:
You may be aware that each social media platform requires an image size. You may not know what is the necessary image size requirement for each social media channel. You can learn them from our detailed guide here:

Don't forget! You don't need to memorize them. Circleboom Publish provides the best social media post templates for each social media platform. All you need is your creativity and joy on Circleboom.
The third way - complicated one
Unlike Android or iPhone, you can’t directly post from Google Photos to Instagram on Pc. But, you can download the picture from Google Photos and post it to Instagram on your desktop.
You can follow these steps to upload a picture from Google Photos to Instagram.
Step #1: You can find your Google Photos on the opening screen of your Chrome browser.
Click on the nine dots symbol and open Google apps on the top right. Among them, click on Google Photos.
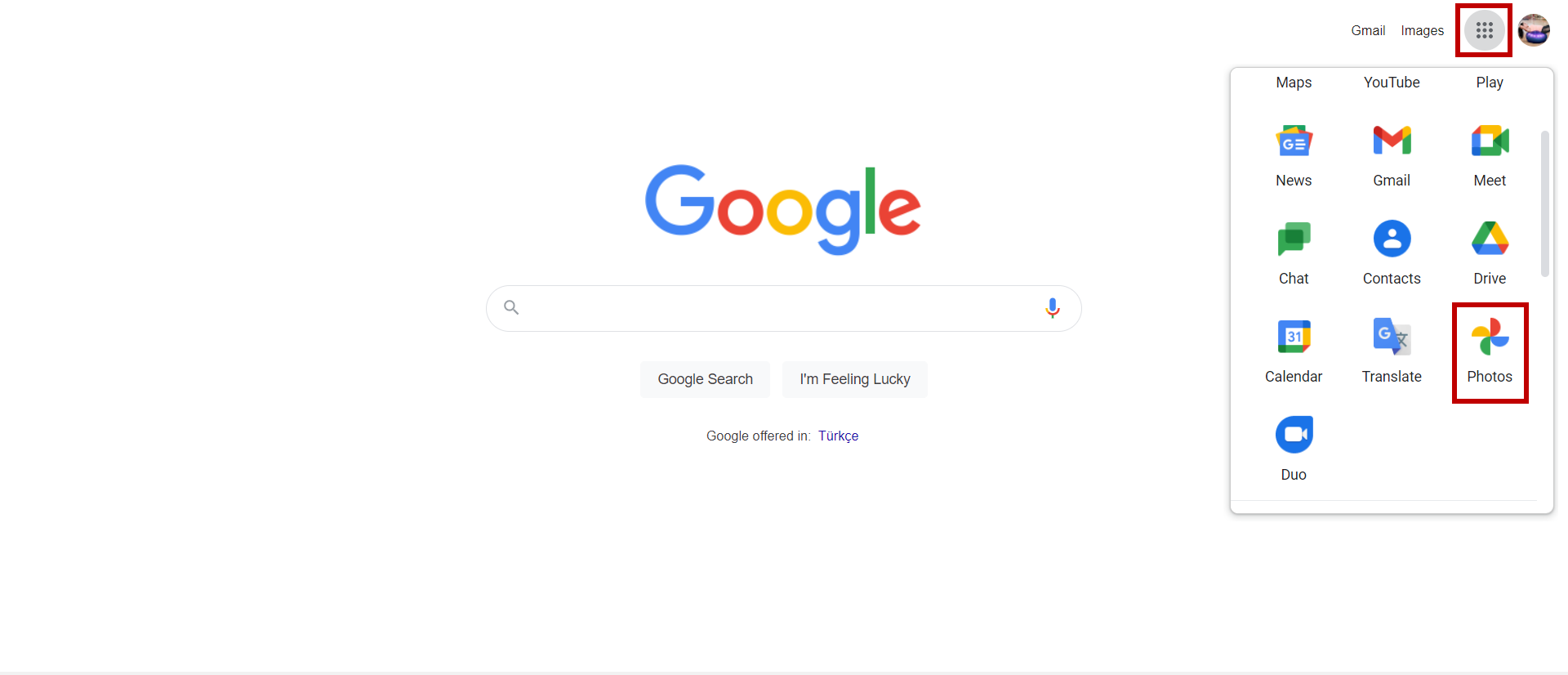
Step #2: You’ll see your images. Select the one that you want to share on Instagram.
On the top right corner, you’ll see three dots. Click on it and select ‘Download’ from the drop-down menu.
After that, you’ll send it to Instagram regularly to post content to Instagram on Pc. If you don’t know how to edit and post on Instagram from Mac ad Pc, you can check our detailed guide here:

How to Post Google Photos to Instagram on Mobile Devices
You may want to post a picture from Google Photos to Instagram. It is a bit complicated, but possible. After selecting your desired image from Google Photos, Instagram provides a range of photo editing tools to enhance and customize your image before sharing. Now, we show you the steps to be followed on mobile devices to share an image from Google Photos to Instagram.
Step #1: Click on the ‘Photos’ icon on your mobile phone or tablet.
It is probably inside the same folder as other Google products.
Step #2: Your stored pictures will appear on Google Photos. Choose the one that you want to post to Instagram and click on.
Then, on the bottom left, you’ll see the ‘Share’ icon. Tap on it and proceed.
Step #3: There, you will see quick options to share your selected image on Google Photos.
To see more options and Instagram, click on the three dots and ‘More’ at the bottom right.
Step #4: There, you’ll see Instagram options.
You can the picture from Google Photos to Instagram Dm, Reels, or Feed. Click on which one you want to.
Step #5: You’ll be directed to Instagram. You can preview your picture there.
Also, you can edit your image from Google Photos by applying filters to it.
Step #6: On the last screen, you can make your last editions. You can add tags, locations, and other necessary information.
Once you finished, you can tap on the ‘Arrow’ icon in the upper right corner.
How to share multiple Google Photos to Instagram
You can share your multiple images in Google Photos to Instagram by following the same steps above. All you have to do is to select more than one picture when you are on Google Photos on your mobile device or desktop.
Sharing multiple photos on social media is an effective strategy for business or personal purposes. However, its methods vary for each social media platform and device; pc or mobile. If you want to know more about posting multiple photos on social media, please check our ultimate guide here:
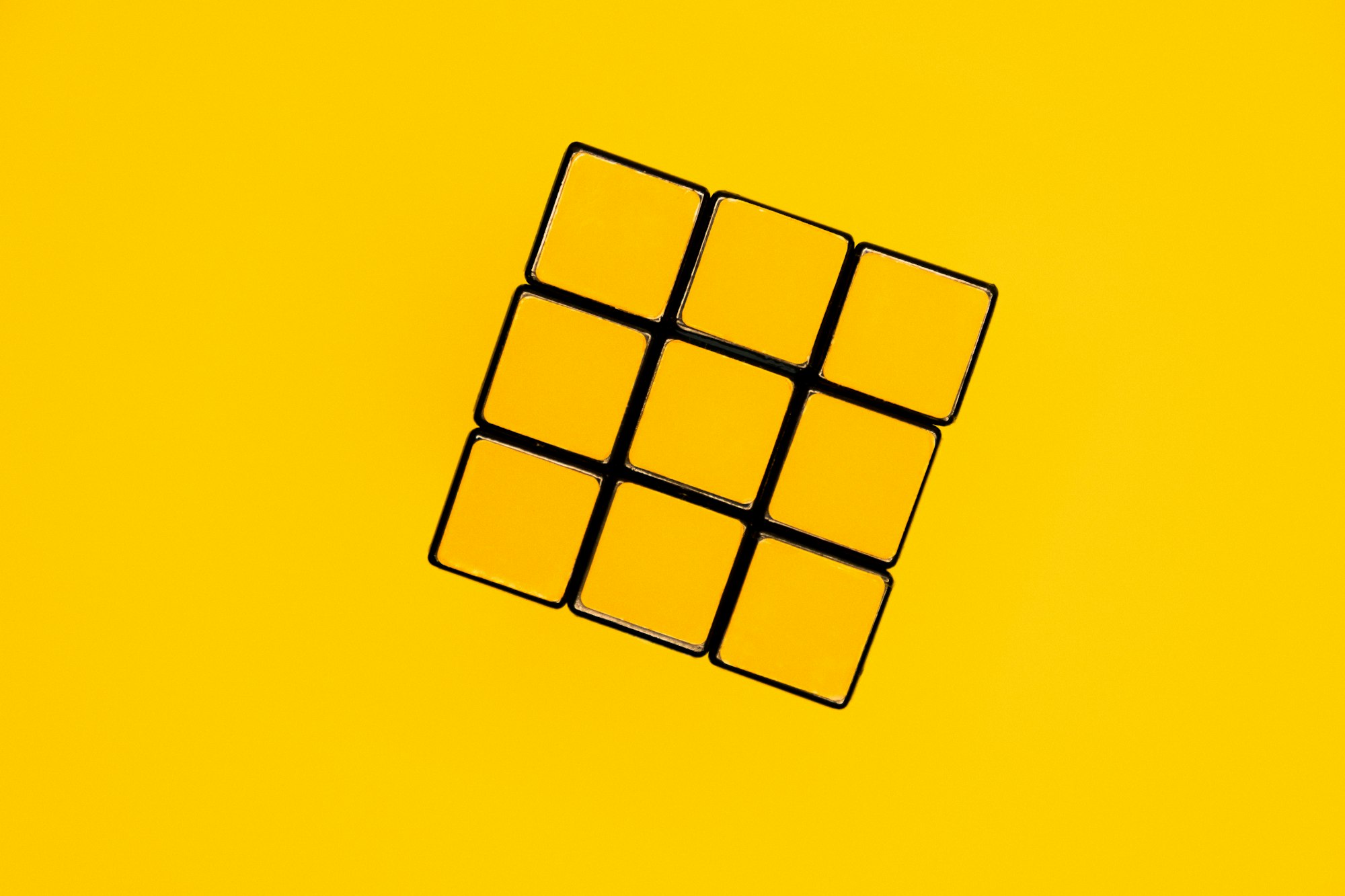
Can you share the Google Photos album with Instagram?
Yes, you can share a Google Photos album on Instagram Chats on your mobile device. Once you open your Google Photos, select the album you want to share. Then you’ll see the ‘Share’ icon under the heading. When you tap on it, you’ll see the Instagram Chats option to share your Google Photos album on Instagram.
Can I share from Google Photos to Instagram Stories?
Yes, you can. As we show above, you can post your Google Photos to Instagram on your mobile device and you can select Instagram Chats, Instagram Feed or Instagram Stories. You need to select ‘Instagram Stories’ to upload your Google Photos picture to your Instagram story.
More about Circleboom..
Circleboom's new Instagram Specific Post feature enables users to create and schedule Instagram Reels for multiple accounts. You can share your videos to reach more people on the platform.
Additionally, you can find relevant hashtags for your Instagram images and videos with Circleboom's hashtag generator. You can grow your reach and increase your impressions and engagement.
Not finished yet! Also, you can create, share and schedule 3x3 and 3x4 Instagram grid posts with Circleboom's Grid Maker. It is now easier for Circleboom to create amazing grids to attract people and drive traffic.
Last but not least, panorama posts! You can create and schedule wide, panoramic Instagram posts on Circleboom Publish for your multiple Instagram accounts.
Wrapping Up
Google Photos is a Google product to store, view, and share our pictures and videos on our personal mobile or desktop devices. Sometimes, we want to share a picture directly from Google Photos to social media, for example, Instagram.
Circleboom Publish is a social media management tool that supports Instagram, Facebook, Twitter, Pinterest, LinkedIn, and Google Business Profile. You can access your Google Photos on the Circleboom dashboard and post it from Google Photos to Instagram directly on Circleboom.
You can have this and many other amazing features of Circleboom at affordable prices.