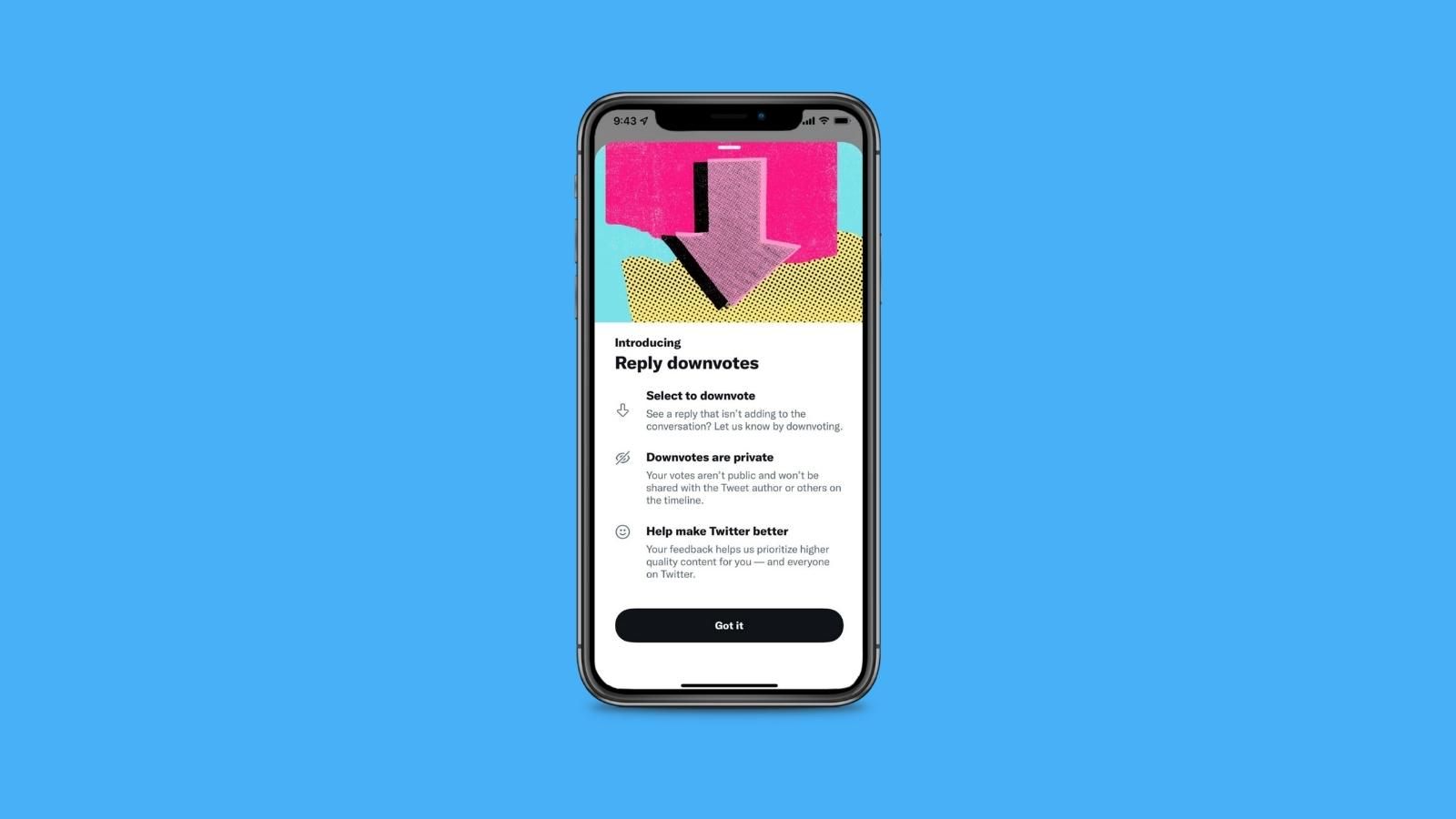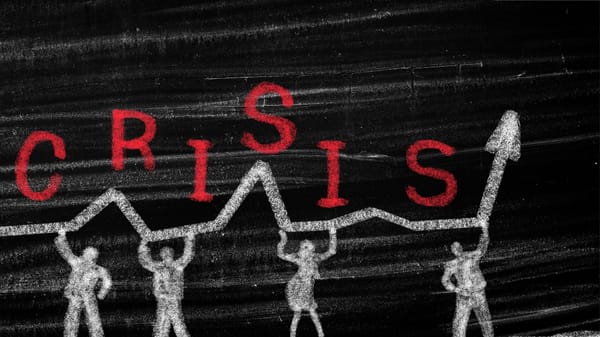Storytelling varies as our comprehension of the world evolves. Text, videos, photos, and the combination of them. Social types of materials are preferred more on some social media platforms. For example, Instagram, Snapchat, or Tinder are concentrated on photographs. Twitter and LinkedIn are where we can see people’s thoughts through texts mostly. Youtube or TikTok are homes of videos.
Still, photos are the most effective way to enrich and enhance the meaning of social media content. Sometimes very long articles can be summarized by a couple of photographs. That’s why posting multiple photos on social media platforms is crucial to embellish the social media experience and boost engagements.
Not only for personal use but also for marketing purposes, multiple photos on social media increase the interaction. For example, you can create a carousel post on Instagram as a way of posting multiple photos. Researches on this subject show that in comparison to a single image post, carousel posts on Instagram have a 30-50 percent lower cost-per-conversion and a 20-30 percent lower cost-per-click.
The very basic idea behind the importance of multiple photos on social media is that it increases the average view duration per post. Whether they are similar or different, or they are related to each other or not, multiple photographs boost the engagement time of the viewer with the post.
Here we show the methods to post multi-image content for some of the social media platforms.

How to post multiple photos on Instagram by desktop?
As we said above, the way to post multiple photos on Instagram is by creating carousel posts. You can post multiple photos on Instagram by following the steps below.
Before diving into the long and complex method of posting multiple photos on natively Instagram, I would like to remind you that the process is easier on Circleboom Publish. You can create, design, and schedule multiple photos on Circleboom's Instagram scheduler in a few seconds.
Step #1: Open your browser and search ‘Instagram’’.
Log in if it is needed. If you don’t have an Instagram account, you can create easily.
Step #2: Upper-right of your timeline, there is a plus sign [+].
Click on it.
Step #3: A new window will appear asking you to drag or select your photos.
Click on ‘Select from Computer’. Don’t forget, you can upload up to ten 10 photos.
Step #4: Once you select your photos, you can preview and edit them before posting.
Click on ‘Next’ in the window's upper-right corner when it is done.
Step #5: Before sharing your carousel, you can add tags, location info, and caption to your content.
When you finished, press on ‘Share’ button.
How to post multiple photos on Instagram through the app?
Many people use Instagram on their mobile devices. If they have the option, they have the right to know how to create carousel posts on Instagram by using their Instagram apps.
Step #1: Open the Instagram app on your Android or iOS device.
If you haven’t downloaded the Instagram app yet, you can do it here for iOS and here for Android.
Step #2: You’ll see a plus sign [+] on the upper-right. Tap on it.
A drop-down menu will appear. Select ‘Post’ at the top.
Step #3: Then, you need to pick up your images.
You can select up to 10 photos. Once you finish selecting, click on the arrow at the upper right corner.
Step #4: Before posting, you can edit your images.
You can crop or apply effects and filters on them. Then, again tap on the arrow.
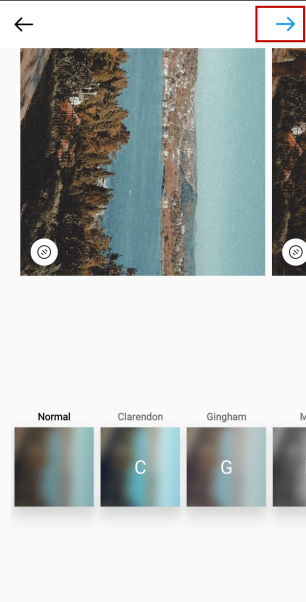
Step #5: As the last step, you can add tags, location, and captions for your carousel.
Then click on the arrow and share your Instagram carousel with your audience.

How to post multiple photos on Facebook by desktop?
People generally prefer Facebook posts with text plus pictures. Here are the necessary steps to post multiple photos on Facebook on a desktop.
But, if you are looking for an easier and more practical way of posting multiple photos on Facebook, Circleboom Publish is in your service. You can create, design, post or schedule multi-image Facebook posts for multiple Facebook pages and groups by Circleboom's Facebook scheduler.
Step#1 Open Facebook on your browser.
If you don’t have an account, create one easily.
Step#2 Navigate to the post creation section.
Choose ‘Photo/Video’.
Step#3 It is where you create your Facebook content.
You can select from your Gallery or drag multiple images to the board.
Step#4 After you have selected your multiple photos, you can preview them before posting.
When everything is done, share them with your friends by clicking on ‘Post’.
How to post multiple photos on Facebook through the app?
Most people use Facebook on their mobile devices. That’s why it is necessary to know how to post multi-image posts on Facebook by using the app.
Step#1 Open your Facebook app on your mobile device.
If you don’t have it yet, you can download it for Android and for iOS.
Step#2 On the top of the opening page, find the post creation section.
Tap on the image of the photograph.
Step#3 Then you can select photographs from your gallery.
Activate ‘multiple selection’ to choose multiple photos at once.
Step#4 As the last step, you can preview your multiple photos before sharing.
Then, you can send them by tapping on ‘Post’.
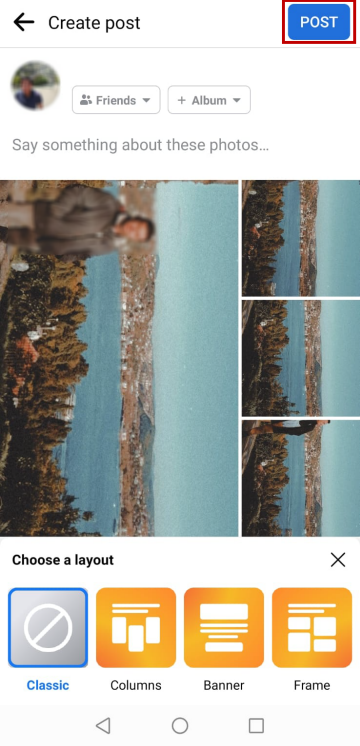

How to Post Multiple Photos on Twitter by desktop?
People generally prefer Twitter to express their feelings or opinions by words. But, as you know Twitter has character limitations so photographs can help users transmit their ideas in alternative ways.
You can upload multiple photos natively on Twitter, but Circleboom Publish offers an easier and more practical way for it. You can post or schedule multiple photos on Twitter through Circleboom's Twitter scheduler without logging into your Twitter account(s).
Step#1 Open Twitter in your browser.
If you don’t have an account, create one with a few clicks.
Step#2 On the home screen, navigate to left.
Click on ‘Tweet’ to proceed.
Step#3 On the post creation space, there are options at the bottom.
Tap on ‘Media’ to select pictures.
Step#4 After the selection is finished, you can preview your multiple photos.
When it is done, press ‘Tweet’ to share multiple photos with your Twitter circle.
How to post multiple photos on Twitter through the app?
Showing only how to post multiple photos on the desktop will not be enough for Twitter users. So we prepared a guide for mobile devices.
Step#1 Open the Twitter app on your mobile device.
If you haven’t downloaded the app yet, you can do it for Android and for iOS.
Step#2 On the home screen, there is a PLUS (+) sign at the bottom right.
Press on it to proceed.
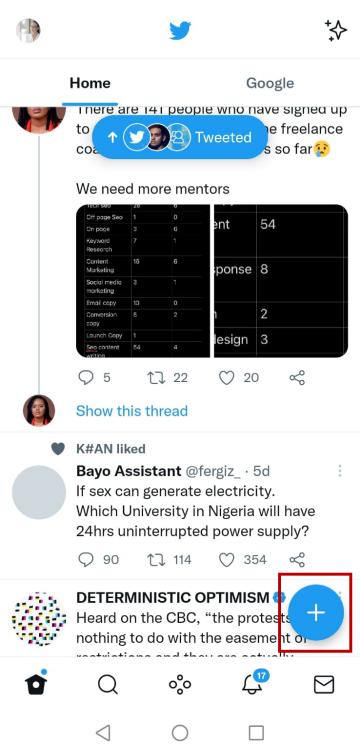
Step#3 You have been directed to content options.
Select ‘Photos’ to choose multiple photos from your Gallery.
Step#4 You can preview your multiple photos before sharing. You can add tags or mention people.
After that, click on ‘Tweet’ to share them with your Twitter friends.

How to post multiple photos on LinkedIn by desktop?
LinkedIn is a place for professionals who share their knowledge and experiences on specific topics. Multi-image LinkedIn posts enhance the quality.
Time and energy are the most valuable entities of our time. So, let's save them! Circleboom Publish enables users to create, design, post, or schedule multiple photos for their multiple LinkedIn profiles and LinkedIn company pages.
Step#1 Open LinkedIn on your browser.
If you don’t have an account, create one easily.
Step#2 On the home page, navigate to the post creation section.
Click on the ‘Photo’ to add images to your content.
Step#3 After you select your multiple photos, you can preview them.
When it’s done, click on the ‘Post’ to share them.
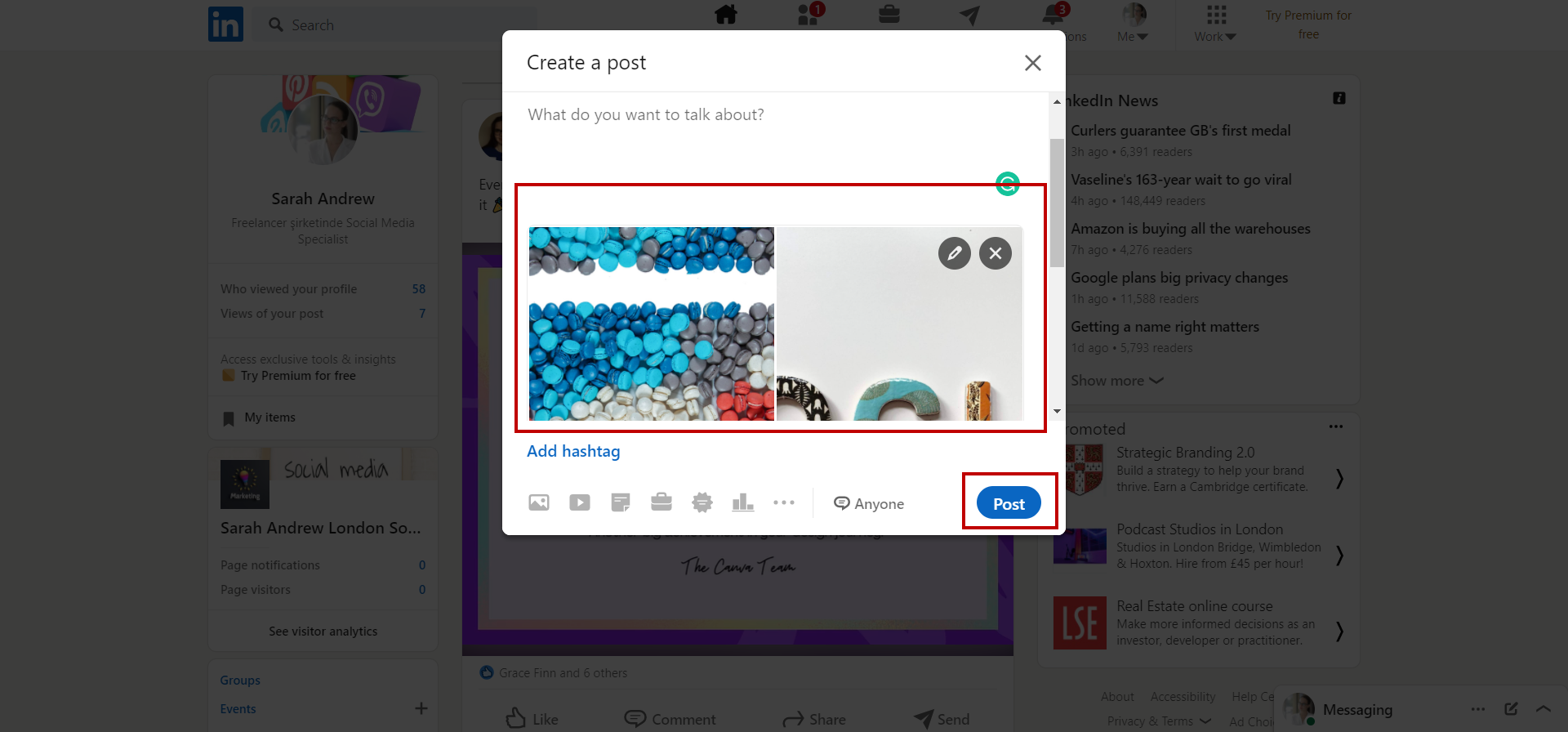
How to post multiple photos on LinkedIn through the app?
It is also easy to post multiple photos on the LinkedIn app. Follow our guidelines to enrich your LinkedIn content with multiple images.
Step#1 Open the LinkedIn app.
If you haven’t downloaded it yet, you can have it for Android and for iOS.
Step#2 On the home page, click on the ‘Plus (+)’ sign o proceed.
Then, tap on ‘Add a Photo’ to select your images.
Step#3 After the selection is done, you can preview multiple photos.
When it is done, click on ‘Post’ to share them with your LinkedIn network.

How to post multiple photos on Google Business Profile by desktop?
Sharing multiple photos on Google Business Profile is a vital feature for business to show and display their products and services to potential customers.
Below we gave the instructions for how to do it on Google. But, before diving into this long and complex method, you need to know that the same process is easier and more practical on Circleboom Publish. You can find the best Google Business templates, photos, filters, and other elements on Circleboom's Google Business Profile scheduler.
Step#1 Open your Business Profile on the browser.
If you don’t have an account, create one in a few seconds.
Step#2 On the home page, click on ‘Create post’.
You’ll be directed to a panel where you can select photos.
Step#3 Here you need to click on ‘Add photos or videos’ to proceed.
You can select them from your Gallery.
Step#4 After the selection is done, you can preview the post.
When it’s done, click on ‘Publish’ to post it.
How to post multiple photos on Google Business Profile through the app?
Here see our simple guideline to add multiple photos on Google Business Profile on mobile devices.
Step#1 Click on Google Business Profile app on your mobile device.
If you don’t have it yet, you can download it for Android and for iOS.
Step#2 On the home screen, navigate to the bottom.
Click on the ‘Post’ to select your pictures.
Step#3 At the bottom, you’ll see ‘Add photos/videos’
Tap on to proceed.
Step#4 On the final step, you can preview your added photos.
When it is done, press on ‘Upload’ to post multiple photos on Google Business Profile app.
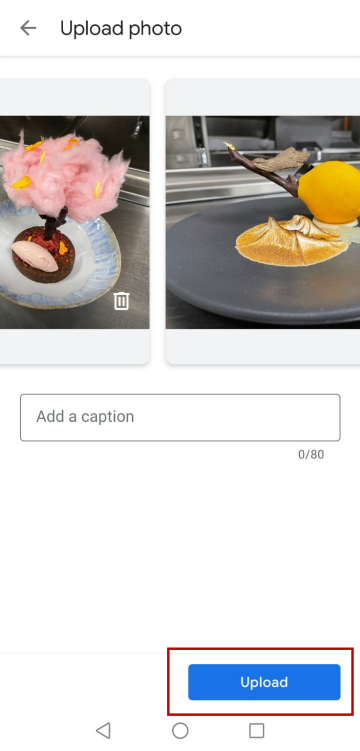
You probably have accounts on each of these platforms. When you need to post multiple photos for your social media accounts, you need to follow these steps for every channel, one by one. Or, we have another option for you.

Circleboom Publish is a social media management tool that supports Twitter, Facebook, Instagram, LinkedIn, Google Business Profile, and Pinterest. You can add and manage your multiple accounts on multiple platforms from the same place.
Here are our bonus guide to learn how to use Circleboom Publish to post multiple photos on social media;
Step #1: Open Circleboom Publish on your browser and log in.
If you don't have an account, you can create one in a few seconds!
Step #2: You can start by connecting your social media accounts to your Circleboom account.
You can manage your Twitter, Facebook Group, Facebook Page, Instagram, LinkedIn Profile, LinkedIn Company Page, Google Business Profile, and Pinterest accounts on Circleboom.
Step #3: Your accounts will be connected after authorization.
Then, you can click on 'Create New Post' on the left menu.
Step #4: A new post-creation screen will appear.
Click to see your social media accounts.
Select the social media account(s) you want to create and send posts.
You have excellent add-on tools to curate amazing photos, gifs, and templates.
You can find amazing photos to share on social media by using Canva.
Or, you can search in Unsplash for related photos for your purposes.
After you selected and uploaded your multiple photos, you can preview them at the final stage.
Then, you can post your multiple photos immediately or schedule for a later time.
Wrap Up
Publishing multiple photos on social media is a great way to enrich your content. Above, we showed you how to post multiple pictures on major social media platforms.
Additionally, we gave our guide on how to use Circleboom Publish to manage all your multiple social media accounts on the same dashboard.
Circleboom Publish is in your service at affordable prices.