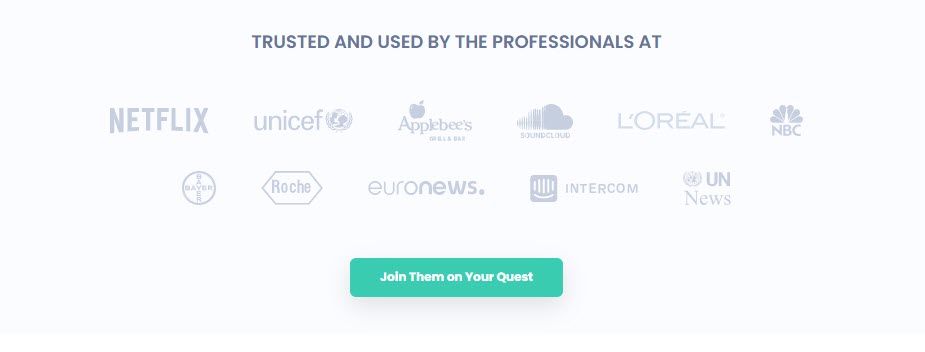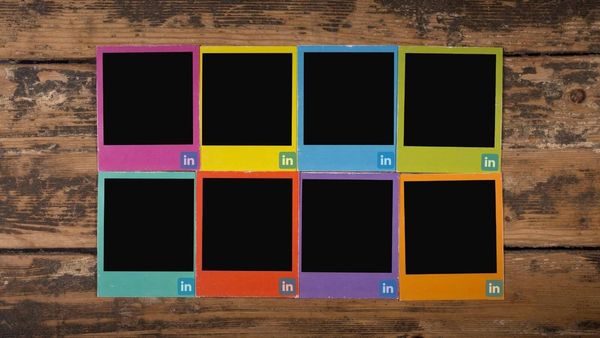Social networking platforms are more visual than ever, and no brand can fully utilize them unless they include visuals in their postings. Most social media networks now enable you to upload multiple images in one post, conveying more visual content in one go.
Circleboom is the only tool that turns your multiple images into a LinkedIn carousel post and share/schedule for multiple profiles and pages!

LinkedIn Carousel Generator
Generate LinkedIn carousels from your multiple images automatically with Circleboom!
Your multi-image LinkedIn carousel post will look like this:
How to post multiple images (carousels) on LinkedIn
You can use Circleboom to create, design, share, and schedule your multi-image (carousel) posts on LinkedIn! Here are the steps to follow:
Step #1: Navigate to Circleboom using your browser.
Sign in with your credentials. If you're a new user, setting up an account is quick and takes less than a minute.
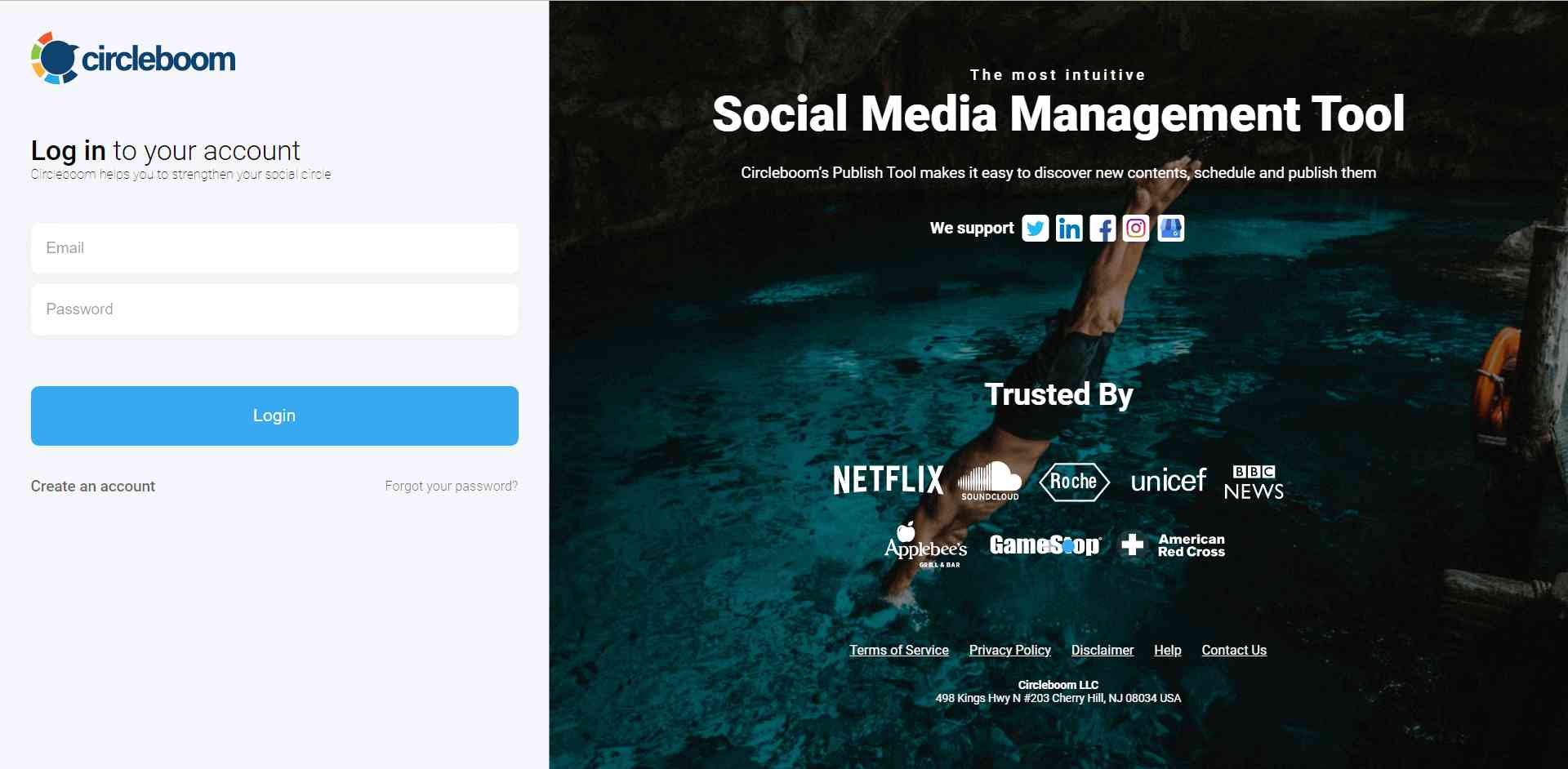
Step #2: For first-time users, linking your LinkedIn accounts is necessary. Circleboom is compatible with both LinkedIn Profiles and Pages.
Circleboom also allows you to handle multiple accounts on Twitter, Instagram, Pinterest, Facebook, Google Business Profile, and LinkedIn.
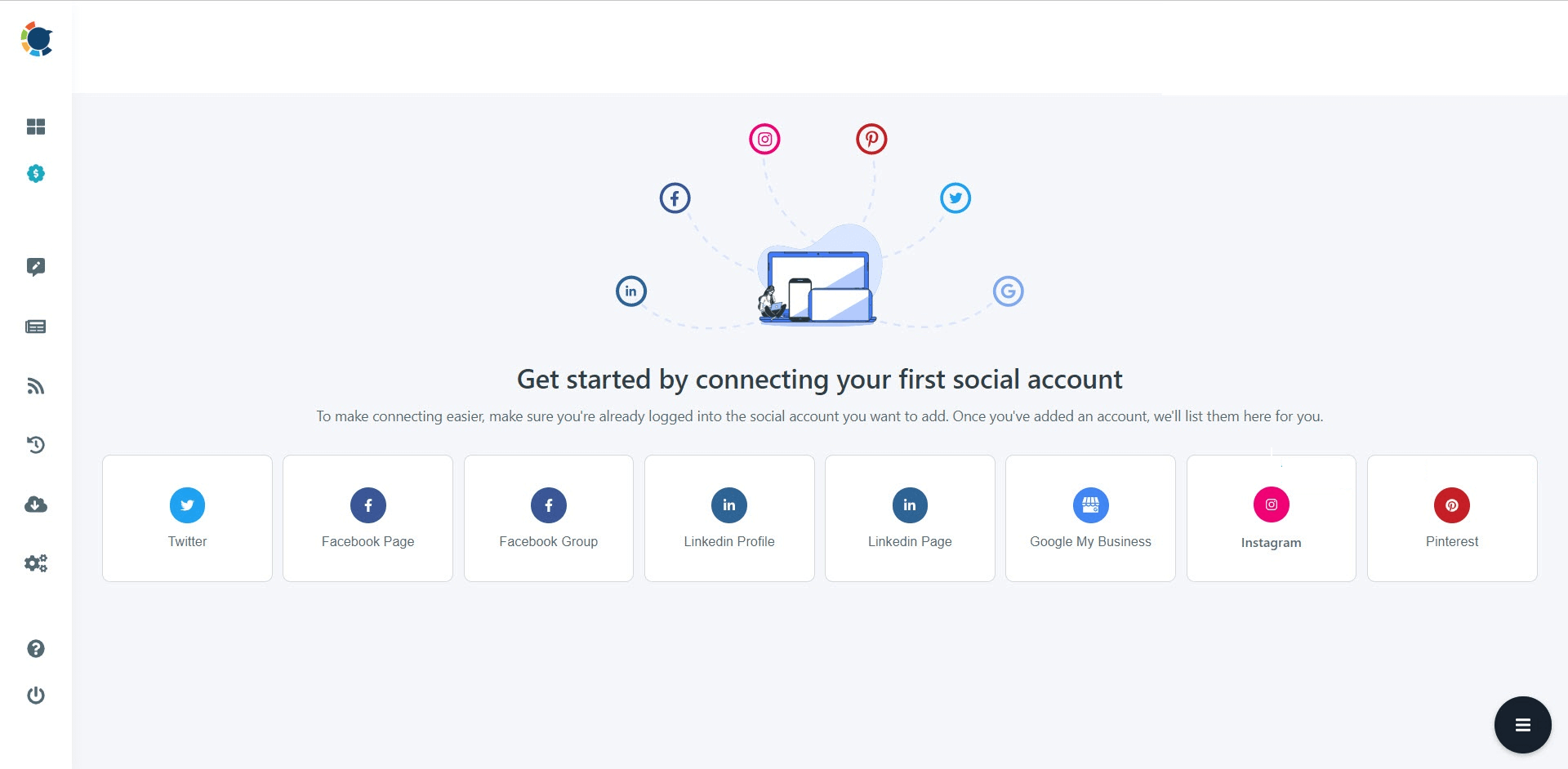
Step #3: The post-creation interface is up next! Choose "LinkedIn Specific or Poll."
With Circleboom, scheduling LinkedIn polls is also an option!
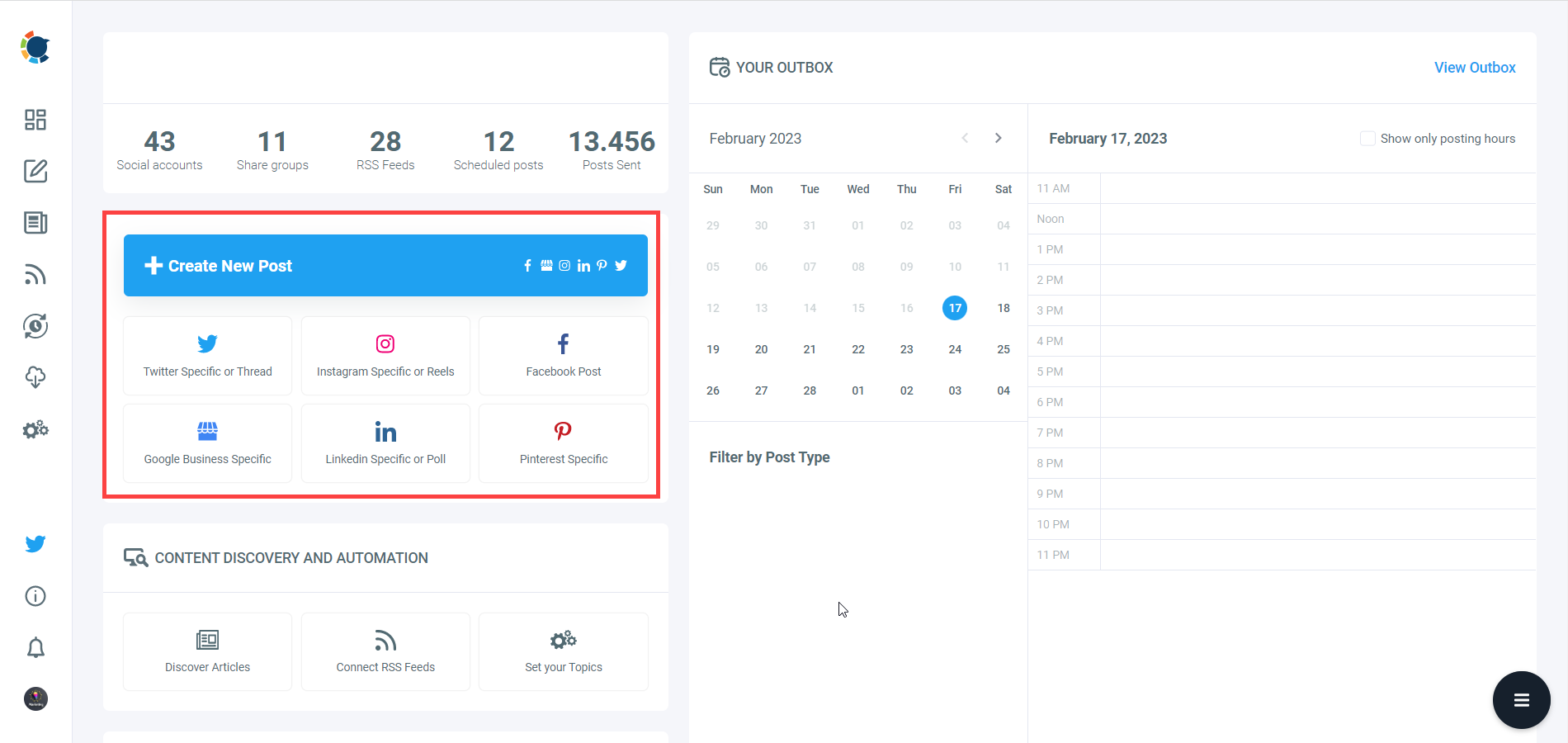
Step #4: Begin by selecting the LinkedIn accounts you've connected.
You have the option to distribute your content across several LinkedIn accounts simultaneously!
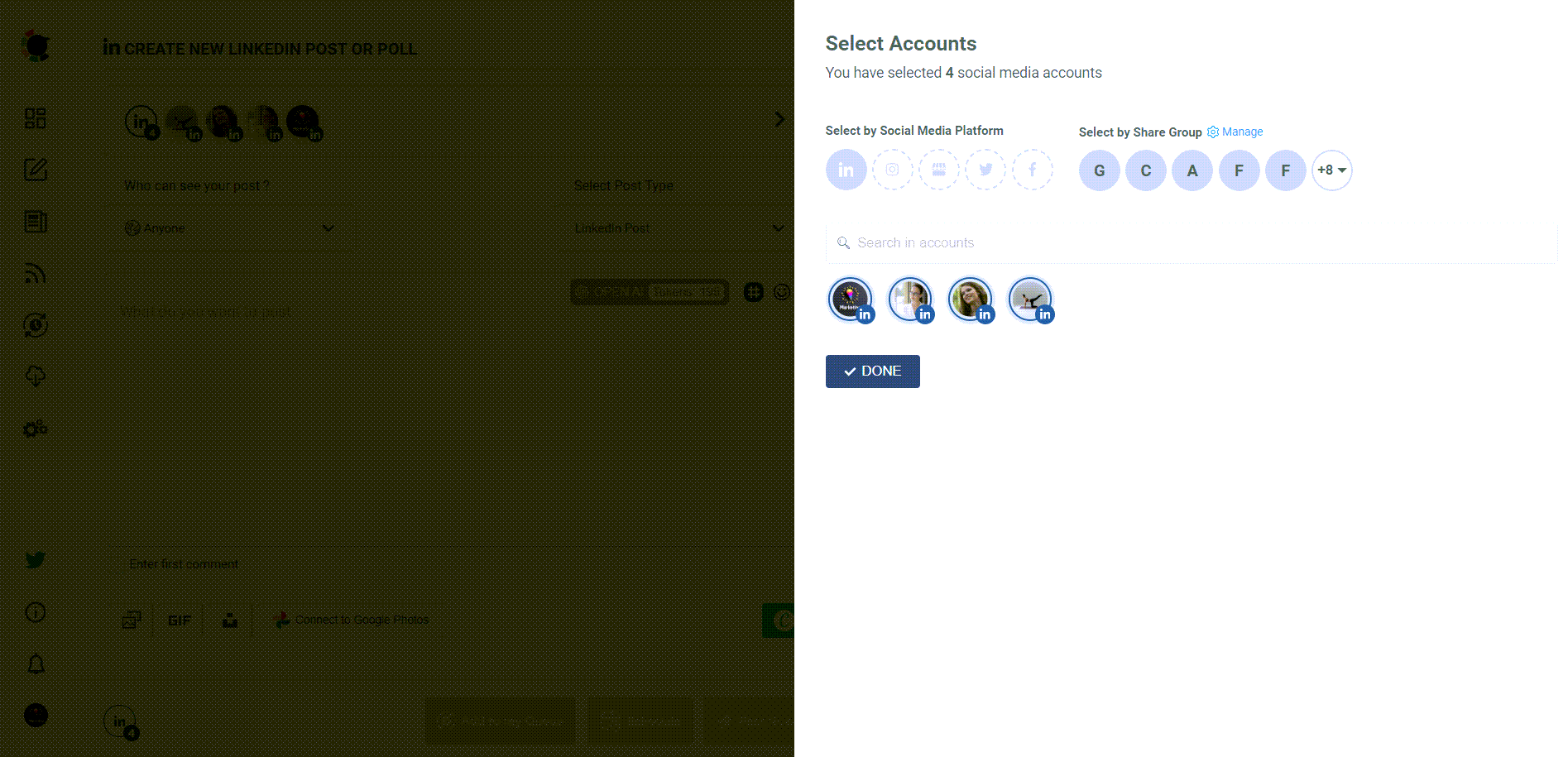
Step #5: Next, pick the type of post you want to create.
You can select the "Carousel/Gallery Post" option and generate your multi-image LinkedIn carousel post.
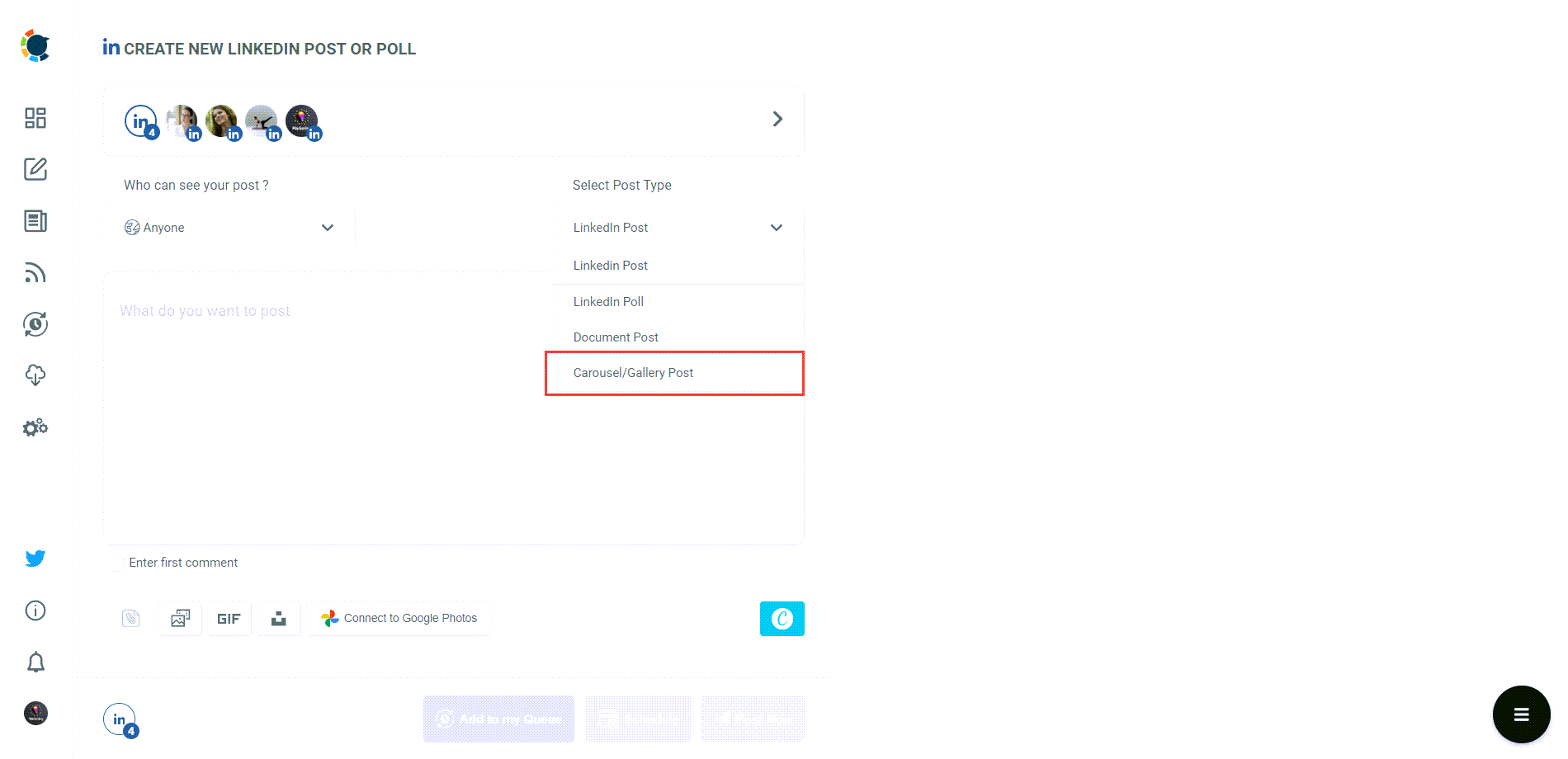
Subsequently, you can choose your post's intended audience. Options include "Anyone," "Connections Only," or "LinkedIn Users Only."

It's time to upload multiple images from your computer to create a LinkedIn carousel/gallery post easily with Circleboom! You can easily drag and drop your images and preview your post before it goes live.
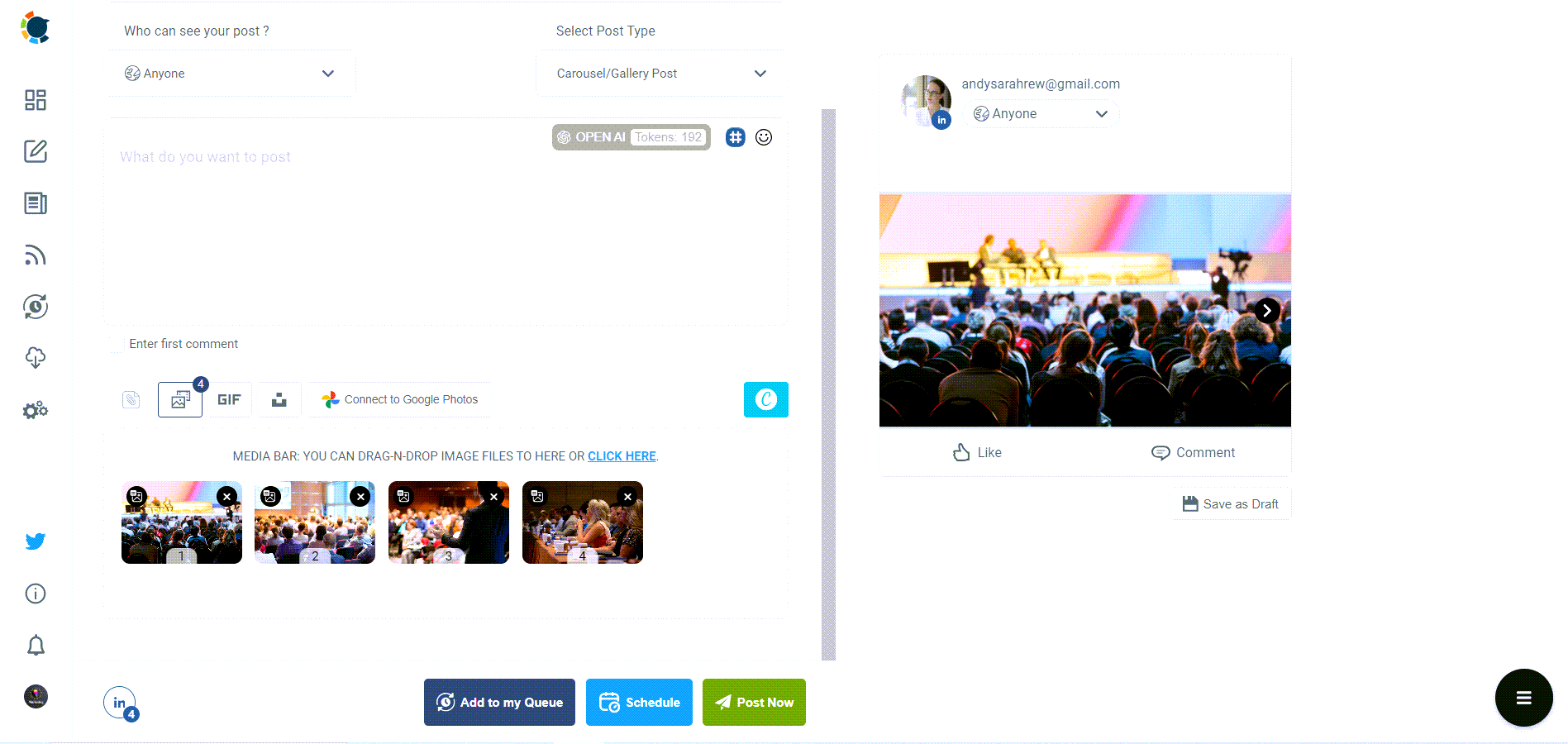
Step #6: Unsure how to caption your LinkedIn carousel post? Are you waiting for the muse to come and whisper the best words for it!
No problem! Circleboom's AI LinkedIn Post Writer can auto-generate text to describe your posts! Start by choosing your style!
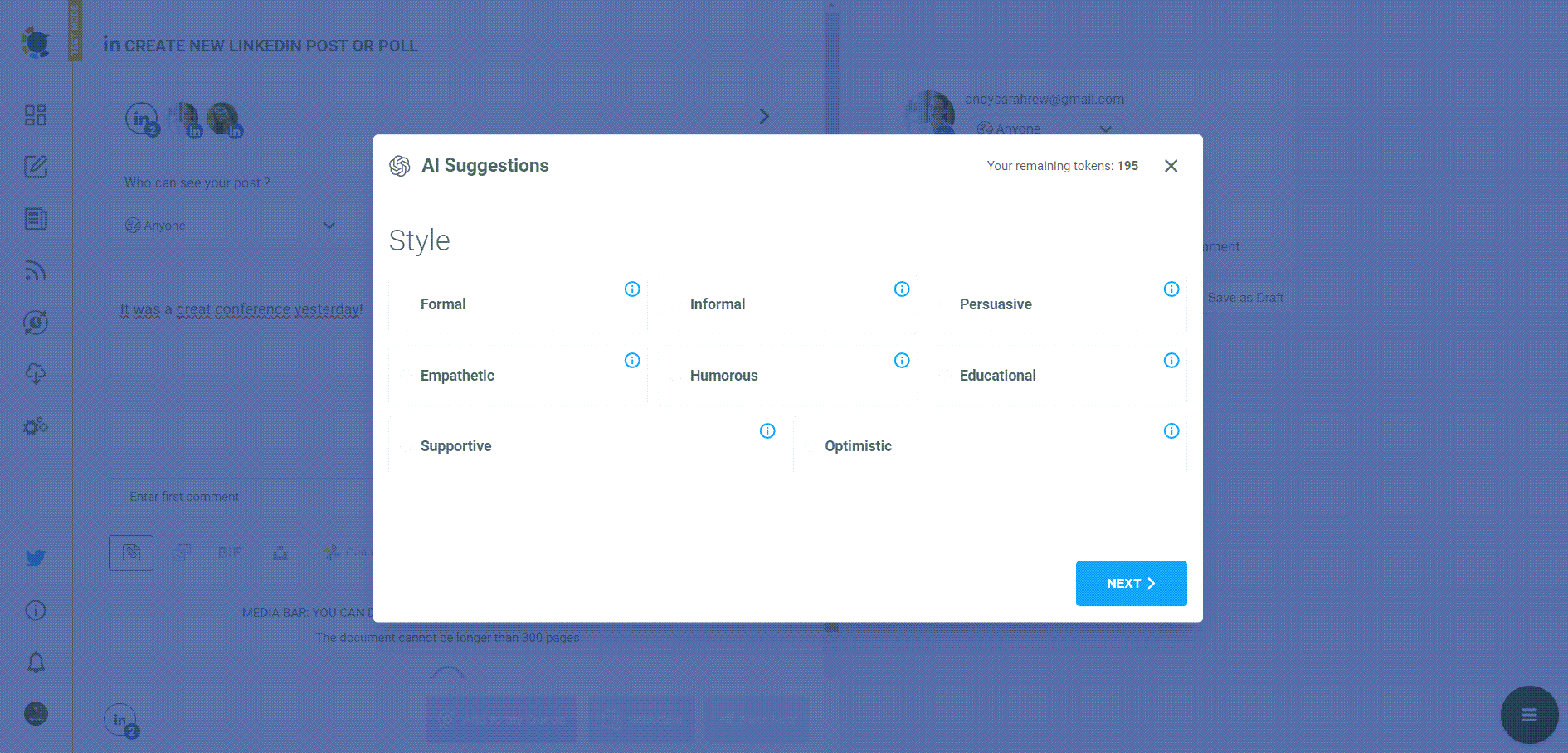
Then set the tone!
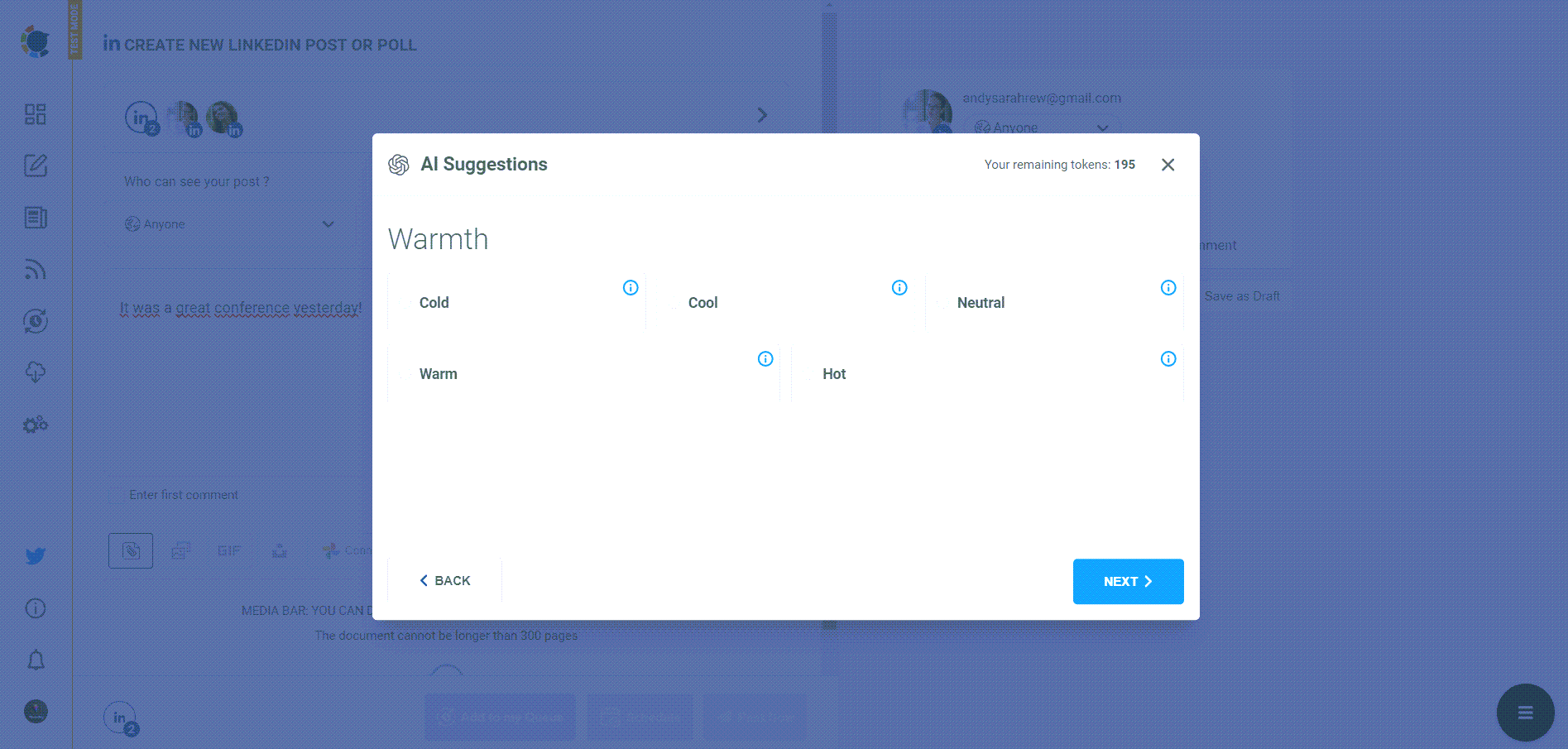
Add some finishing touches!
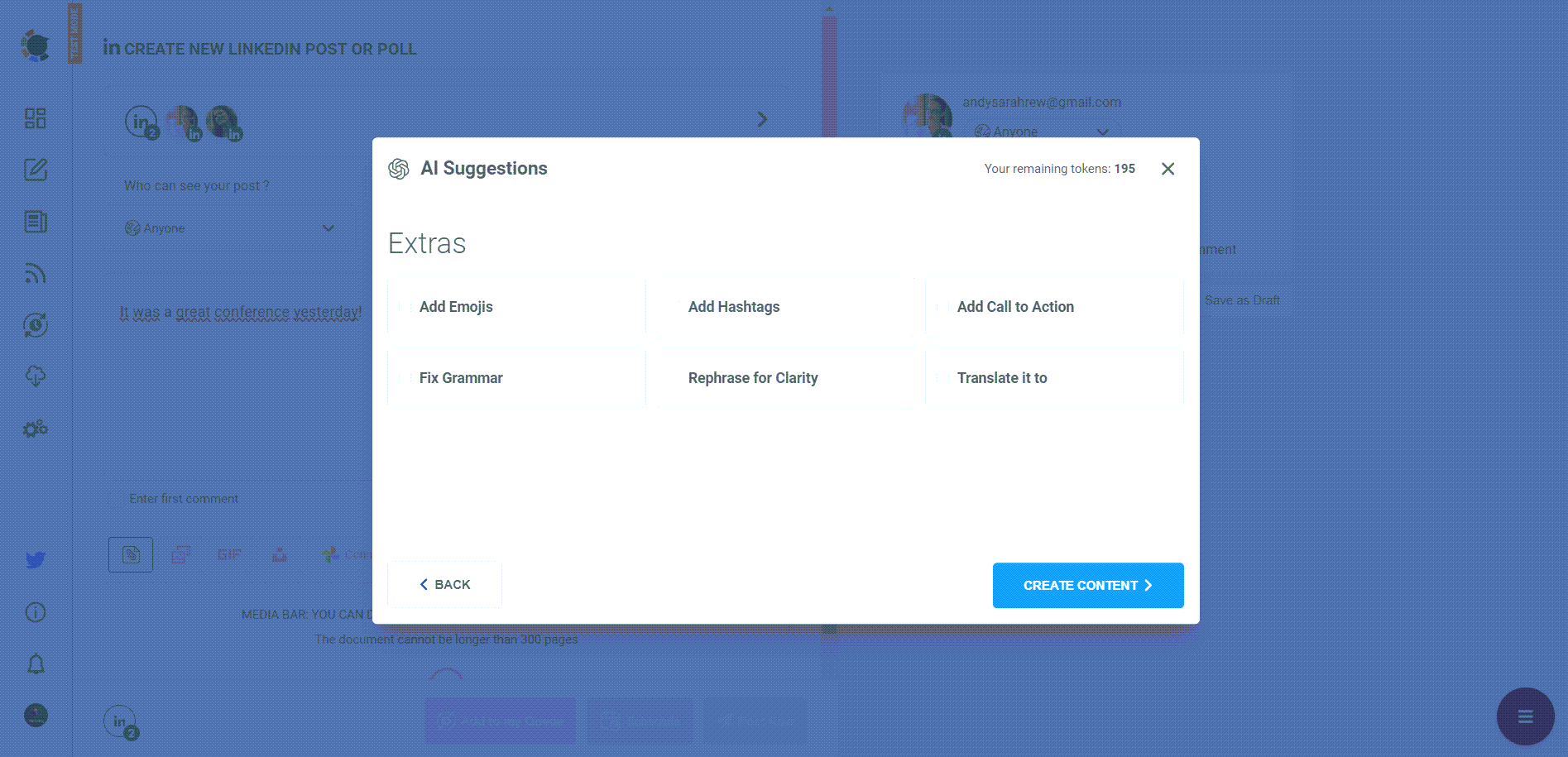
Step #7: And now it's ready!
Ready to go!
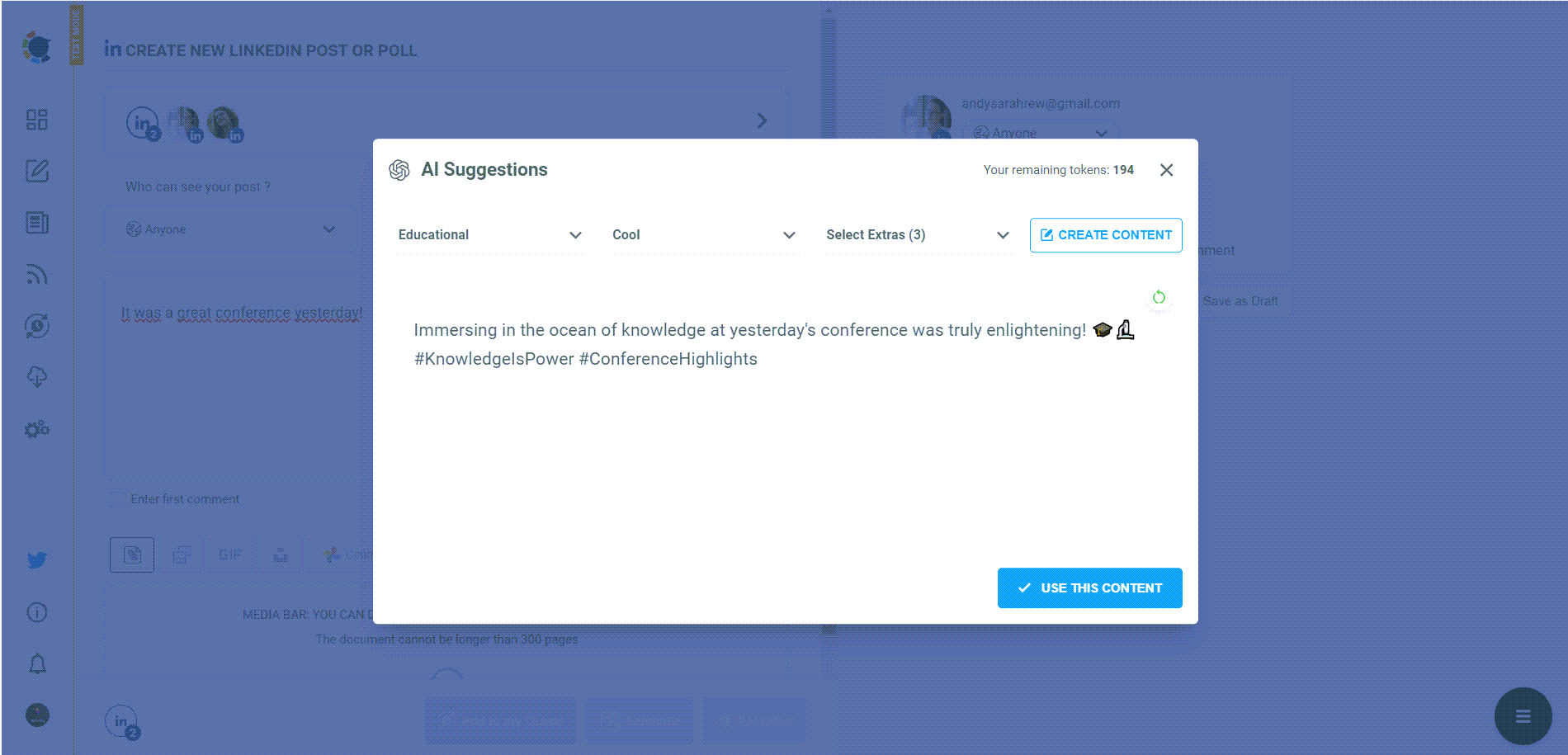
Step #8: Circleboom offers two more features! You can add a first comment to your LinkedIn post before it's even published, helping increase visibility.
Also, you can save your posts as "drafts" to edit and post later.
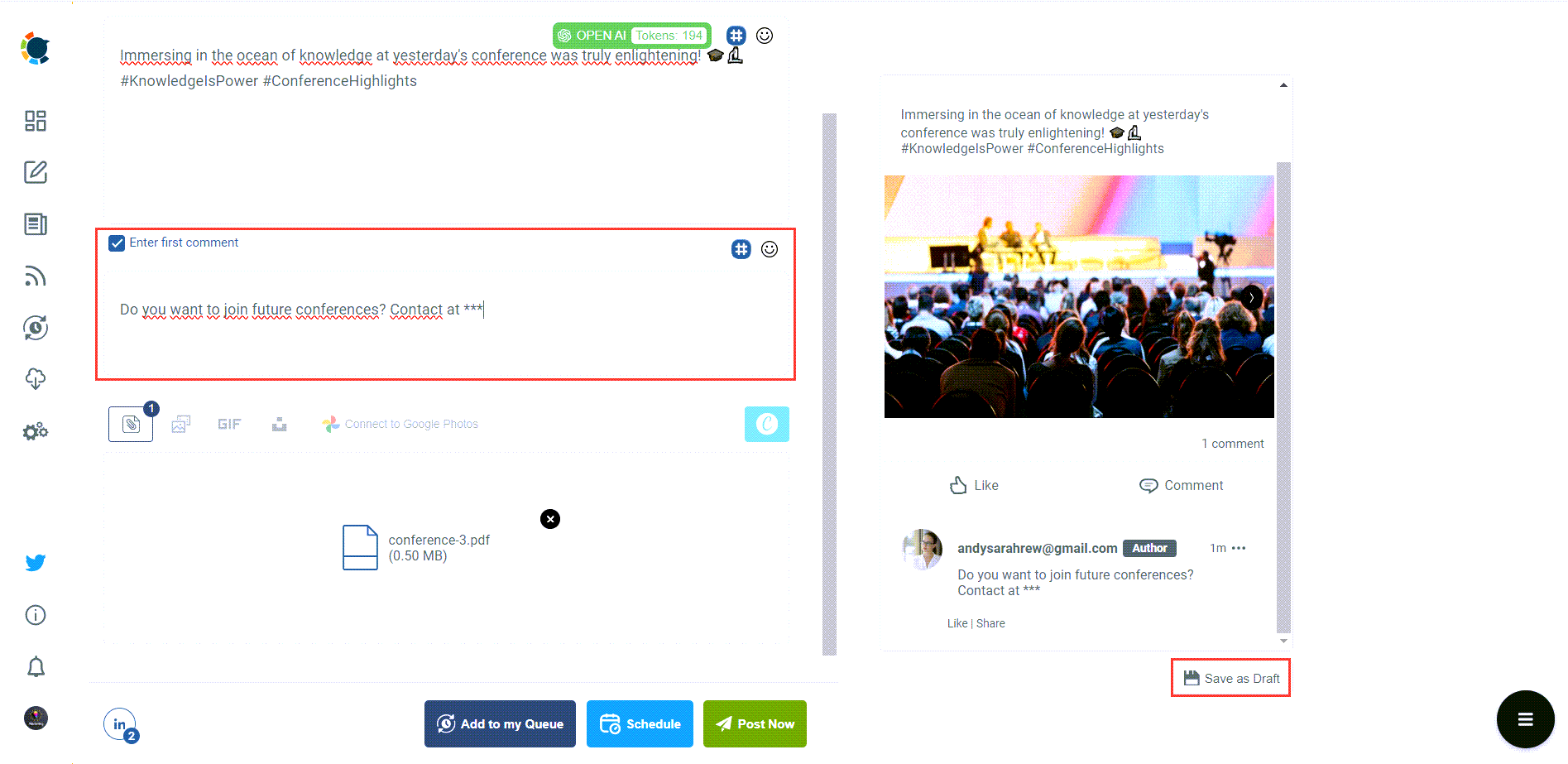
Step #9: The final step is to share your LinkedIn carousel post immediately or schedule it for a future date.
Circleboom helps identify the optimal posting times on LinkedIn. Utilize these user-specific times and days to maximize your reach across all supported platforms.
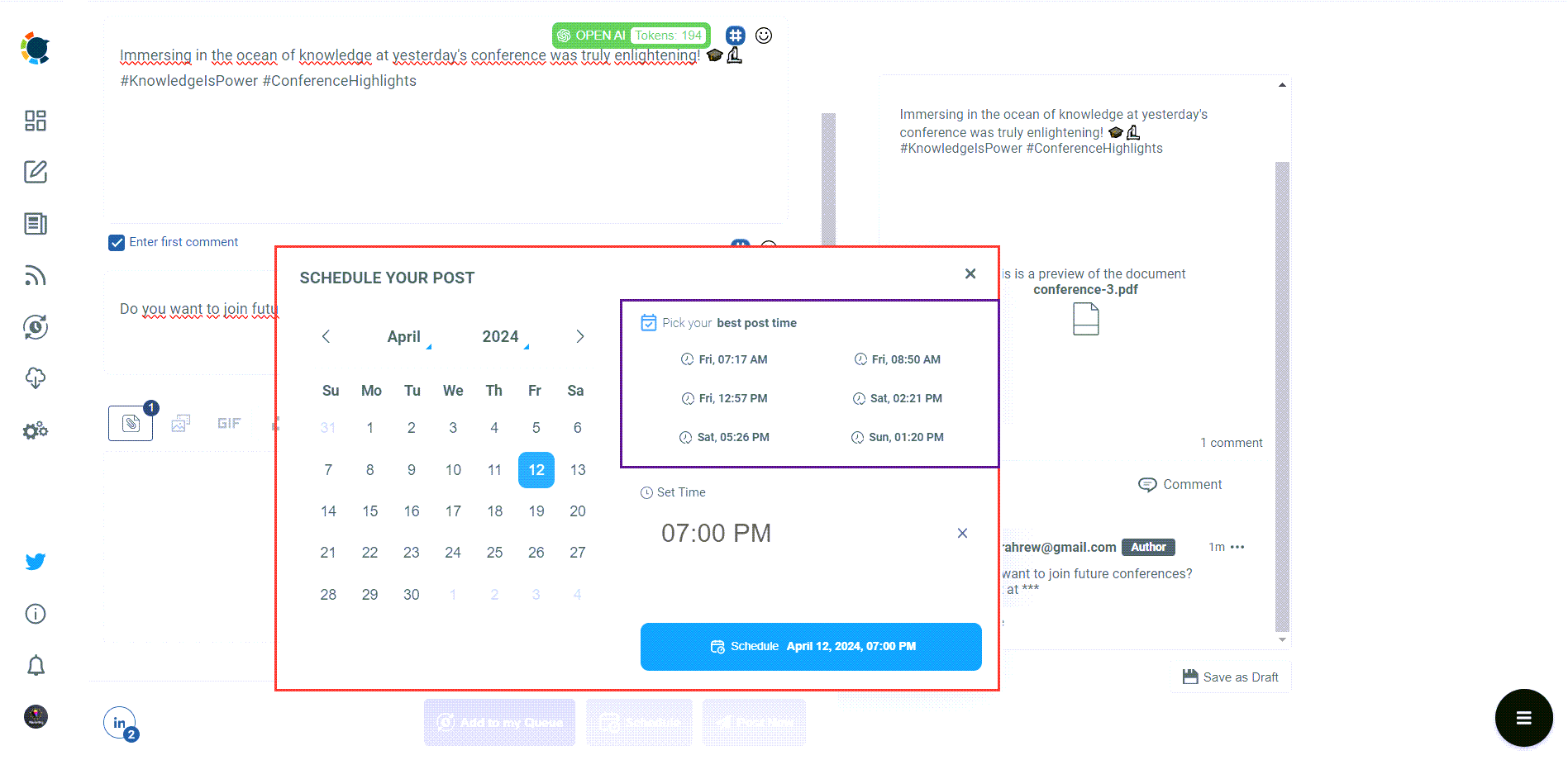
With multi-image posts, you can;
- Display different aspects of an event, a product, or a person. To ensure that each photo stands out, consider using an image upscaler to enhance the resolution and clarity of your visuals
- Use the initial image to grab the public's attention, then use the following images to convey additional information.
- Show the development of a fascinating process.
- Prepare step-by-step visual guides.
- Create engaging posts with visual quizzes.
How to make a PDF with your multiple images
It is not a big deal. I use I Love PDF to convert my multiple images into PDF files. You can use it on your browser without any difficulties.
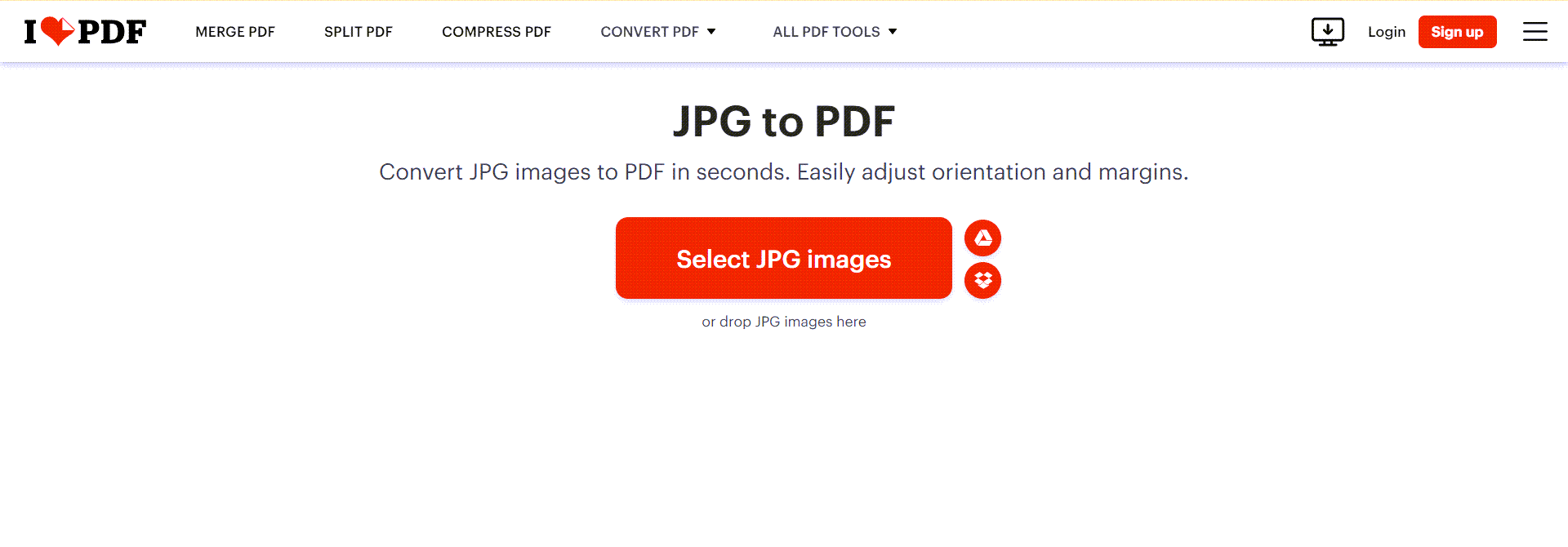
In the following paragraphs, we will provide you with a detailed guide about posting multiple photos on LinkedIn and organizing them.
Can you add multiple photos to your LinkedIn post?
Until 2017, LinkedIn only allowed its users to share a single photo in their posts.
In 2017, LinkedIn announced a new feature to post multiple photos on LinkedIn. Instead of conveying your message with long and exhausting texts, you can now add multiple photos to LinkedIn posts with this feature.
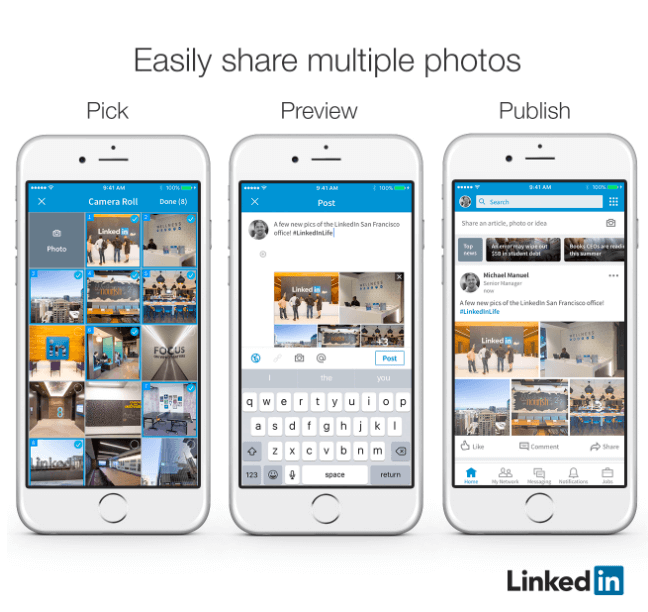
How many photos can you attach to a LinkedIn Post?
You can share images with your connections using the share box at the top of the LinkedIn homepage, a Group, or a LinkedIn Page. LinkedIn allows you to add up to nine images when posting multiple photos on LinkedIn.
How to add multiple photos to LinkedIn?
"We're moving from a text-based communication style to one that is almost completely visual," Instagram's Lila King stated at the Consumer Electronics Show a few years ago.
Similarly, you might have come across the saying a picture is worth a thousand words.
But you shouldn't build your social media strategy on assumptions and sayings. So, let us share some empirical data regarding the importance of visual content in social media.
Social Insider did a study to find out what the interaction rate on LinkedIn in 2022 and what sorts of posts performed best. They found out that the average engagement rate was found to be 3.16% and, visual-oriented posts had a greater median number of likes on LinkedIn compared to native documents.
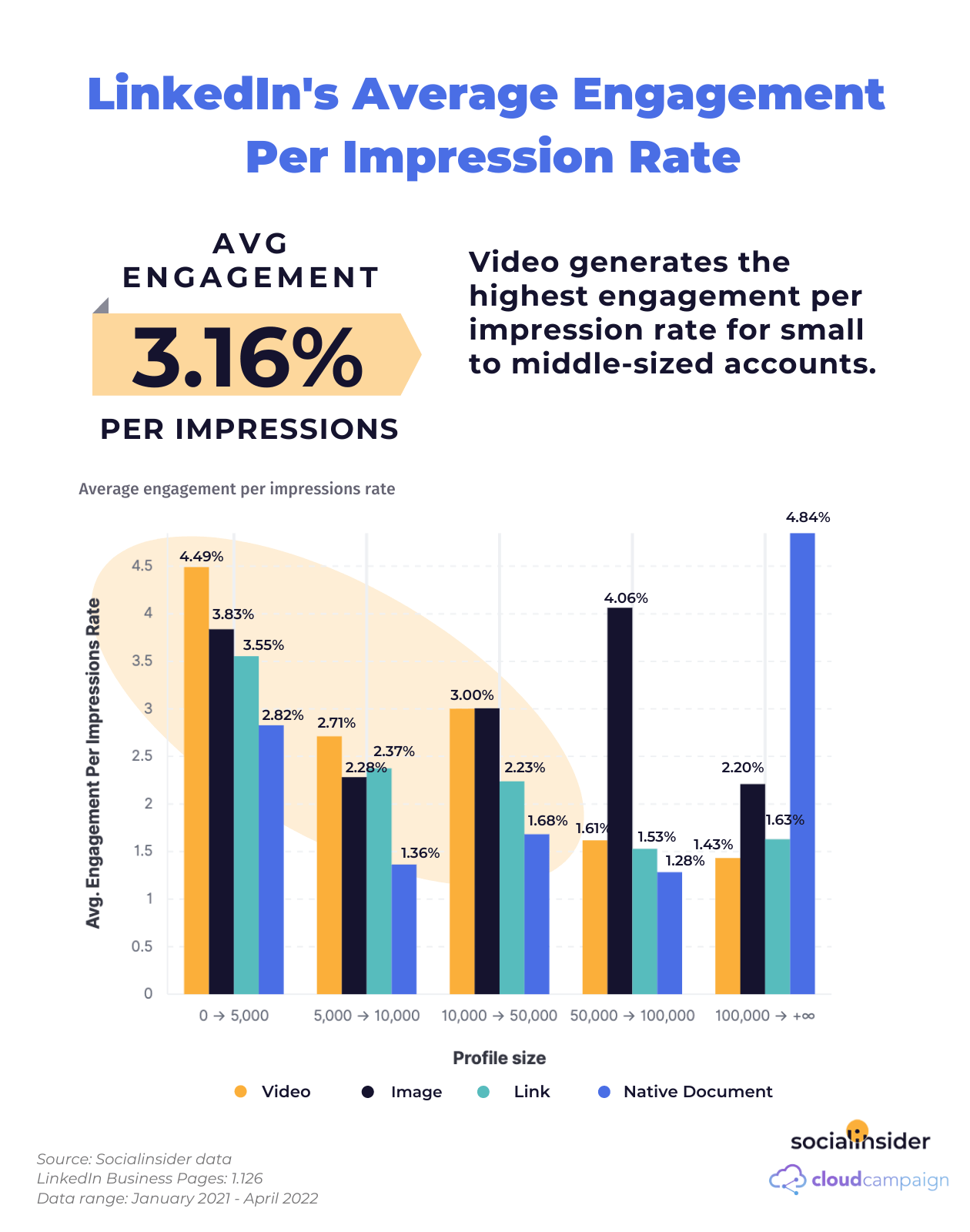
So, by adding multiple photos to LinkedIn posts, you can boost your engagement rates and audience with eye-catching visuals without being limited to selecting a single image. Multiple images on LinkedIn means more time spent on your post, this means there is a greater chance to generate more business leads from LinkedIn.
If you're convinced, let's move on:
Step #1: Log in to your LinkedIn account, and locate the share box on the dashboard.
You can post multiple photos on LinkedIn to your timeline, a group, or a LinkedIn page.
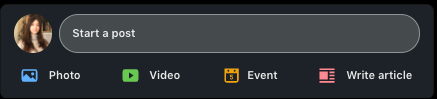
Step #2: Click the photo icon to add multiple photos to your LinkedIn post.
Now, you should select the images you want to upload. You can add up to 9 photos.
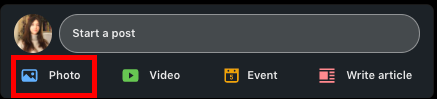
Step #3: Click Layout to change the appearance of the photos in the post preview. Choose and drag the image within the marked area to avoid unfavorable cropping.
You can also tag people and add alternative text for members who use voice-over screen readers.
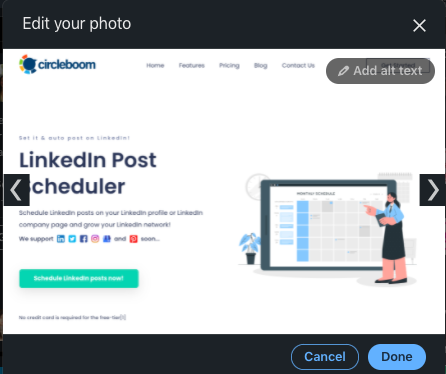
Step #4: Write your text message and add your hashtags if necessary. You should also determine who will see your post and who can comment on your post.
Once you are ready, click the blue "post" button at the bottom right corner.
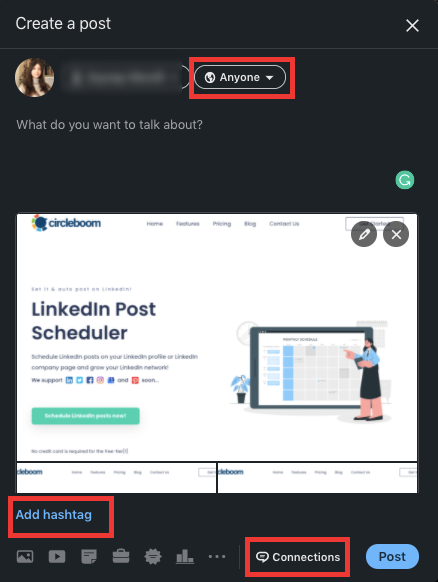
How do I rearrange photos in a LinkedIn post?
Unfortunately, you can't edit your photos after you publish your post. Only your image's caption, hashtags, and alt text may be changed. So, you need to think twice while editing your post before publishing.
Also, you can find LinkedIn's recommendations for visual posts below to avoid further mistakes.
- The maximum file size for an upload is 5 megabytes.
- The photo should have at least 552 (width) x 276 (height) pixels.
- The width/height ratio of photos ranges from 3:1 to 2:3. The image will be cropped and centered if the image ratio is larger.
- Photos that have been uploaded cannot be resized.
- It is not possible to edit photos or videos that have been uploaded.
- Small, low-resolution images may have a low-quality appearance.
Pro Tip: You don't need to memorize LinkedIn post image sizes creating your posts with Circleboom Publish. With the handy social media post design tool of Circleboom, you can design, create and schedule your LinkedIn posts ahead on the same dashboard. Even posting multiple photos to LinkedIn is no business here!
Further, it's also possible to manage and post to multiple LinkedIn Profiles and LinkedIn Company Pages with Circleboom Publish.
How to create a LinkedIn Carousel Post in 2025?
Carousel postings, not to be confused with LinkedIn Carousel Ads, are documents that are posted on your LinkedIn feed. Circleboom provides an effective and quick way to create and share carousel posts on LinkedIn!
The document-sharing feature on LinkedIn was introduced in 2018, and a growing number of people are using it to boost engagement as another way to post multiple photos on LinkedIn.
Uploading a PDF or PowerPoint into a post has led to some of the most outstanding LinkedIn carousel examples. You can benefit from higher exposure to your desired target audience because the post allows users to read the entire content without leaving their feed.
Moreover, Carousel posts stand out from the newsfeed since they are interactive and have eye-catching visual styles. They also take up a lot of screen space.

The best part is that creating a carousel post on LinkedIn doesn't require much expertise.
Step #1: Log into your LinkedIn account and find the share box.
You can publish Carousel posts to your timeline, a group, or a LinkedIn page.
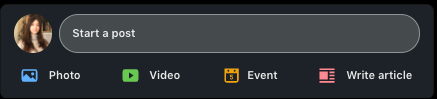
Step #2: You'll see that LinkedIn gives you a choice to publish an image, a video, or a document in the bottom row.
Select the document icon to browse through your files.
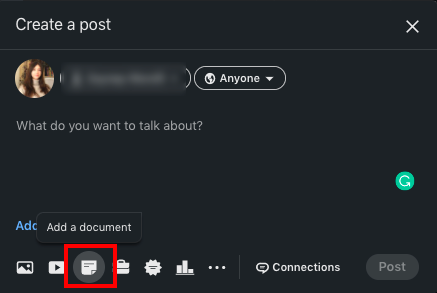
Step #3: Now, select the document you want to post.
You can upload documents from your computer, Google Drive, or Dropbox.
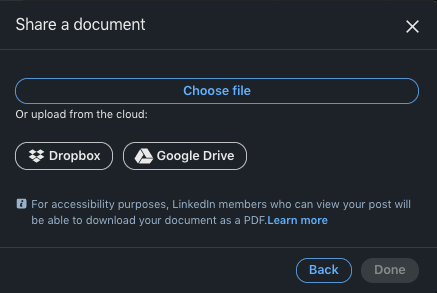
Step #4: Write a catchy and informative title for your document.
Once you are ready, click the blue "Done" button to publish your Carousel.
Publishing the Carousel post is simple enough. But there are a few things to keep in mind to ensure that it looks eye-catching as much as possible.
First of all, you should be aware of LinkedIn's recommendations:
- Your file must be under 100 MB in size.
- There is a 300-page restriction.
- PPT, PPTX, DOC, DOCX, and PDF are all accepted by LinkedIn.
- You can't change or edit a post after it's been published.
Further, although a carousel post isn't exactly an ad, it's vital to note that you should add a clear call to action at the end of the document. Also, as a bonus tip, keep in mind that Carousels can be a good alternative for a lead gen form.
If you don't have the content ready for the Carousel, you can easily design one by using apps like Canva. While creating your content, brand consistency is critical; your carousel post serves as a great calling card, so make sure visitors can immediately recognize it in their timeline.
After you design your content on Canva, we suggest you save it as a PDF document to receive the greatest visual quality possible.
Pro Tip: If you want to increase your engagement and brand awareness, you should also be careful about the best time to post on LinkedIn in 2025. Business people have a hectic schedule. So, if you don't share your posts when they are active on LinkedIn, your efforts may go in vain. According to Hootsuite, the best times are marked in the graph;
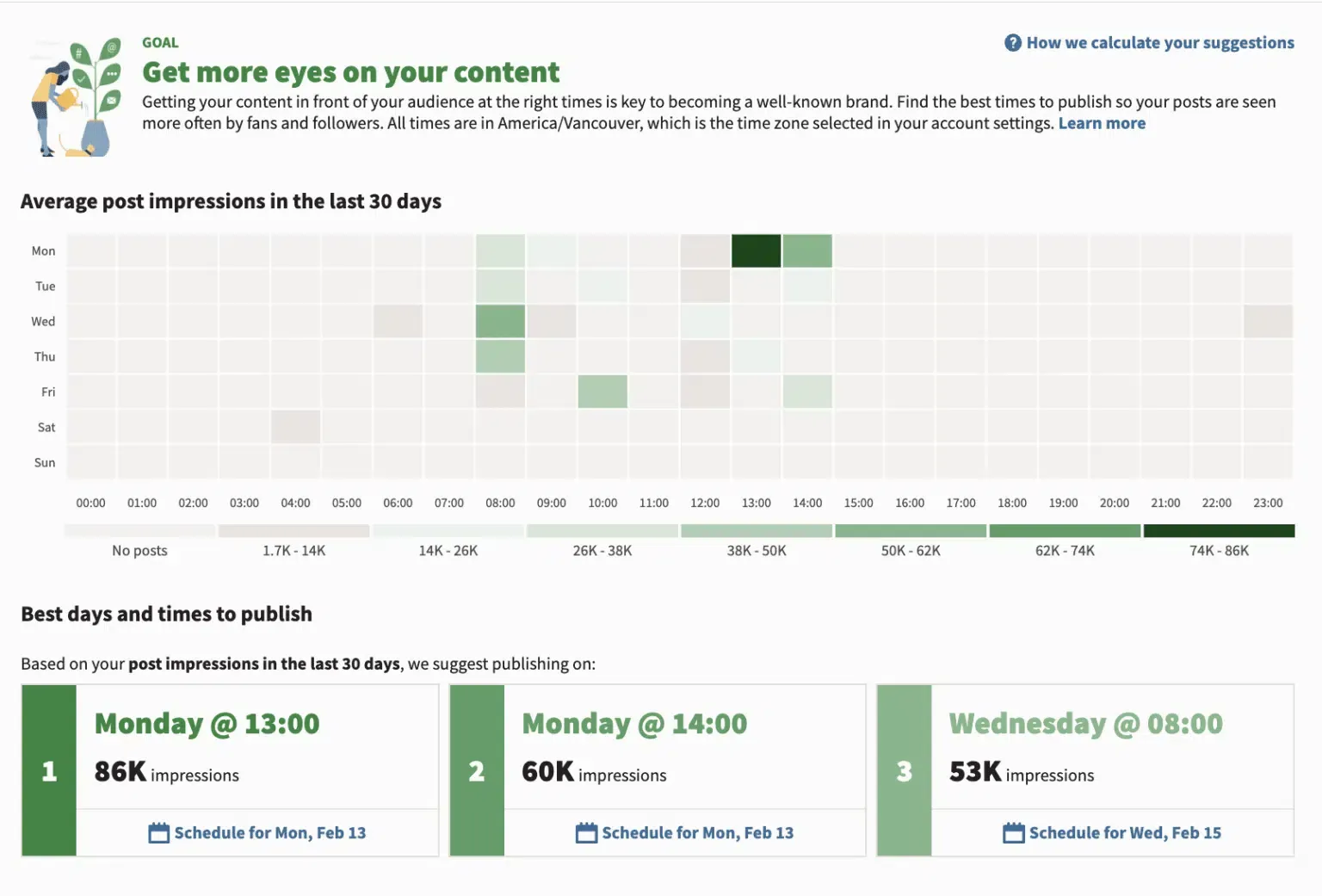
Looking to take your social media strategy to the next level? Look no further than Circleboom! Our LinkedIn Post Scheduler analyzes your social media activity and presents you with the most suitable times to post, all according to our advanced algorithm.

Circleboom AI LinkedIn Post Scheduler
Manage your LinkedIn accounts, create and design your posts with AI on Circleboom Publish!
Why can't I post pictures on LinkedIn? Possible reasons?
Visual posts have a great deal in LinkedIn content strategy. So, if you are having problems uploading visual content on LinkedIn, it would be better to solve the problem as soon as possible. Here we have gathered several reasons you might have a problem posting pictures on LinkedIn and possible solutions.
#1 LinkedIn doesn't function properly
You should log out and back in if LinkedIn isn't operating correctly. This will allow your browser to refresh your account information and the connection with LinkedIn's servers.
#2 Visuals are not in line with LinkedIn recommendations
Before uploading photos to LinkedIn, you must first convert them to a specific format or size. If you're having trouble submitting a picture, video, or document, first make sure it complies with LinkedIn's requirements below.
#3 Browser extension problems
Browser extensions are add-ons for your browser that enhance the operation and features of websites. Unfortunately, extensions, particularly those designed just for a single website, might also cause problems with your browser.
You can disable these extensions from the browser settings and post multiple photos on LinkedIn again to see if the problem is fixed.
#4 Try another browser
Different browsers use various engines to display the information of a website. On the other hand, Render engines do not understand website codes in the same manner. It's conceivable that a website will not operate correctly in your browser but will work well in another.
If you're having trouble posting multiple photos on LinkedIn, try switching browsers to see if the problem is resolved.
#5 Get in touch with LinkedIn's Support Team
If you still have trouble publishing on LinkedIn at this stage, we recommend seeking the help of a professional.
Try contacting LinkedIn's customer service via their help center, where you can also discover helpful tutorials on how to solve particular LinkedIn issues.
Wrapping Up
It is for sure that LinkedIn is no longer primarily a text-based social media platform. According to Animato's Research, people prefer video and visual content when discovering a new product in the market.
Even though they stated that video content is the most fantastic in every age group, video creation can require more time, energy, and expertise. In such cases, you can always post multiple photos on LinkedIn in regular posts or carousels to convey your message.
But we also suggest you check our quick guide about how to do video marketing on LinkedIn to elaborate your LinkedIn content strategy.