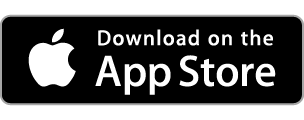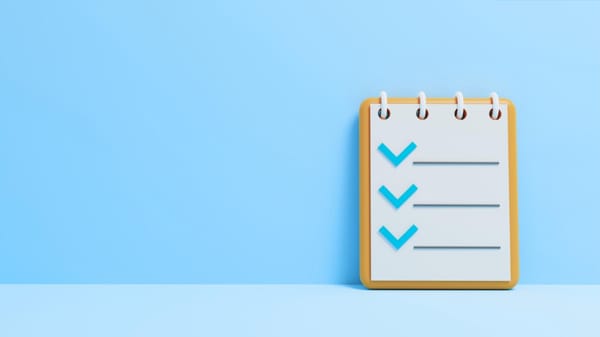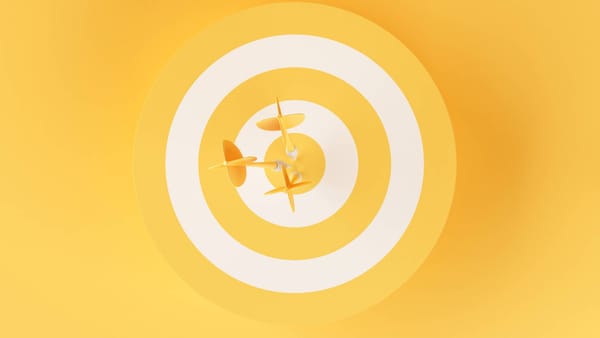Twitter lists can be either public or private and you can set your Twitter list to be either public or private, depending on the preferences of the list owner.
And knowing how to manage them effectively is crucial, especially if you’re curating content or following accounts for specific topics.
In this post, I’ll dive into what Twitter lists are, why people use them, and how you can create both public and private lists.
Use the Twitter List Manager to add accounts in bulk to your Twitter lists and efficiently manage them
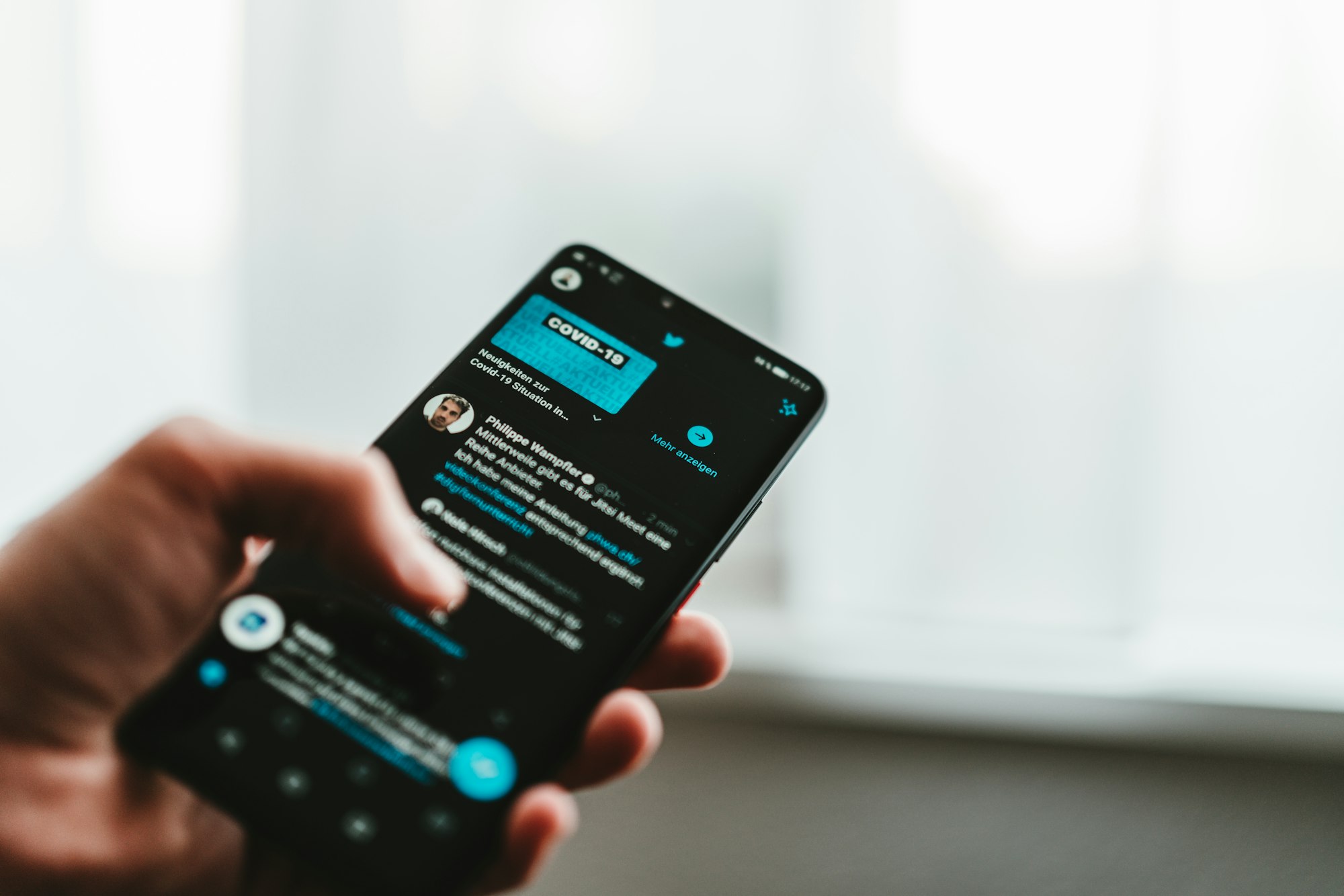
What Are Twitter Lists and Why Do People Use Them?
A Twitter list is essentially a curated group of Twitter accounts. Instead of following a long, chaotic timeline of everyone you follow, you can group certain accounts into lists and view a focused timeline for just those accounts.
This makes Twitter lists perfect for organizing your feed, tracking specific topics, or following a particular group of people.
For instance, I use Twitter lists to keep track of gaming, basketball, politics, and more. Instead of having all these topics clutter my timeline, I have different lists for each one. This allows me to get updates on each topic without distractions from unrelated tweets.
Types of Twitter Lists: Public vs Private
When creating a Twitter list, you have the option to make it public or private:
🟢 Public Lists: These lists are visible to everyone, and anyone added to the list will be notified. Public lists are great when you want to showcase a curated list of influencers, thought leaders, or organizations on a particular topic. Others can even subscribe to your public lists.
🟠 Private Lists: Private lists are only visible to you. This is useful when you want to follow certain accounts or topics discreetly without others knowing. For example, I use private lists to track specific people for personal or professional reasons without them being notified.

How to Create a Twitter List
Creating a Twitter list is simple. Here’s how you do it on the Twitter platform:
Step #1: Go to your Lists tab by clicking on your profile icon, then selecting "Lists."
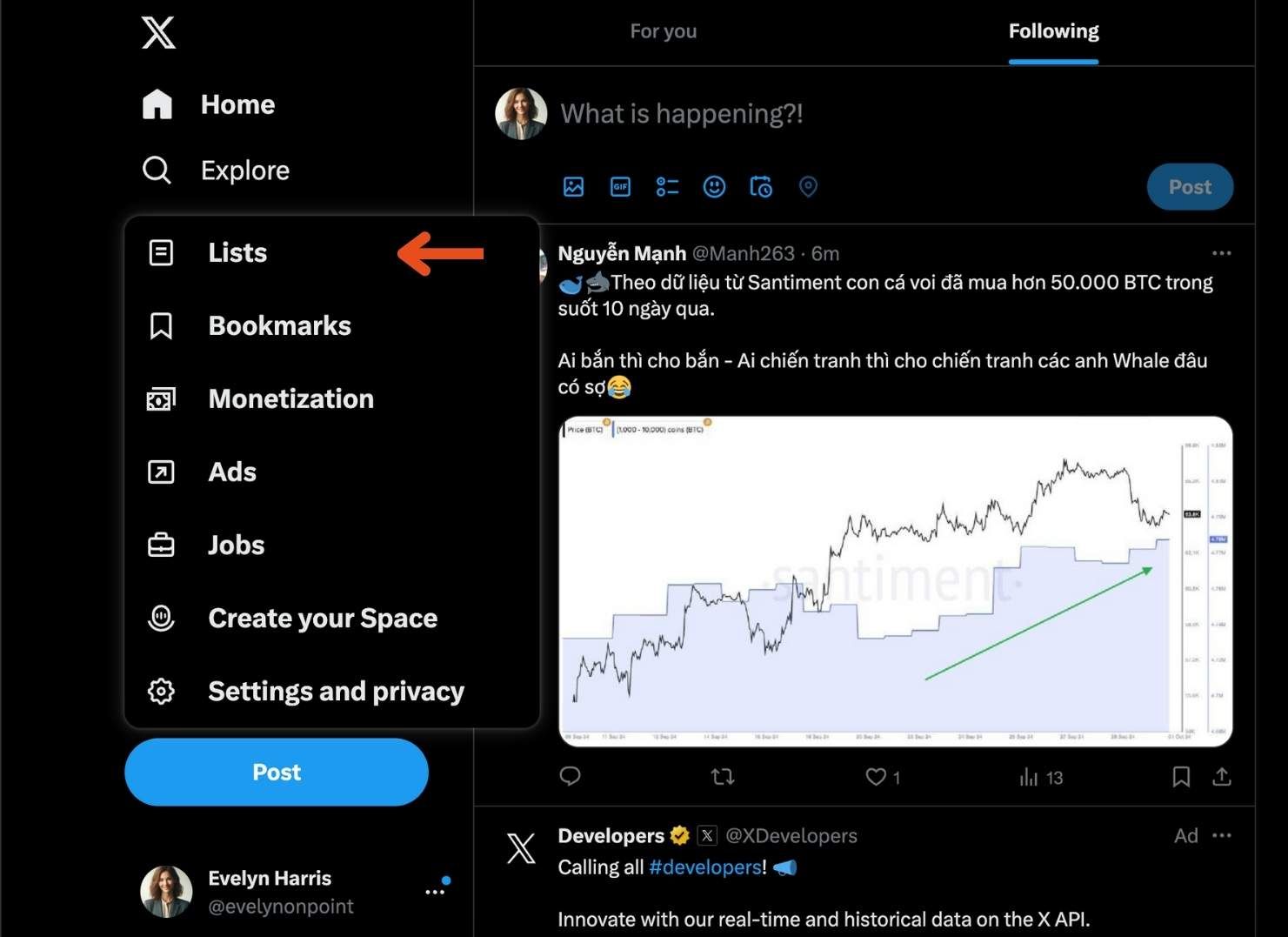
Step #2: Click on the New List icon.
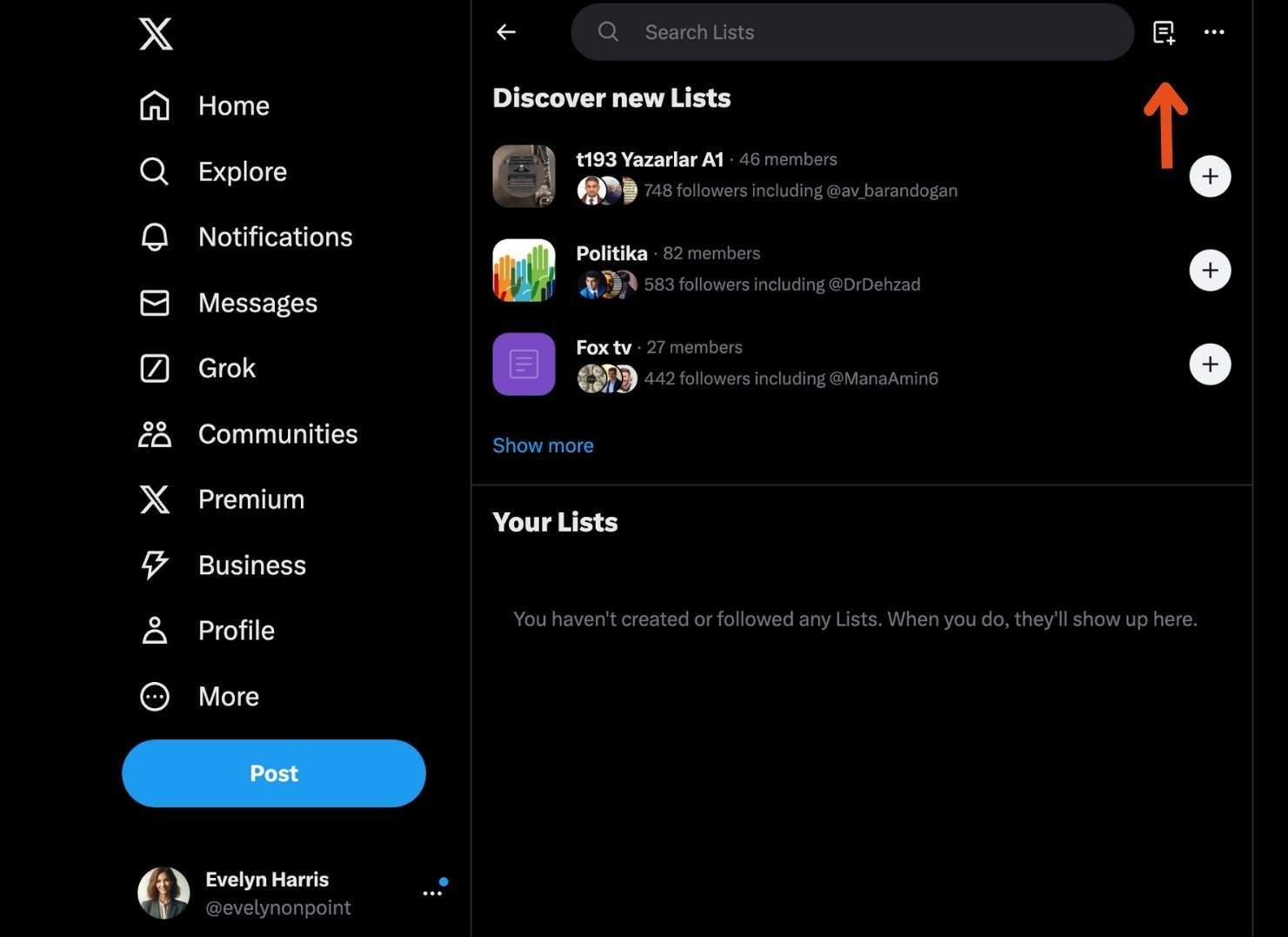
Step #3: Name your list and give it a description if you like.
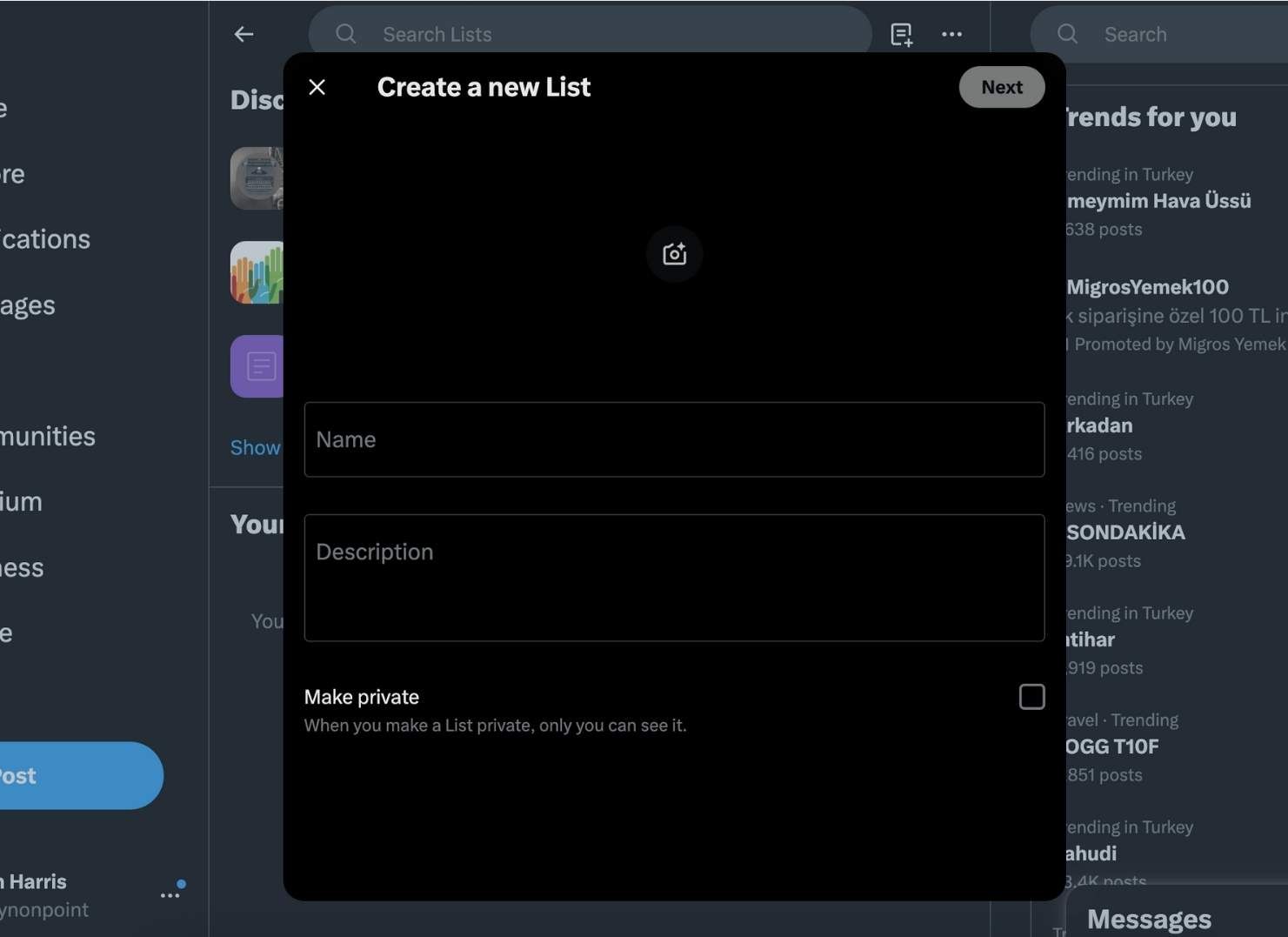
Step #4: Choose whether you want the list to be public or private.
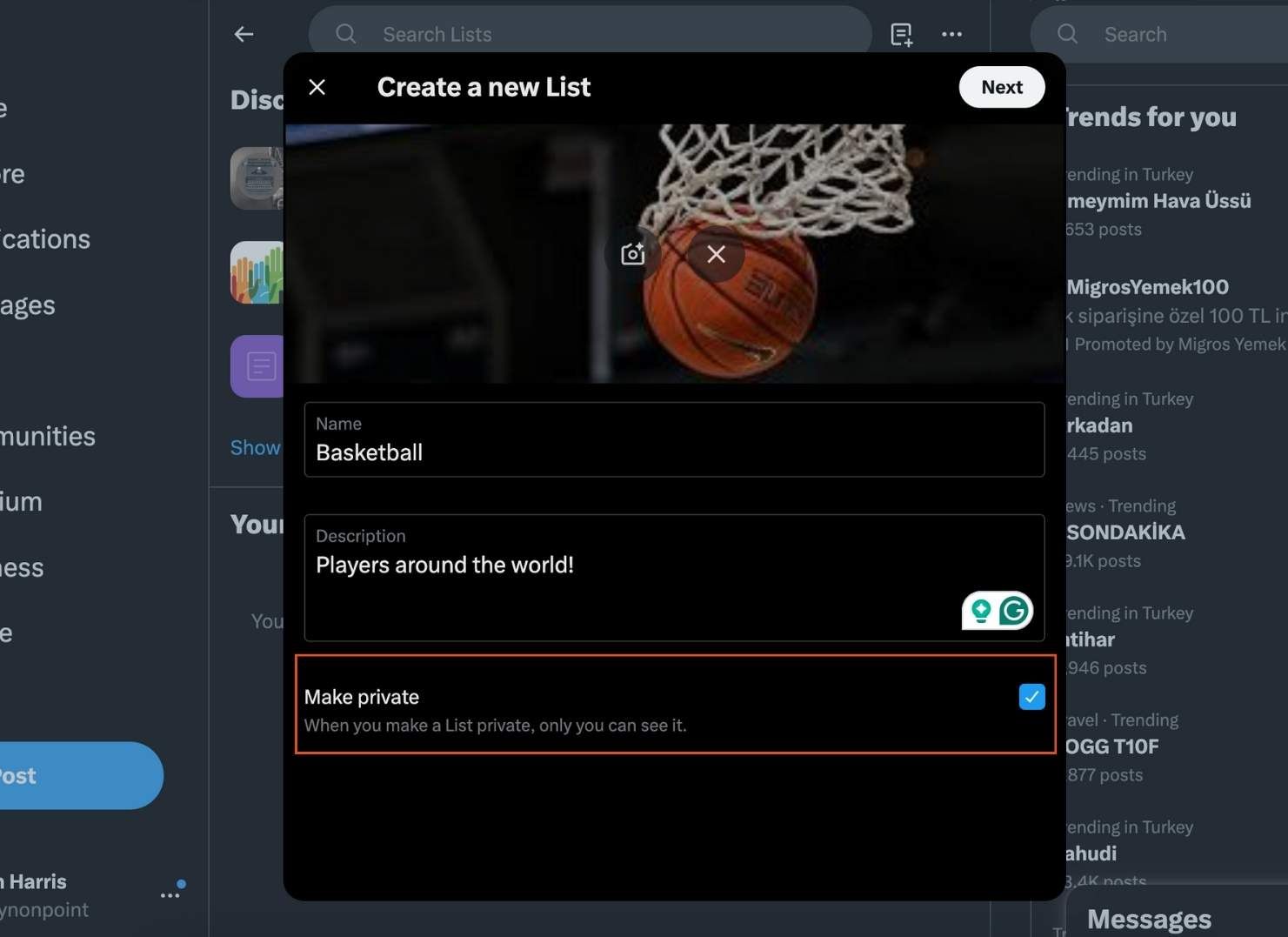
Step #5: Start adding accounts to your list by searching for users or selecting from those you follow.
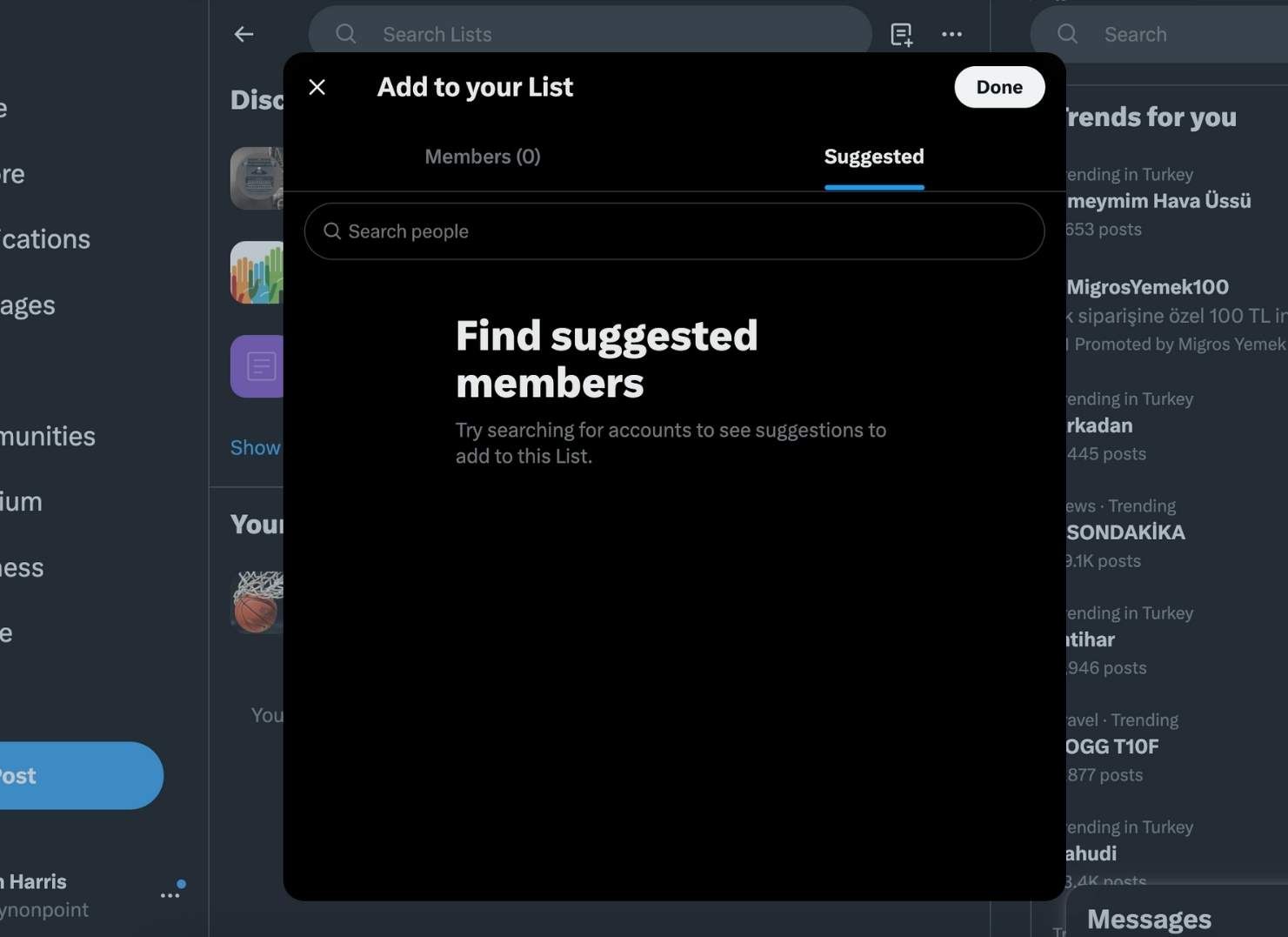
Pro Tip: When creating your list, it’s important to think about the purpose and topic of the list. Adding the right people to your list will ensure that your feed stays relevant and organized.
Challenges of Finding the Right People for Your List
One of the biggest challenges when using Twitter lists is finding the right people to follow, especially when you’re focusing on niche topics or specific geographic areas. Searching for accounts that align with your interests manually can be time-consuming, and Twitter’s built-in search isn’t always as effective for these tasks.
For example, if I’m curating a list on gaming or politics, finding the right accounts to follow based on their interests, engagement, or location can be a hassle. This is where Circleboom Twitter comes in.

Using Circleboom Twitter for List Management
Circleboom Twitter is the best tool for managing Twitter lists. Whether you want to create public or private lists, Circleboom makes the entire process more efficient. Circleboom offers several powerful features that make it easier to find, filter, and organize accounts into lists:
- Advanced Search: Search for Twitter users by interest, location, bio keywords, and more. This feature allows you to find exactly the kind of people you want to add to your lists, based on their interests and activities.
- Filter by Activity: Filter out inactive accounts or those that don’t align with the purpose of your list.
- Location-Based Filtering: If your list is focused on a specific region or event, you can easily find accounts from that area.
Step-by-Step Guide: Creating a Twitter List with Circleboom
Here’s how to create and manage your Twitter lists using Circleboom;
Step #1: Log in to your Circleboom Twitter and connect your account.
You and your Twitter profile are safe with Circleboom!
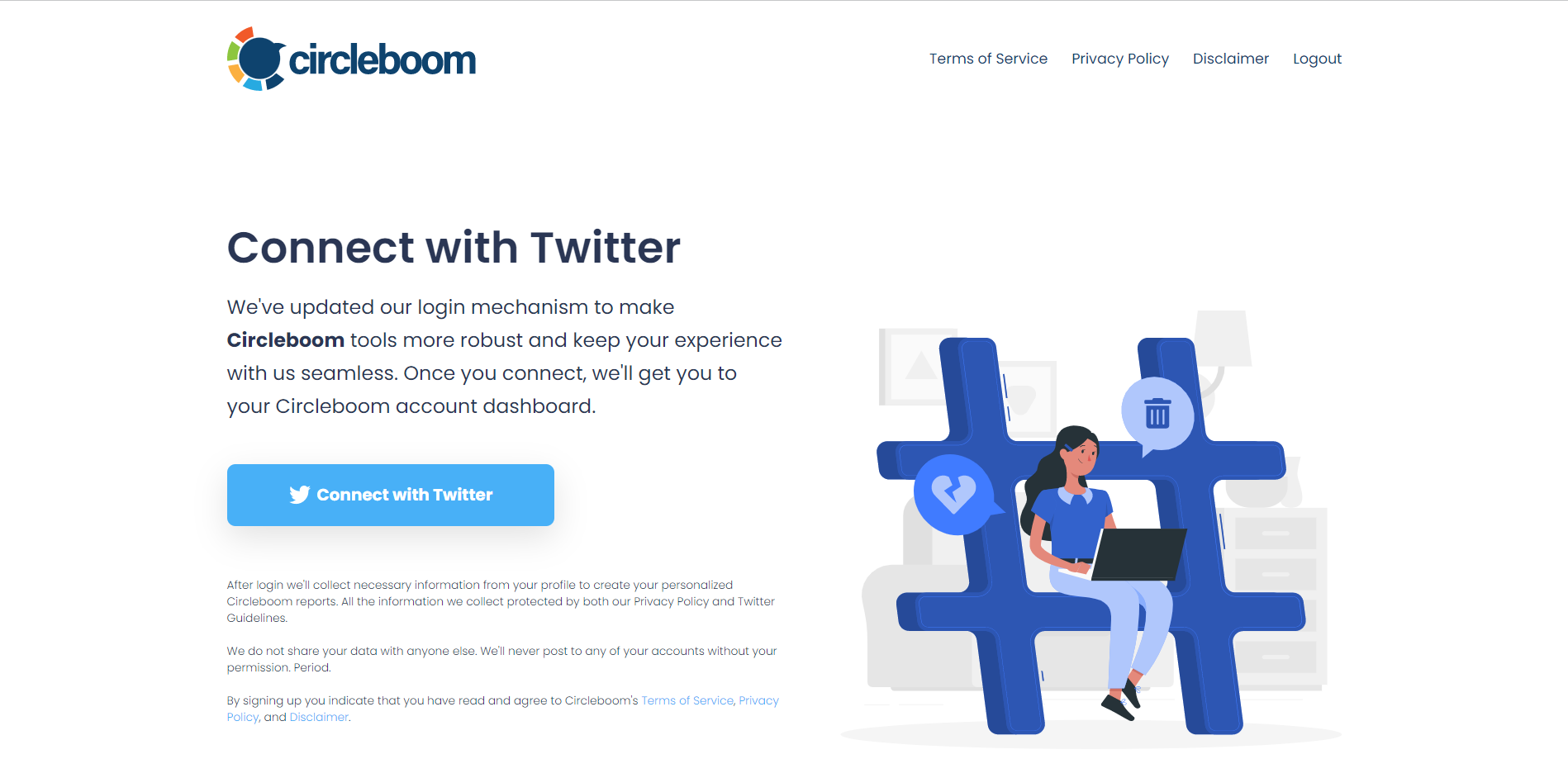
Step #2: Navigate to the left menu and click “Smart Search” under the “Search” tab.
You will proceed to the advanced search tab.
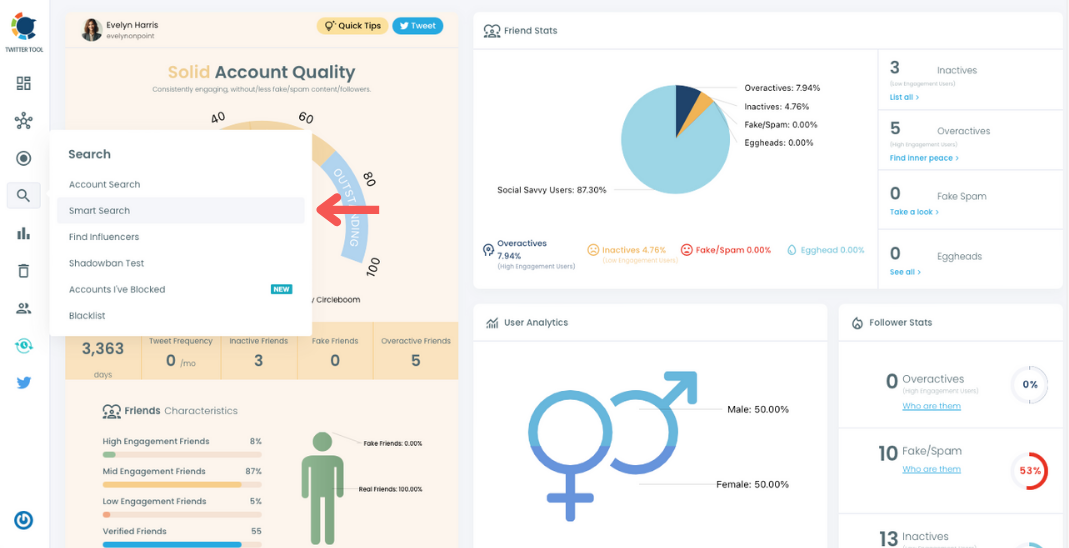
Step #3: Then, type in your keyword and pick the engagement levels of the accounts you'd like to find.
Let's stick with the example of Basketball.

Step #4: Now's the time to add the join date.
You can also work with many other search filters, including verification status, follower count, location filters, etc.
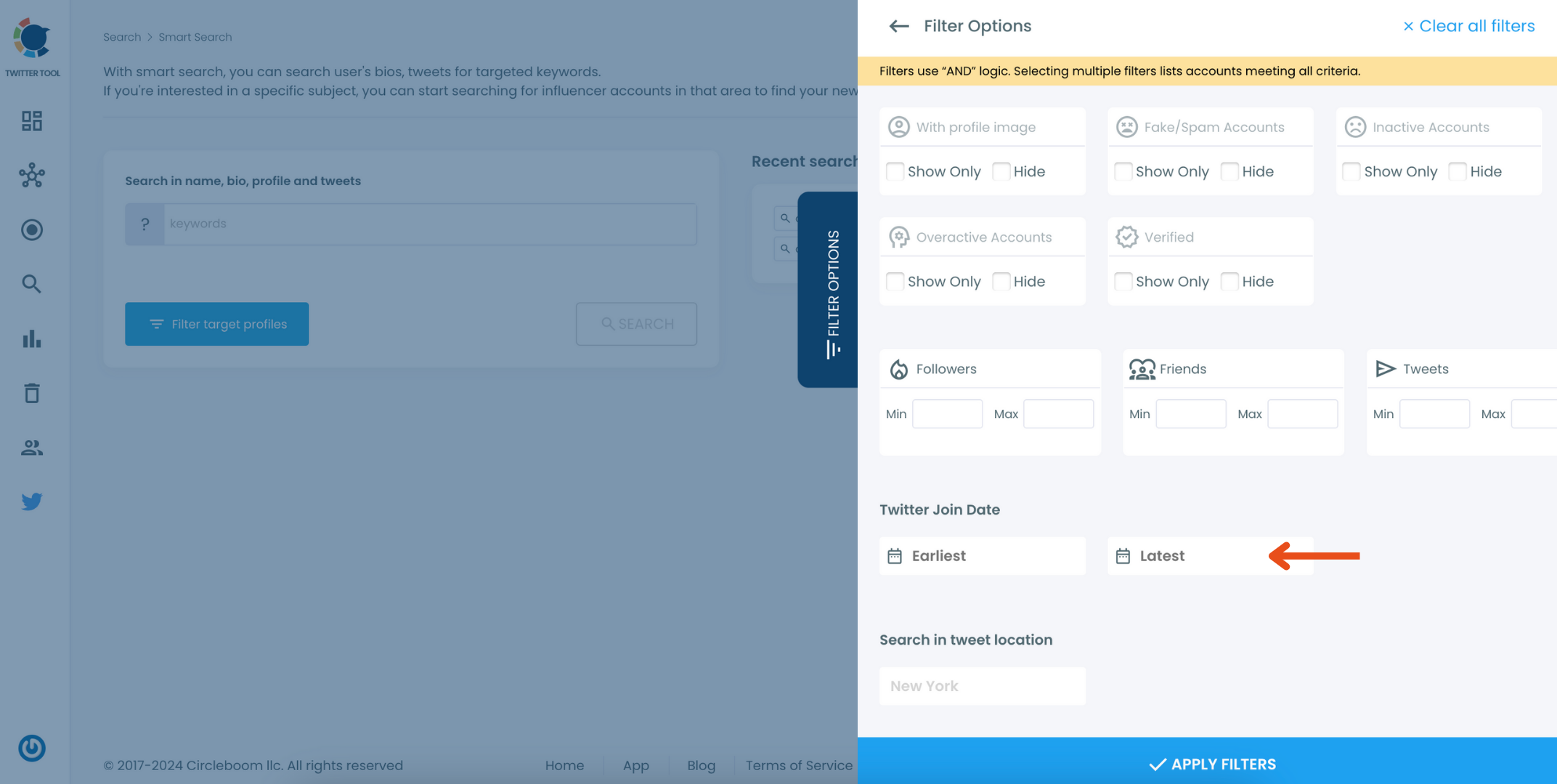
I also want to filter the join date.
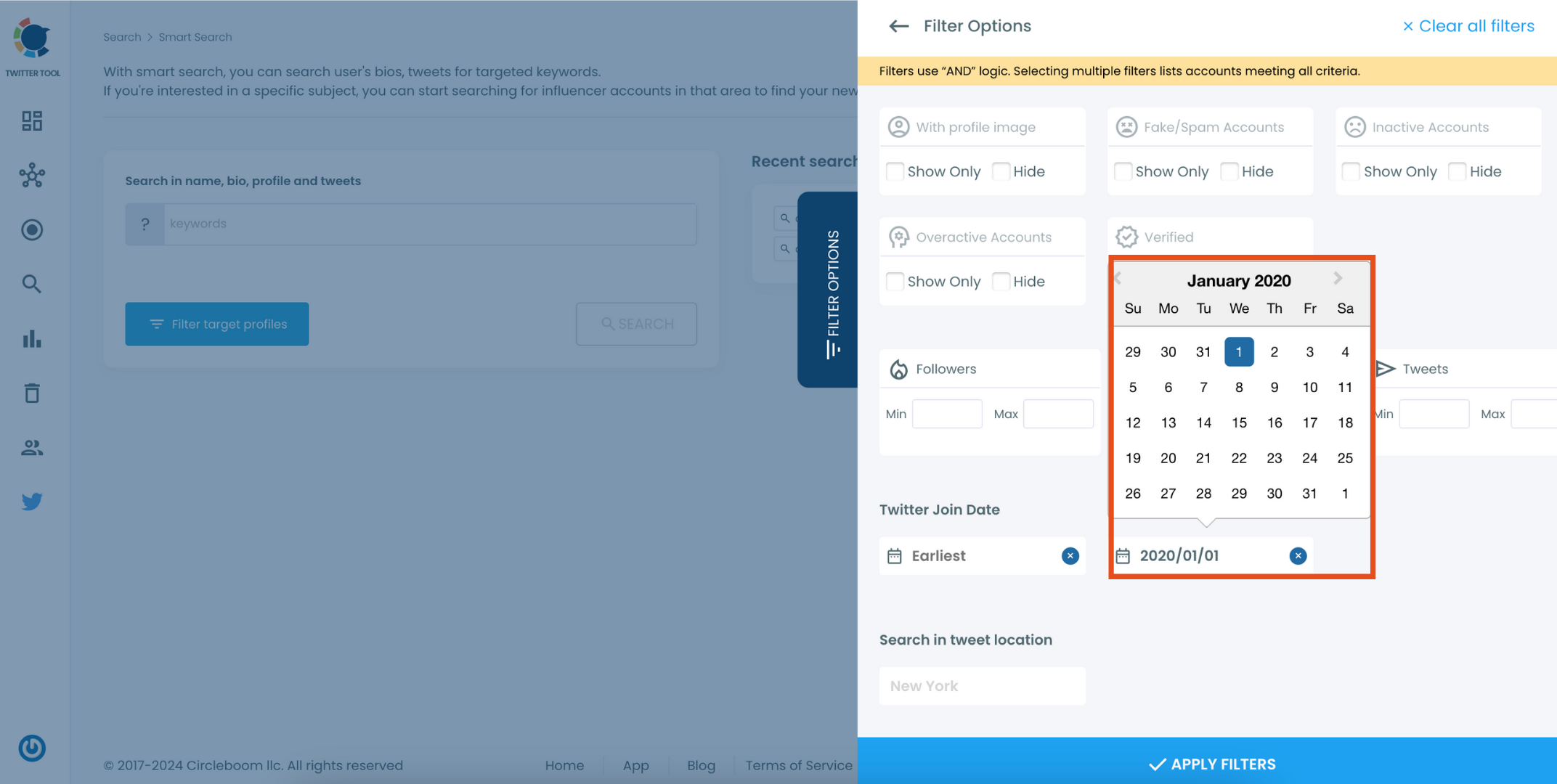
Once you're done, you'll have the accounts listed before you. You can sort them by popularity, inspect other metrics, and visit their Twitter profiles to contact them.
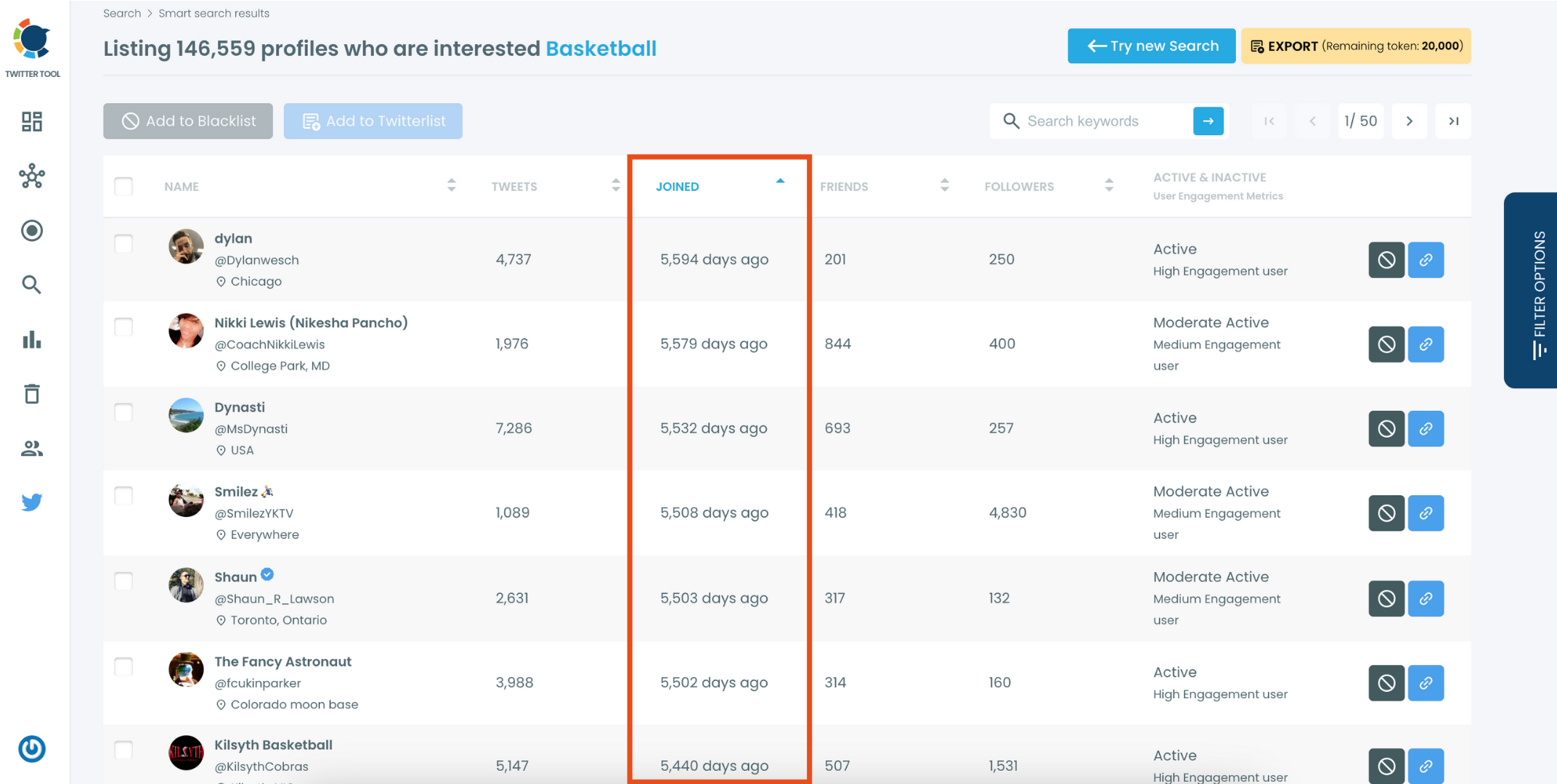
You can also add them to your Twitter lists or export these accounts as a CSV file.
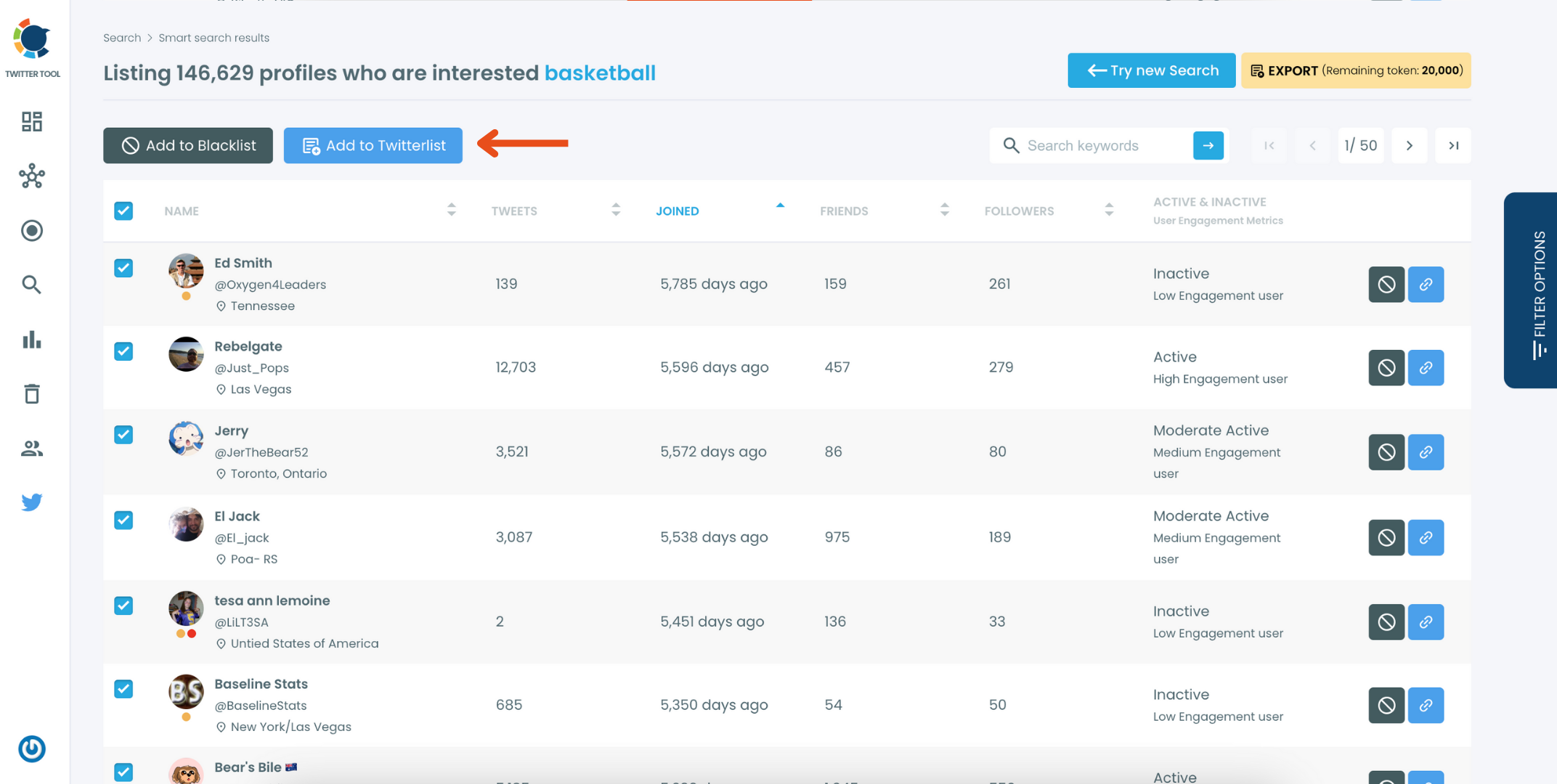
Pro Tip: Add Multiple Accounts to Your Twitter Lists in Bulk
Did you know? You can also add multiple accounts to your Twitter lists in bulk with Circleboom!
Instead of manually adding profiles one by one, Circleboom allows you to select multiple accounts at once and add them to your list in just a few clicks.
How to Use Circleboom Twitter to Bulk Adding Accounts to Lists
Here’s how to create a new Twitter list and add multiple accounts at once using Circleboom. Just follow these steps to streamline your list management:
Step #1: In the Circleboom dashboard, locate and click on the section labeled "My Tweets & Lists" from the side menu.
Click on "Your Twitter X Lists" to access the list management section.
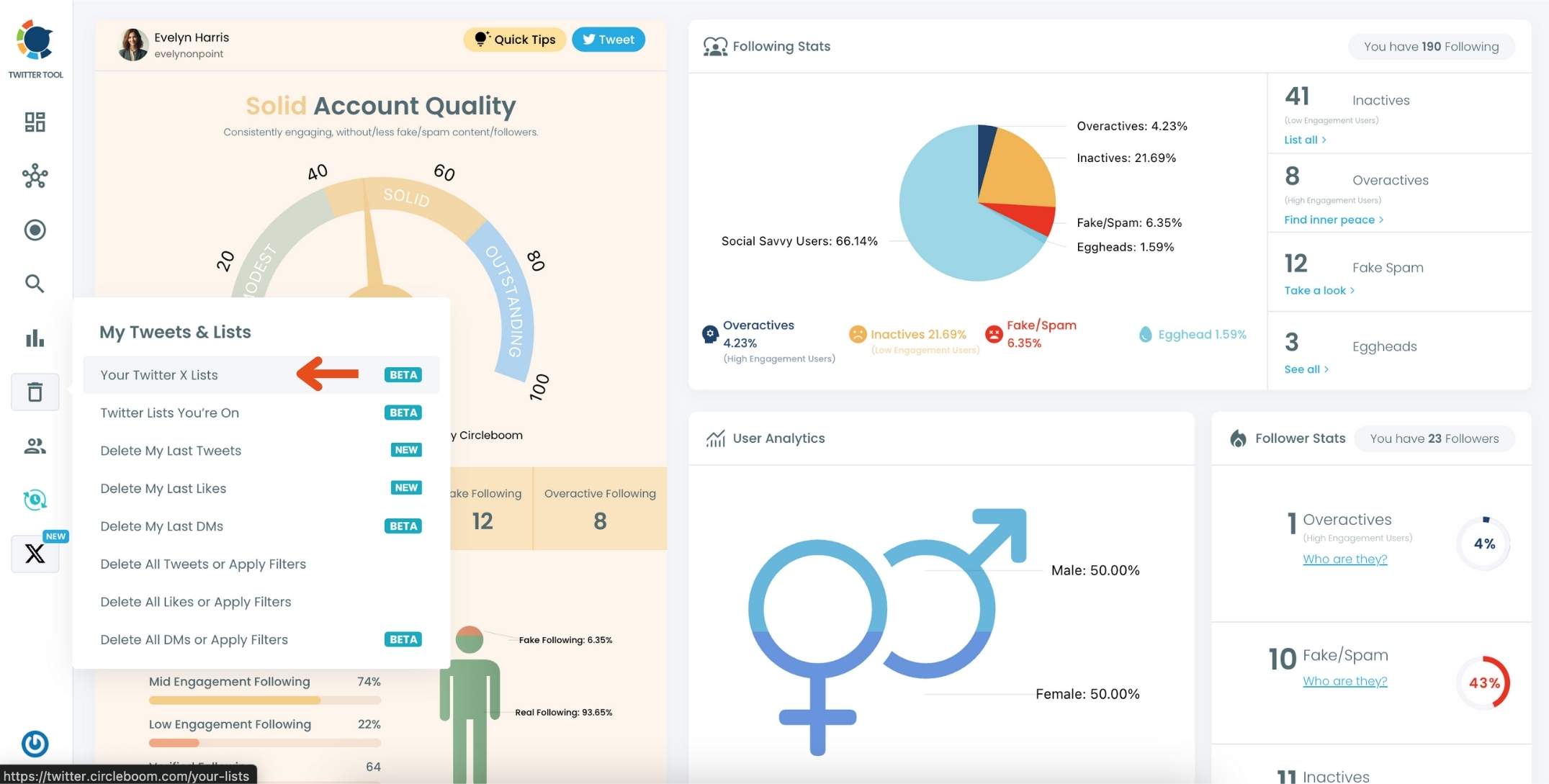
Step #2: On the main Twitter X Lists page, click the "Create new list" option (indicated by the plus sign).
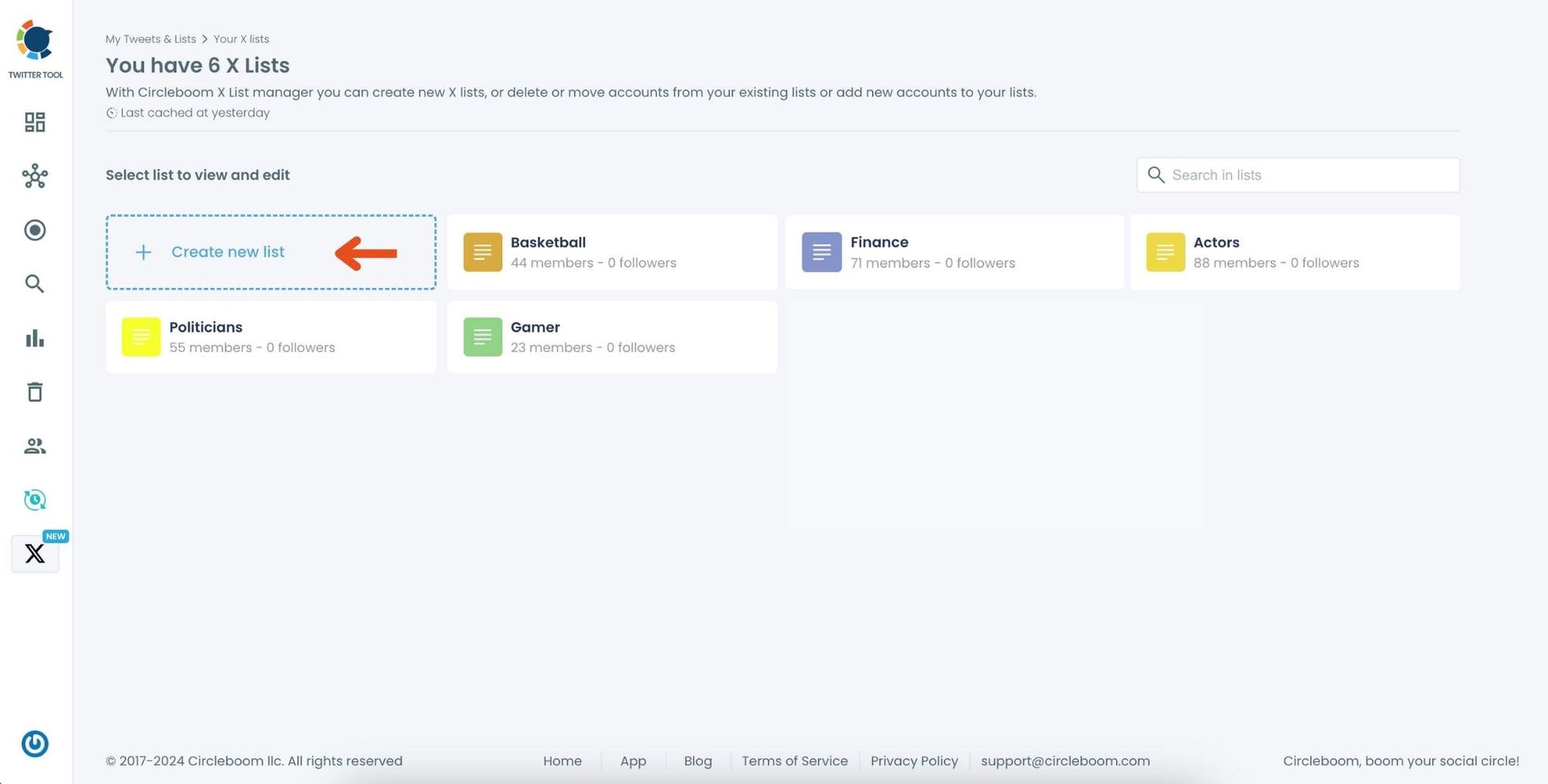
In the pop-up window, enter a name for your new list. For example, if you’re creating a list for NFT accounts, type "NFT" in the text field.
Click on "Create new list" to finalize and create your Twitter X List.
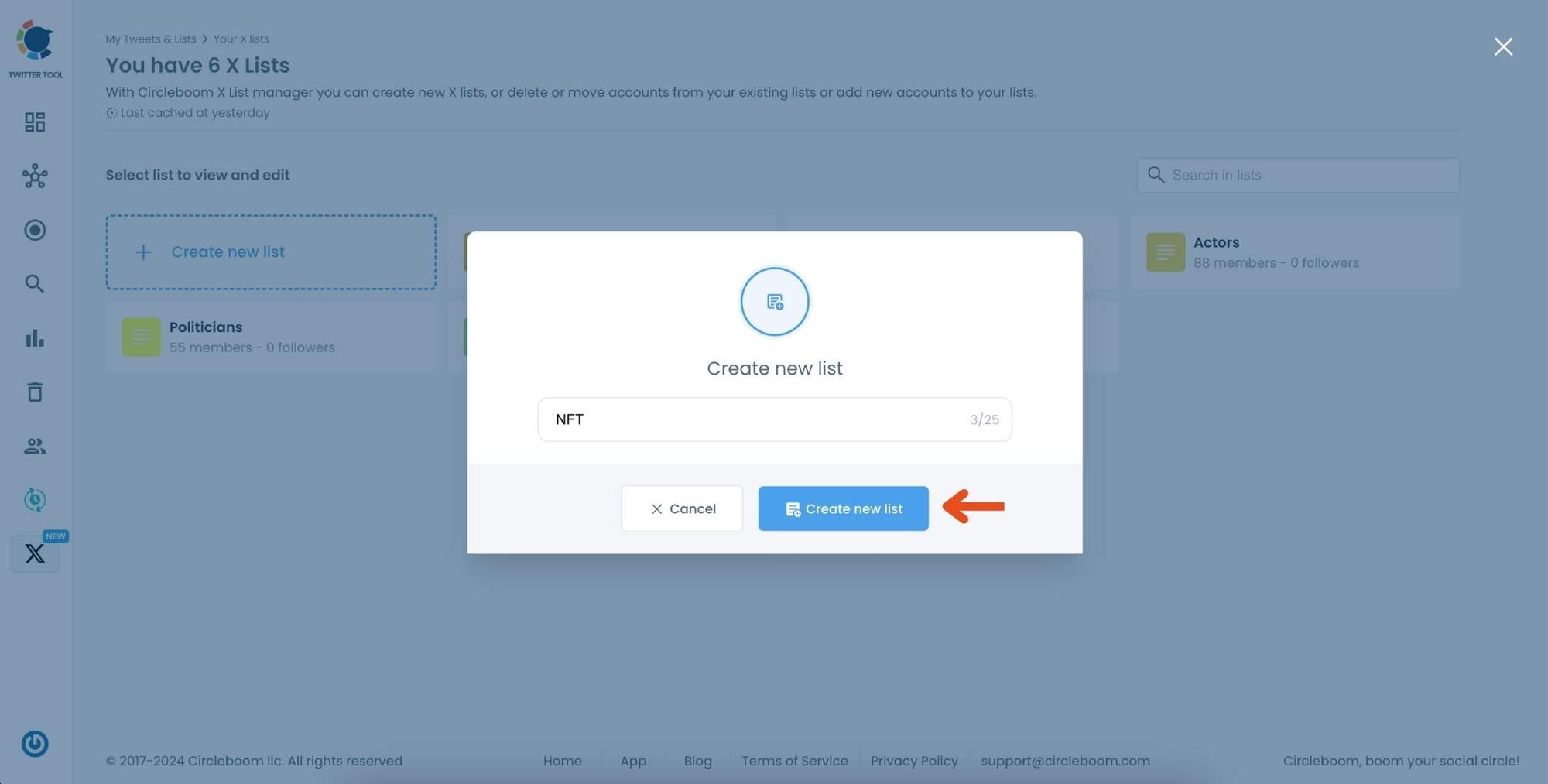
Step #3: Click on the "Add or import new accounts" button at the top of the page.
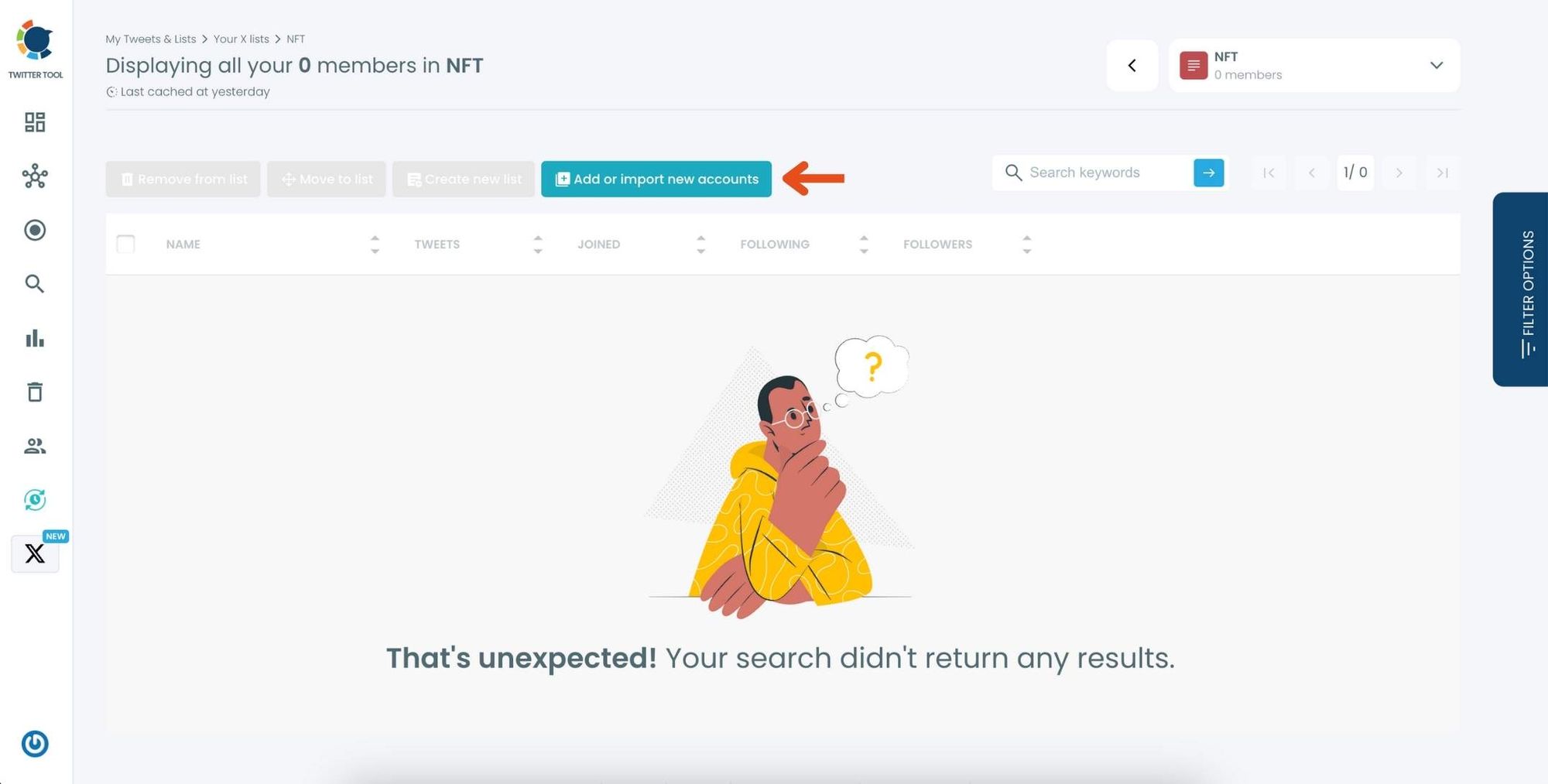
In the dialog box that appears, enter the usernames or account IDs you want to add, separated by commas.
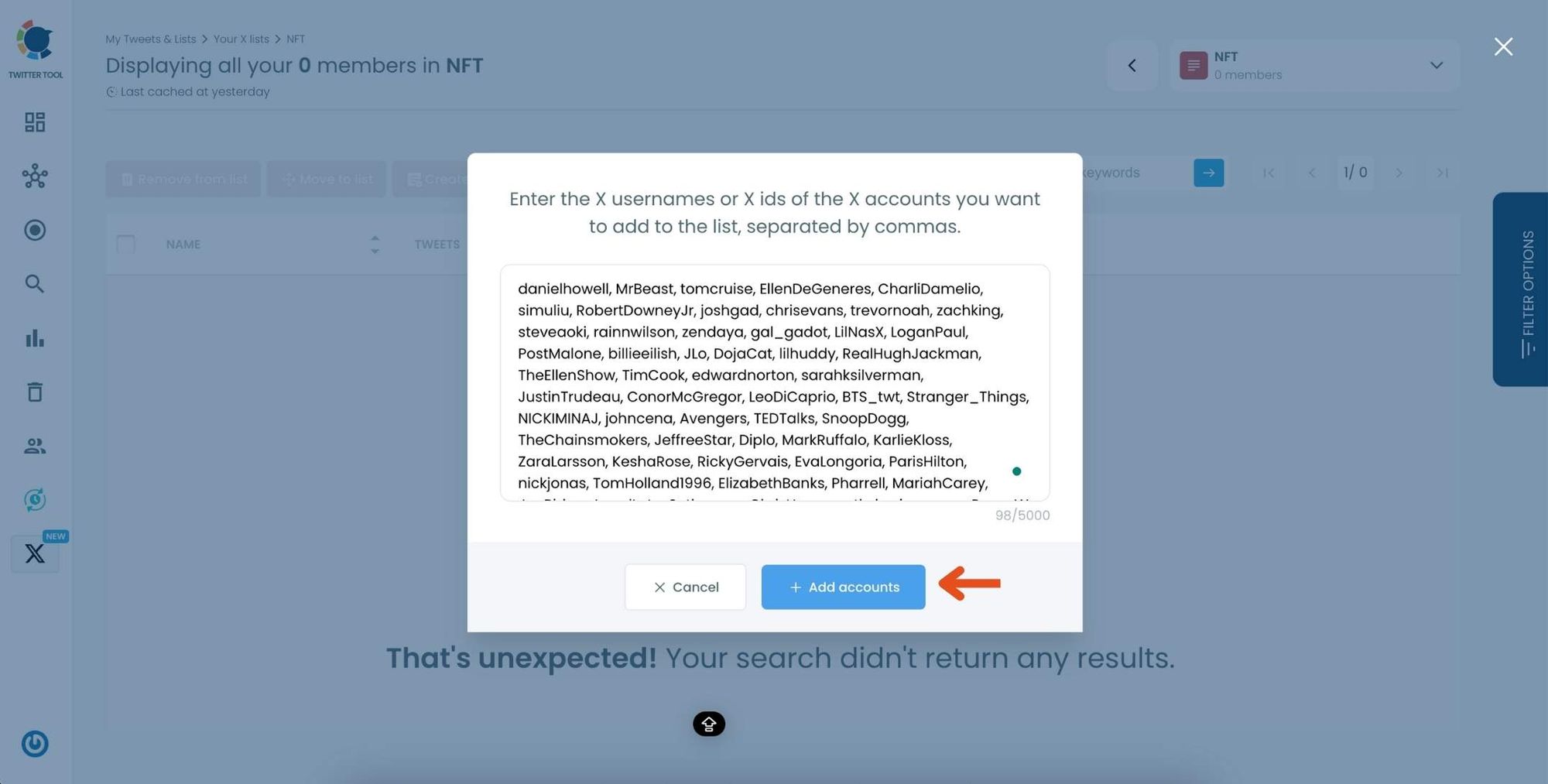
Once you’ve entered the accounts, click "Add accounts" to import them into your list.
Step #4: After importing, you’ll see the members of your list displayed along with details like their Twitter handle, follower count, and location.
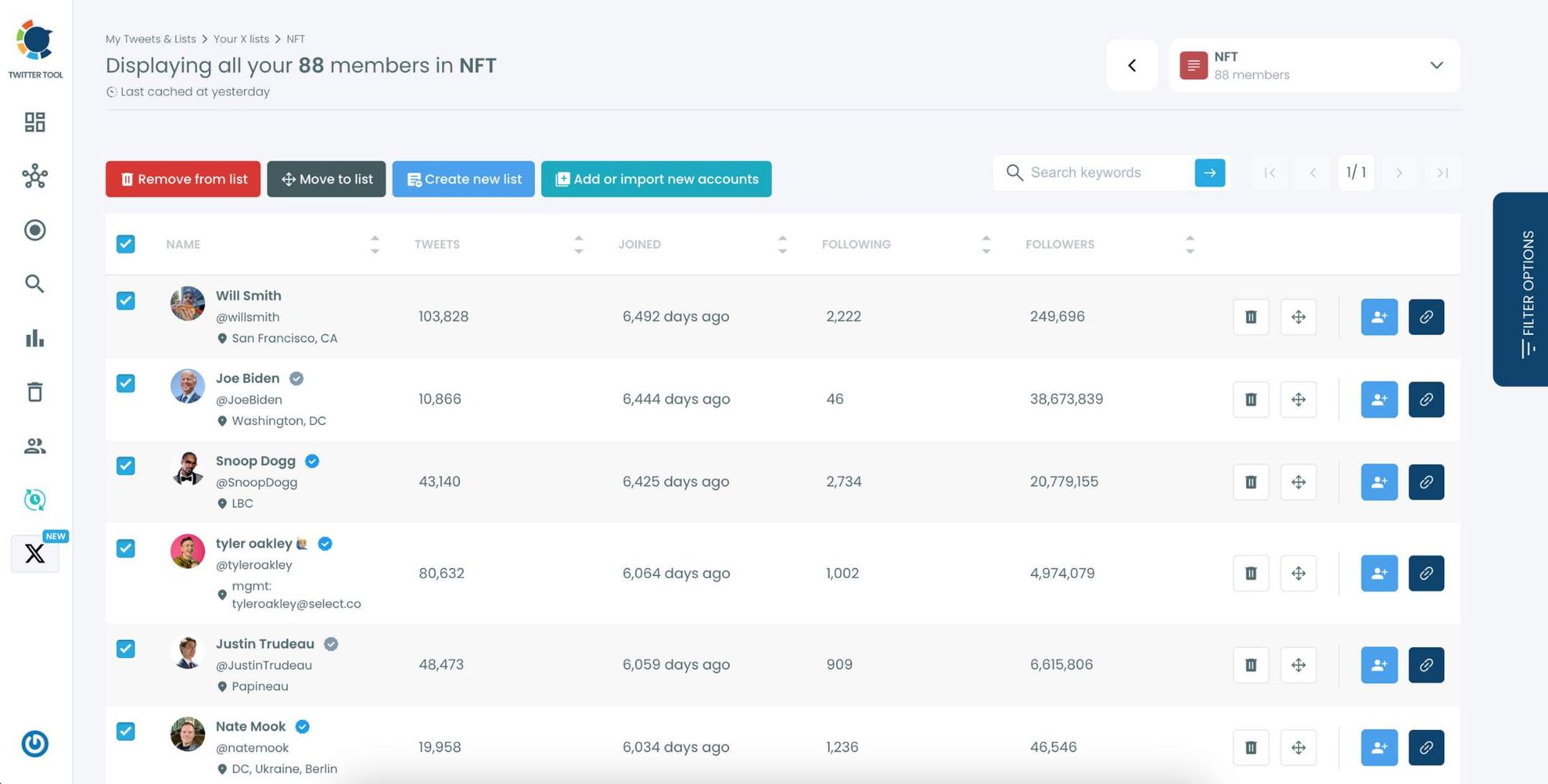
Use the options next to each account to remove them from the list, move them to another list, or edit their settings within the list.
Conclusion
Twitter lists are an excellent way to organize your timeline, follow specific topics, and curate content. Whether you’re using public lists to share with others or private lists for personal use, it’s important to know how to manage them effectively. And while Twitter’s built-in list function works well, using a tool like Circleboom Twitter allows you to supercharge your list management, find the right people, and keep your lists relevant.
If you’re looking to streamline your Twitter experience, create your lists today using Circleboom Twitter, the best Twitter list management tool available.